Firefox が Windows 11/10 にインストールされない [修正]
![Firefox が Windows 11/10 にインストールされない [修正]](https://cdn.thewindowsclub.blog/wp-content/uploads/2023/05/firefox-not-installing-windows-11-640x350.webp)
Mozilla Firefox がWindows 11/10 PC に正しくインストールされていませんか? 一部のユーザーは、自分のコンピュータに Firefox ブラウザをインストールできないと報告しています。
Windows 11 に Firefox をインストールするにはどうすればよいですか?
Windows 11 PC に Firefox をインストールするには、Edge で Mozilla Firefox の公式 Web サイトにアクセスし、Windows OS の最新のインストーラー ファイルをダウンロードします。その後、ダウンロードしたセットアップ ファイルを実行し、指示された手順を実行して Firefox をインストールします。Microsoft Store から Firefox をインストールすることもできます。Microsoft Store を開き、Mozilla Firefox を検索してアプリをタップし、[入手] ボタンを押してダウンロードしてコンピューターにインストールします。
ただし、インストールが停止してブラウザがインストールされないというユーザーの報告を参照してください。多くのユーザーは、次のエラー メッセージが表示されることも報告しています。
ふーむ。何らかの理由で、Firefox をインストールできませんでした。[OK] を選択して最初からやり直します。
この問題はさまざまなシナリオで発生する可能性があります。たとえば、ブラウザを再インストールするとき、ブラウザを更新するとき、または Firefox を最初からインストールするときなどです。不十分なアクセス許可、破損したインストーラー ファイル、ウイルス対策/ファイアウォールの干渉など、さまざまな理由で問題が発生する可能性があります。
あなたが影響を受けるユーザーの一人であれば、正しいページにアクセスしていることになります。ここでは、問題の解決に役立つすべての有効な修正を見つけることができます。それでは、あまり苦労せずに、チェックしてみましょう。
Firefox が Windows 11/10 にインストールされない
Mozilla Firefox ブラウザーが Windows PC にインストールまたは更新されない場合は、以下の有効な修正プログラムを使用してください。
- インストーラーを管理者として実行します。
- 新しいセットアップ ファイルをダウンロードします。
- Firefox を PC から完全にアンインストールし、再インストールします。
- Firefox を手動で更新します。
- ウイルス対策/ファイアウォールを一時的に無効にします。
1] 管理者としてインストーラーを実行します
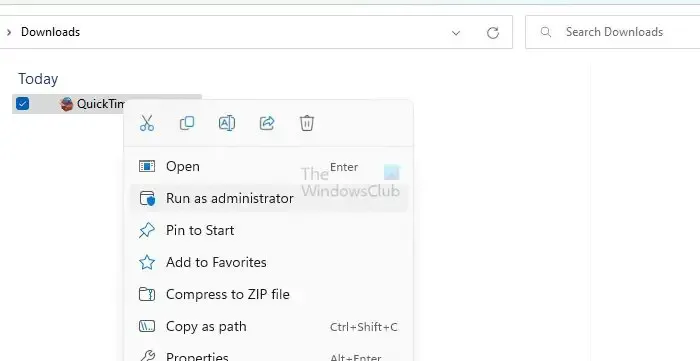
この問題を解決するには、まず Firefox インストーラーを管理者として起動する必要があります。必要な管理者権限の欠如が、PC への Firefox のインストールに障害を引き起こしている可能性があります。したがって、管理者権限でインストーラーを実行するだけで、問題が解決されるかどうかを確認できます。
これを行うには、Win+E を使用してエクスプローラーを開き、ダウンロード、または Firefox のセットアップ ファイルをダウンロードしたフォルダーに移動します。次に、セットアップ ファイルを右クリックし、表示されたコンテキスト メニューから[管理者として実行]オプションをクリックします。次に、表示される指示に従って、Firefox を正常にインストールできるかどうかを確認します。
2] 新しいセットアップ ファイルをダウンロードする
インストーラー ファイルが不完全または破損しているために問題が発生している可能性があります。ネットワークの問題により、ダウンロード プロセスが中断される可能性があります。また、古いインストーラー ファイルを使用して Firefox をインストールしている場合、インストールできない可能性があります。したがって、このシナリオが該当する場合は、既存のセットアップ ファイルを削除して、Firefox の公式 Web サイトまたは Microsoft Store から最新のインストーラー ファイルをダウンロードできます。Firefox ブラウザをインストールできるかどうかを確認してください。
Microsoft Store からセットアップをダウンロードした場合は、Microsoft Store ではなく Web サイトから Firefox をダウンロードして確認してください。
一部のユーザーから報告されているように、Microsoft Store から Firefox をダウンロードしてインストールすることができません。同じ状況に該当する場合は、公式 Web サイトから Firefox インストーラーをダウンロードし、コンピューターにインストールしてみてください。
一方、セットアップ ファイルを使用して Firefox をインストールできない場合は、Microsoft Store からブラウザをインストールしてみてください。
3] Firefox を PC から完全にアンインストールし、再インストールします
コンピュータに Firefox を再インストールする場合は、問題を避けるためにコンピュータから Firefox を完全にアンインストールする必要があります。それとは別に、ブラウザを更新しようとしてこの問題が発生した場合は、まず Firefox をアンインストールしてから、最新バージョンをインストールして問題を解決できます。
Windows から Firefox を完全にアンインストールするには、次の手順に従います。
まず、Win+I を押して設定アプリを開き、「アプリ」タブに移動します。次に、「インストールされているアプリ」オプションをクリックし、インストールされているアプリのリストから Mozilla Firefox アプリを選択します。
その後、Firefox の横にある 3 点メニュー ボタンを押して、[アンインストール]オプションを選択します。画面に表示される指示に従って、アプリの削除プロセスを完了する必要があります。
完了したら、Win+E を使用してエクスプローラーを開き、C:\Program Filesフォルダーに移動します。ここから、Mozilla Firefox フォルダーを削除します。次に、 C:\Program Files (x86)の場所から Firefox フォルダーも削除します。
次に、Win+R を使用して [ファイル名を指定して実行] ダイアログを開き、[名前] フィールドに次のアドレスを入力します。
%APPDATA%\Mozilla\
開いた場所で、すべてのファイルとフォルダーを削除します。
次に、コンピュータを再起動し、Firefox の Web サイトから最新のインストーラをダウンロードします。これで問題なく Firefox をインストールできるようになることを願っています。
4] Firefoxを手動でアップデートする
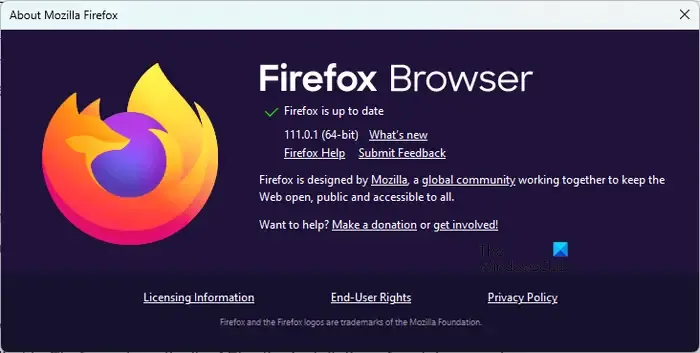
インストーラーを使用して Firefox を更新しようとしたときに問題が発生した場合は、Firefox を手動で更新できます。Firefox を開き、3 本バーのメニュー ボタンをクリックして、[Firefox について] オプションを選択します。次に、Firefox で利用可能なソフトウェア アップデートを探します。完了したら、アップデートをインストールし、ブラウザを再起動してプロセスを完了します。
5] ウイルス対策/ファイアウォールを一時的に無効にします
過保護なセキュリティ プログラムが Firefox のインストール中に問題を引き起こしている可能性があります。この問題により、コンピューターに Firefox をインストールできない可能性があります。したがって、ウイルス対策/ファイアウォールを一時的に無効にしてから、PC に Firefox をインストールしてみることをお勧めします。ブラウザをインストールしたら、セキュリティ プログラムを再度有効にすることができます。
お役に立てれば。
それでも問題が同じで、コンピューターに Firefox をインストールできない場合でも、心配する必要はありません。代替として使用してタスクを実行できる、優れた無料の Web ブラウザーがいくつかあります。使用できる優れたものには、Google Chrome、Microsoft Edge、Pale Moon、Opera、OperaGX などがあります。安全でプライベートなブラウザが必要な場合は、Epic Privacy Browser、Tor、Iridium Browser などをお試しください。
Firefox が Windows 11 で動作しないのはなぜですか?
Firefox ブラウザがコンピュータにインストールされているにもかかわらず正しく動作しない場合は、問題のあるアドオンがこの問題を引き起こしている可能性があります。Firefox のスタートアップ キャッシュの破損も同じ原因である可能性があります。それに加えて、ブラウザが破損している場合、または特定のインストール ファイルが破損している場合、Firefox は正しく動作しません。



コメントを残す