Windows 11 ではファイルが削除されませんか? 強制的に消去する4つの方法
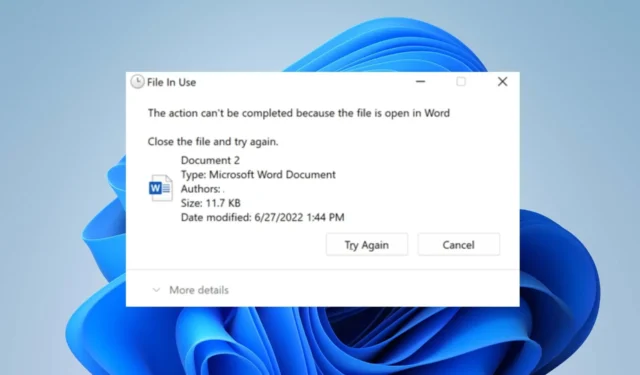
多くの Windows 11 ユーザーが、何らかの理由で PC から削除できないと不満を抱いています。ユーザーがメモリを解放したり、不要なファイルを削除したりすることができなくなるため、煩わしい場合があります。ただし、Windows 11 でファイルが削除されない理由とその修正方法について説明します。
私の PC ではファイルを削除できないのはなぜですか?
- ファイルの所有者ではない場合、またはユーザー アカウントに適切なアクセス権がない場合に発生する可能性があります。
- ファイルは別のプログラムまたはプロセスによって使用されているため、削除できない可能性があります。
- オペレーティング システムまたはサードパーティのプログラムにより、ファイルまたはフォルダーがロックされている可能性があります。
- コンピュータのファイル システムが破損している場合、ファイルの削除で問題が発生する可能性があります。
- ファイルまたはフォルダーでは、変更と削除を制限する読み取り専用属性が有効になっている場合があります。
- Windows では、誤って削除されて制限が発生するのを防ぐために、一部のシステム ファイルとフォルダーが保護されています。
- ファイル名がパスの最大許容長を超えている場合、削除に問題が生じる可能性があります。
- ウイルス対策ソフトウェアまたはセキュリティ ソフトウェアが厳格なアクセス制御を行っている場合、ファイルの削除が妨げられる可能性があります。
Windows 11 でファイルが削除できない場合はどうすればよいですか?
高度なトラブルシューティング手順に進む前に、次の事前チェックを実行することをお勧めします。
- ファイルの削除に影響する一時的な問題を解決するには、コンピュータを再起動します。
- ファイルを使用するバックグラウンド プロセスをオフにし、ファイルが削除されないようにします。
1. ファイルエクスプローラーを閉じて再起動します
- Windowsボタンを右クリックし、リストメニューから「タスクマネージャー」をクリックします。
- 「プロセス」タブに移動します。Windows エクスプローラーを見つけて右クリックし、ドロップダウン メニューから[タスクの終了]を選択します。
- [新しいタスクの実行]をクリックします。
- 「explorer.exe」と入力し、押してEnter エクスプローラーを再起動します。
- ファイルを再度削除して、問題が継続するかどうかを確認してください。
ファイル エクスプローラーを再起動すると、ファイルを削除できなくなるロックや誤動作が解決されます。
2. ファイルを完全に制御する
- 削除するファイルを右クリックし、ドロップダウン メニューから[プロパティ]を選択します。
- [セキュリティ] タブに移動し、ユーザー アカウントにファイルを削除するために必要な権限があることを確認します。
- そうでない場合は、「編集」をクリックして権限を調整します。
- 新しいウィンドウで、アカウントにフル コントロールを与えます。
上記の手順は、ファイルを削除するために必要なアクセス許可がない場合に、ファイルを変更するための十分な権限を割り当てるのに役立ちます。
3. コマンドプロンプトを使用してファイルを強制的に削除します
- ファイル エクスプローラーでファイルのファイル パスを見つけてコピーします。
- [スタート]ボタンを左クリックし、「コマンド プロンプト」と入力して、[管理者として実行]オプションをクリックします。
- ユーザー アカウント制御 (UAC)プロンプトで [はい] をクリックします。
- 次のコマンドとパスを使用して、ファイルの場所に移動します。例:
cd C:\Path\to\file - 正しいディレクトリに移動したら、次のように入力して を押しますEnter。
del /f filename.extension - filename.extension を、削除するファイルの実際の名前に置き換えます。
/f フラグを指定すると、確認を求めずに削除が強制されます。許可やセキュリティアクセスなしでファイル削除プロセスを実行します。
4. セーフモードでファイルを削除する
- Win + キーを押して、 「コマンドの実行R」ウィンドウ を開きます。「cmd」と入力して Enter キーを押し、コマンド プロンプトを開きます。
- コマンド プロンプトに次のように入力し、 を押しますEnter。
bcedit / set {current} safeboot minimal - PC が再起動してセーフ モードが表示されるまで待ちます。
- セーフ モードになったら、ファイルの場所に移動して削除してみます。
セーフ モードでは、最小限のドライバーとプロセスで Windows が起動するため、ファイルの削除を妨げる問題を回避できます。
ご質問やご提案をお気軽に以下のコメントセクションに残してください。



コメントを残す