Filecoauth.exe: 概要とエラーの修正方法

多くのユーザーは、システム上のどこからともなくポップアップし続けるエラー メッセージ FileCoAuth.exe について苦情を述べています。このエラーにより、ユーザーは一部のプログラムを開けなくなります。ただし、この記事では、エラーとその修正方法について説明します。
Filecoauth.exeとは何ですか?
FileCoAuth.exe は、Windows オペレーティング システム上で動作する実行可能 exe ファイルです。これは、Microsoft OneDriveFile Co-Authoring Executable プロセスに属します。
さらに、このファイルは、Microsoft ソフトウェア開発者によって開発された Microsoft OneDrive ソフトウェアのインストール パッケージとして提供されます。
filecoauth.exe エラーを修正するにはどうすればよいですか?
高度なソリューションに進む前に、次の事前チェックを行ってください。
- マルウェア スキャンを実行する– コンピューターをスキャンして、マルウェアや、FileCoAuth.exe エラーを引き起こしたりファイルに感染したりする可能性のあるその他の悪意のあるファイルやプログラムを検出します。
- Windows の更新– Windows の最新の更新プログラムをインストールすると、システムとそのプログラムの問題の原因となるバグが修正されます。
- インストール メディアを使用して Windows を再インストールする– 必要に応じて、Windows を再インストールするための起動可能なインストール メディアを作成することもできます。
- システムの復元を実行する– システムを復元すると、最近の変更やソフトウェアのインストールがロールバックされ、コンピューター上でエラーが発生します。さらに、 PC で復元ポイントが機能しない場合の対処方法を確認してください。
上記の事前チェックを試してもエラーが解決しない場合は、以下に概説されている修正に進んでください。
1. Groove ミュージック アプリ/Windows Media Player を更新します。
- [スタート]ボタンを左クリックし、「Microsoft Store」と入力して、[開く]をクリックします。
- 次に、「Groove Music player」と入力し、 [Windows Media player]のオプションを展開します。
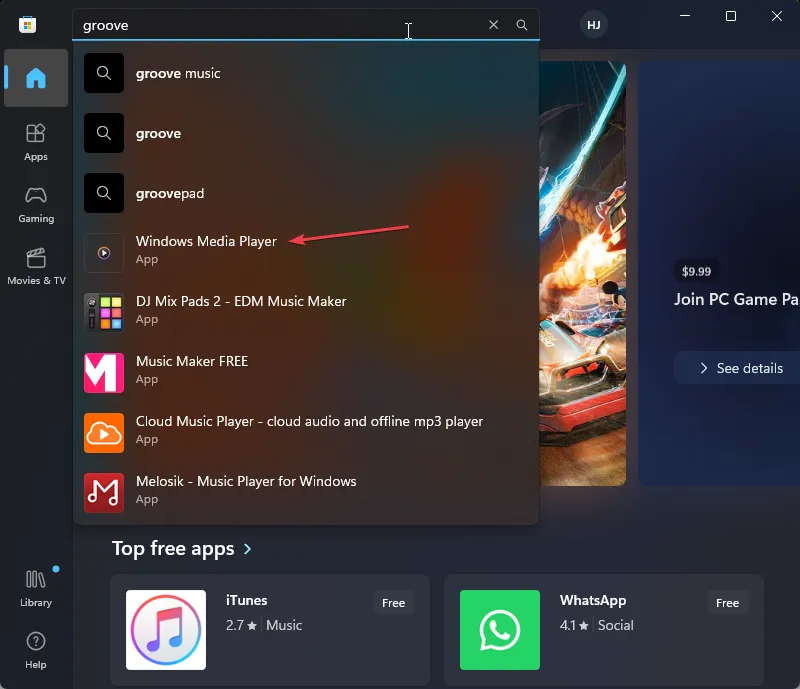
- この下の [更新] ボタンを選択し、アプリが自動的に更新されるまで待ちます。
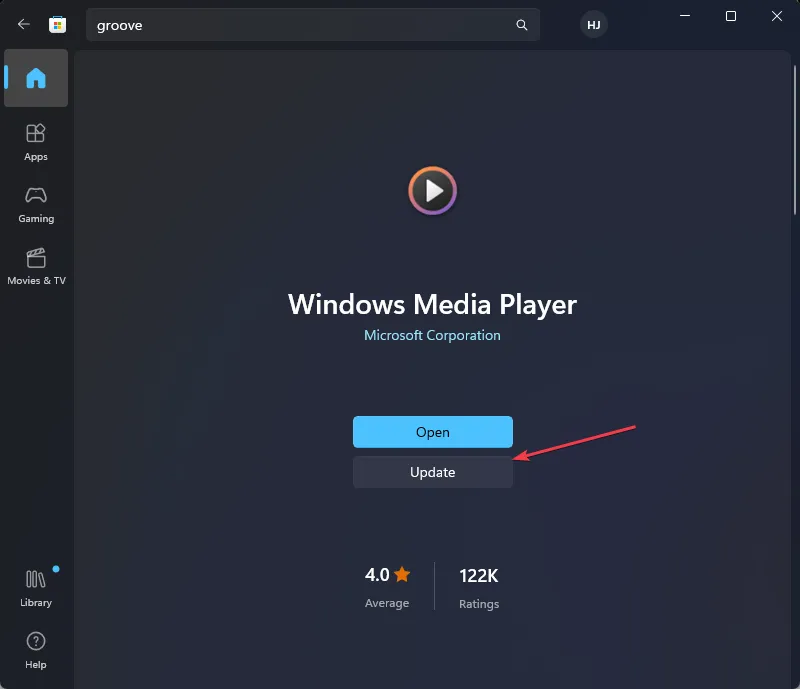
- 次に、Microsoft ストアを閉じます。
一部のユーザーは、Groove Music アプリを更新することで問題を解決できたと主張しています。
2. メモ帳を使用して PowerShell スクリプトを作成します
- [スタート]ボタンを左クリックし、「メモ帳」と入力し、一番上の結果をクリックしてアプリを開きます。
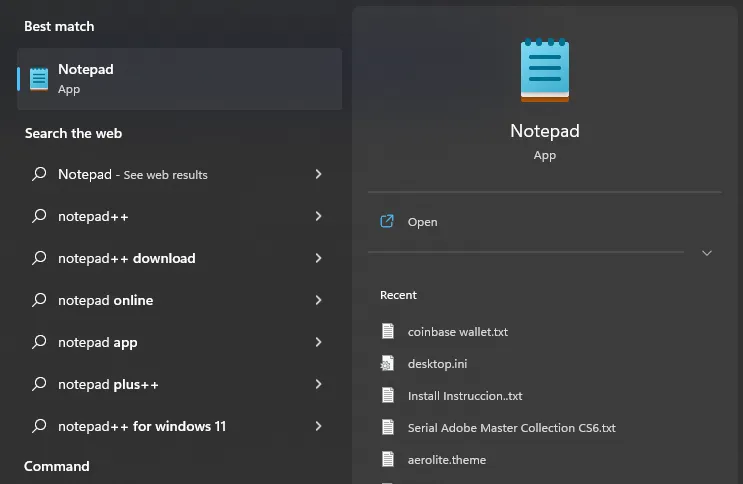
- [無題のメモ帳] ページで、次のスクリプトをコピーしてテキスト ファイルに貼り付けます。
Get-Event | Remove-Event Get-EventSubscriber | Unregister-Event $Query = 'SELECT * FROM Win32_ProcessStartTrace' $action = { $e = $Event.SourceEventArgs.NewEvent $fmt = 'ProcessStarted: (SessionID={0,5}, ID={1,5}, Parent={2,5}, Time={3,20}, Name="{4}")' $msg = $fmt -f $e.SessionID, $e.ProcessId, $e.ParentProcessId, $event.TimeGenerated, $e.ProcessName Write-host -ForegroundColor Red $msg Write-host -ForegroundColor Green $e.User } Register-WmiEvent -Query $Query -SourceIdentifier ProcessStart -Action $Action - トップバーの左隅にある [ファイル] オプションをクリックし、ドロップダウン メニューから[名前を付けて保存]オプションを選択します。
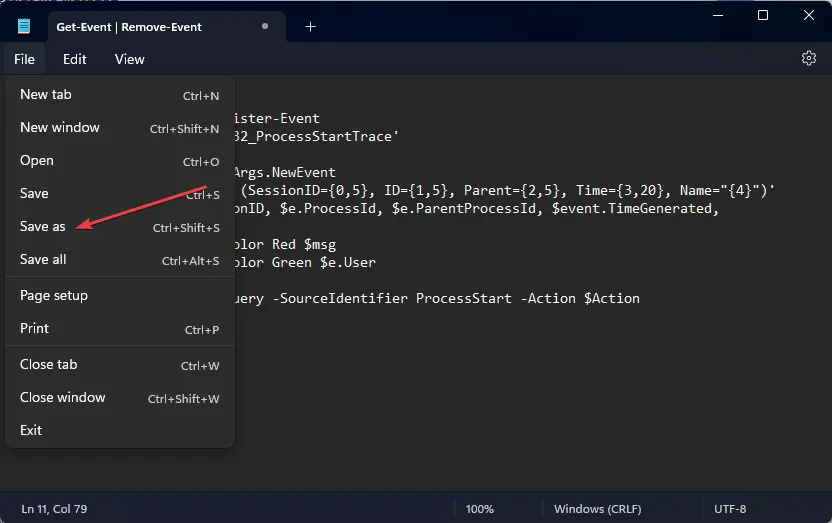
- スクリプトのわかりやすい名前を確認するときは、ファイル タイプとしてps1を使用し、ファイルの種類を [すべてのファイル]に設定していることを確認してください。その後、「保存」ボタンをクリックします。
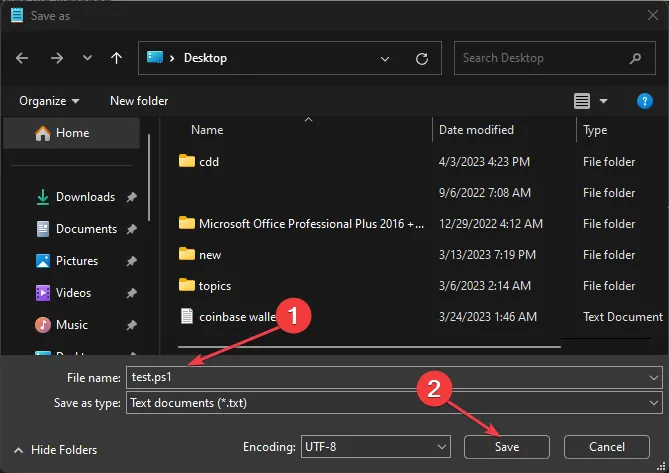
PowerShell スクリプトは、呼び出しを行ったファイルの場所を見つけて削除し、問題を解決するのに役立ちます。exe プロセスを実行し、ポップアップを停止します。
3. コマンドプロンプト経由で PC をリセットします。
- [スタート]ボタンを左クリックし、コマンド プロンプトと入力して、[管理者として実行] を選択します。
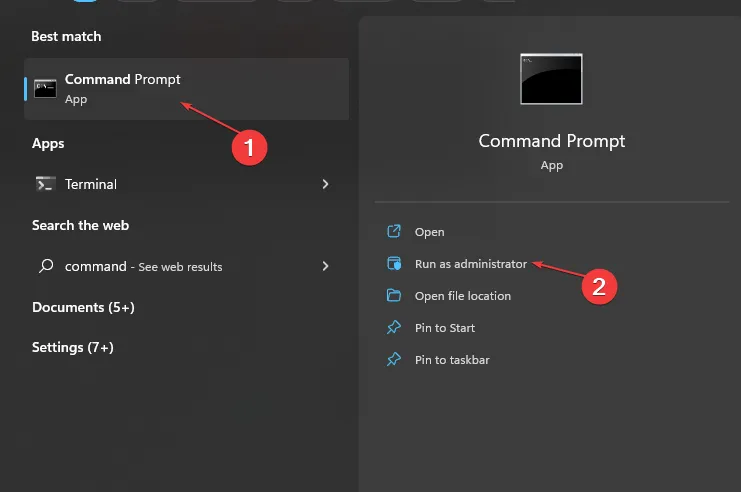
- 次に、ユーザー アカウント制御 (UAC)プロンプトで [はい] をクリックします。
- 次に、次のコマンドをコピーして貼り付け、 を押しますEnter。
systemreset -factoryreset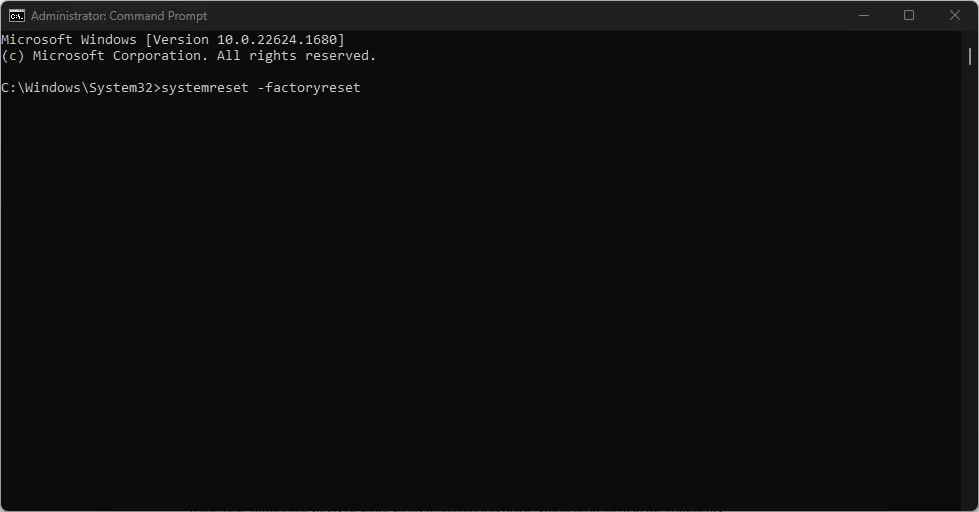
- これで、画面に従来のリセット ウィンドウが表示されるはずです。
- 画面上の指示に従って PC をリセットします。
上記のコマンドを実行すると、コマンド プロンプトから従来の Windows 11 リセット ダイアログ ボックスが表示され、好みのオプションを選択できるようになります。
さらにご質問やご提案がございましたら、下のコメント欄にご記入ください。



コメントを残す