ファイル システム エラー (-1073740791): 原因と修正方法
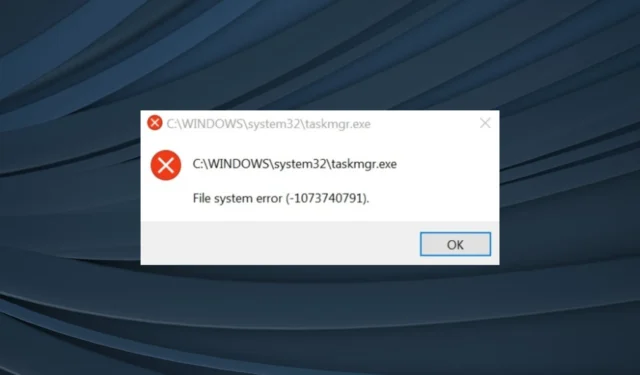
組み込みのエラーや他のプログラムが起動しないなど、PC 上でアプリのエラーに遭遇したことがあります。これらのほとんどはDLL が欠落していることが原因ですが、本質的にかなり複雑なものもいくつかあります。ファイル システム エラー (-1073740791) もその 1 つです。
通常、管理者特権を必要とするアプリを実行しているときに発生する終了コード -1073740791 は、広範囲のシステム アプリに影響を与え、Windows のクラッシュやPC の応答不能につながることがよくあります。それでは、それについてすべて調べてみましょう!
ファイル システム エラー (-1073740791) とは何ですか?
ファイル システム エラー (-1073740791) は、OS またはディスクの問題が原因で発生します。私たちの調査によると、Windows をリセットまたは再インストールする以外にユーザーができることはあまりありません。その理由は、ほとんどのユーザーが、トラブルシューティング プロセスに不可欠なコマンド プロンプトを管理者として実行できないためです。
ユーザーにエラー メッセージが表示される理由は次のとおりです。
- システム ファイルの破損: エラーの一般的な原因はPC 上のシステム ファイルの破損であり、 BSOD (ブルー スクリーン オブ デス)などの他の問題を引き起こす可能性があります。
- ディスクの問題: ファイル システム エラー (-1073740791) は、Windows がディスクからデータを読み取れないことが原因で発生する可能性があります。主にセクタの破損または破損が原因です。
- マルウェアまたはウイルス感染: マルウェアが PC に感染した後にエラーが発生したと数人のユーザーが報告しているため、それを確認する必要があります。
- アプリ ファイルが見つからない: 問題が特定のアプリに限定されている場合は、そのアプリのファイルが見つからないか、破損しているか、読み取れない可能性があります。
ファイル システム エラー (-1073740791) を修正するにはどうすればよいですか?
少し複雑な解決策に進む前に、試してみる簡単な解決策をいくつか紹介します。
- コンピュータを再起動します。
- 保留中の Windows アップデートをインストールします。
- PC 上のサードパーティ製ウイルス対策ソフトを無効にします。
どれも機能しない場合は、次にリストされている修正に進みます。
1. DISM スキャンと SFC スキャンを実行します。
- Windows +を押してR 「ファイル名を指定して実行」を開き、cmdCtrlと入力して + Shift +を押しますEnter。
- UAC プロンプトで[はい]をクリックします。
- 次のコマンドを個別に貼り付け、Enterそれぞれの後に DISM を押します。
DISM /Online /Cleanup-Image /CheckHealthDISM /Online /Cleanup-Image /ScanHealthDISM /Online /Cleanup-Image /RestoreHealth - 次に、SFC スキャンを実行します。
sfc /scannow - 完了したら、コンピューターを再起動します。
タスク マネージャーでファイル システム エラー (-1073740791) が突然発生した場合は、システム ファイルが原因である可能性があります。この場合、DISM ツールと SFC スキャンを実行すると解決します。
それに加えて、専門家が作成した専用ソフトウェアを利用して、Windows OS を診断し、破損したシステム ファイルを数分で修復することも役立ちます。
2.マルウェアをスキャンする
- Windows +を押してS 検索を開き、テキスト フィールドに「Windows セキュリティ」と入力して、関連する検索結果をクリックします。
- [ウイルスと脅威からの保護]をクリックします。
- [スキャン オプション]をクリックします。
- [フル スキャン]を選択し、[今すぐスキャン] をクリックします。
- スキャンが完了するまで待ちます。
3. ディスクエラーをチェックする
- Windows +を押してS 検索を開き、「コマンド プロンプト」と入力して、「管理者として実行」をクリックします。
- プロンプトで「はい」をクリックします。
- 次のコマンドを貼り付けて、 を押しますEnter。
chkdsk /r /f - 次回 PC を起動するときにスキャンの実行を確認するよう求められたら、 を押してYから を押しますEnter。
- コンピュータを再起動します。
問題がディスクにある場合は、内蔵のチェック ディスク ユーティリティが役に立ちます。それを実行し、特定された問題が解消されるまで待ちます。次に、プログラムのインストール中のファイル システム エラー (-1073740791) が修正されたかどうかを確認します。
4. Windows アップデートをアンインストールする
- Windows +を押して[設定]I を開き、ナビゲーション ウィンドウから [Windows Update] に移動して、[更新履歴]をクリックします。
- 下にスクロールして、 「アップデートのアンインストール」をクリックします。
- 最近インストールしたアップデートの横にある「アンインストール」をクリックします。
- もう一度、確認プロンプトで「アンインストール」をクリックします。
5. 新しいユーザーアカウントを作成します
- Windows +を押してR 「ファイル名を指定して実行」を開き、netplwizと入力して、 を押しますEnter。
- 「追加」をクリックします。
- ここで、「Microsoft アカウントなしでサインイン」をクリックします。
- [ローカル アカウント]を選択します。
- ユーザー名とパスワード (必要な場合) を入力し、[次へ]をクリックします。
- 「完了」をクリックして新しいアカウントを作成します。
- 作成したばかりのアカウントを選択し、[プロパティ]をクリックします。
- [グループ メンバーシップ] タブに移動し、[管理者]を選択し、 [OK] をクリックして変更を保存します。
一部のユーザーでは、破損したユーザー プロファイルによりファイル システム エラー (-1073740791) が発生しました。多くの場合、最も簡単な解決策は、新しいユーザー アカウントを作成し、それを管理者として設定し、USB ドライブを使用してデータを転送することです。
6. システムの復元を実行する
- Windows +を押してR 「ファイル名を指定して実行」を開き、テキスト フィールドに「rstrui.exe」と入力して、「OK」をクリックします。
- [別の復元ポイントを選択する] を選択し、[次へ]をクリックします。
- エラーが最初に発生する前に作成された復元ポイントをリストから選択し、[次へ]をクリックします。
- 「完了」をクリックしてプロセスを開始します。
- 復元プロセスが完了するまで待ちます。
エラーの原因を特定できない場合は、最初にエラーが発生した日より前に作成された復元ポイントを使用してシステムの復元を実行するという方法もあります。一部のアプリが失われる可能性がありますが、個人ファイルは影響を受けないことに注意してください。
7. インプレースアップグレードを実行する
- Microsoft の公式 Web サイトにアクセスし、エディションと製品言語を選択して、Windows 11 ISOをダウンロードします。
- ISO ファイルを開き、setup.exeを実行します。
- 表示されるプロンプトで「はい」をクリックします。
- 「次へ」をクリックして続行します。
- ここで、「同意する」をクリックして、Microsoft の通知とライセンス条項に同意します。
- セットアップに「個人用ファイルとアプリを保持する」と表示されていることを確認し、[インストール]をクリックしてインプレース アップグレードを実行します。
他のソリューションがファイル システム エラー (-1073740791) に対して機能しない場合は、インプレース アップグレードを実行すると、保存されているファイルやアプリに影響を与えることなく、Windows インストールが修復され、問題が解決されます。このプロセスには数時間かかる場合があります。
ご質問がある場合、または効果があったことを共有したい場合は、下にコメントを入力してください。



コメントを残す