Windows 11/10 でエクスプローラーが再起動を繰り返す
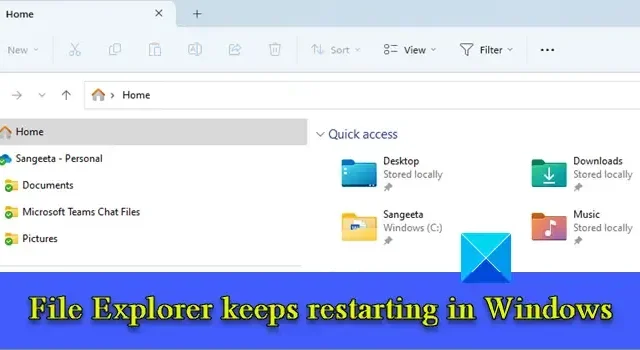
Windows 11/10 PC でファイル エクスプローラーが再起動し続ける場合は、このガイドを読んで問題の解決方法を確認してください。数人の Windows ユーザーが、ファイル エクスプローラーが起動時にランダムに再起動し続けると報告しています。この突然の動作により、タスク バーのアイコンが自動的に更新されることがあり (タスク バーが空白になり、数秒後にアイコンが再読み込みされます)、煩わしい場合があります。同じ問題が発生している場合は、ファイル エクスプローラーが数秒ごとに再起動するのを停止できる効果的な解決策をいくつか紹介します。
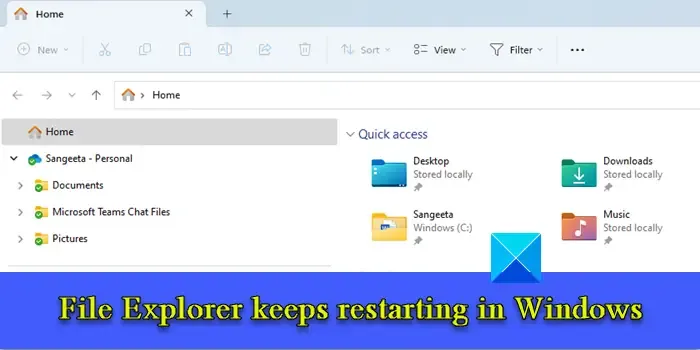
Windows 11/10 でエクスプローラーが再起動を繰り返す
ファイル エクスプローラーは、Windows PC 上のファイルやフォルダーを参照するのに役立ちます。正常に動作しないと非常に不便になります。ファイル エクスプローラーが再起動を繰り返す場合は、次の解決策を使用して問題を解決してください。
- Explorer.exe プロセスを強制終了し、PC を再起動します。
- サムネイルを無効にする
- プレビュー ペインを無効にする
- ファイルエクスプローラーの履歴をクリアする
- 疑わしいサードパーティのシェル拡張機能を無効にする
- BannerStore レジストリ キーを変更する
- SFCスキャンを実行する
- クリーン ブート状態でのトラブルシューティング
これらを詳しく見てみましょう。
1]explorer.exeプロセスを強制終了し、PCを再起動します。
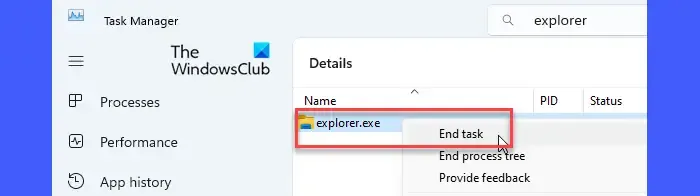
まず、Windows タスク マネージャーでexplorer.exe プロセス (およびその他の不要なバックグラウンド プロセス) を強制終了し、コンピューターを再起動します。
[スタート]ボタン アイコンを右クリックし、 [タスク マネージャー]を選択します。「詳細」タブに切り替えます。上部の検索バーに「explorer」と入力します。Explorer.exeが表示されます。プロセスを右クリックし、[タスクの終了]を選択します。
プロセスが終了したら、PC を再起動します。Windows ロゴ キー + Lを押します。右下隅にある電源アイコンをクリックし、[再起動]を選択します。
2] サムネイルを無効にする
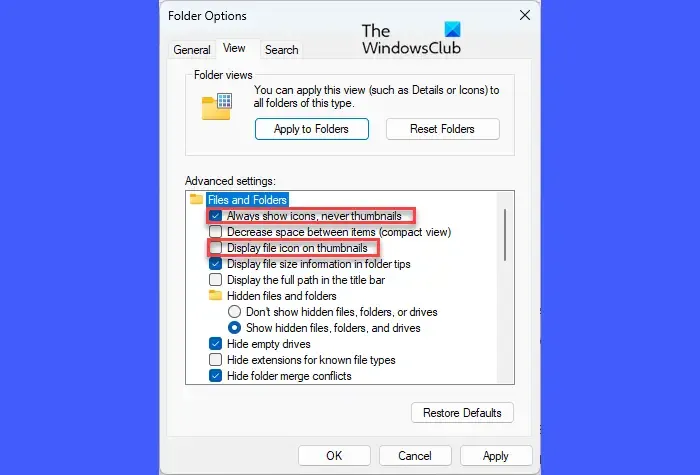
上記の解決策が機能しない場合は、ファイル エクスプローラーのサムネイル オプションを無効にしてください。サムネイルは、ファイルを小さな絵で表現したものです。ファイルが破損している場合、ファイル エクスプローラーはそれらを取得できず、クラッシュまたは再起動を開始します。
ファイルエクスプローラーを開きます。エクスプローラー ウィンドウのツールバーの右側にある 3 つの水平ドットをクリックします。[オプション]を選択します。
[フォルダー オプション]ウィンドウの[表示]タブに切り替えます。[常にアイコンを表示し、サムネイルは表示しない]オプションをオンにします。また、 [ファイルアイコンをサムネイルに表示する]オプションのチェックを外します。「適用」ボタンをクリックし、「OK」ボタンをクリックします。次に、エクスプローラーを再起動して、動作するかどうかを確認します。
3] プレビューペインを無効にする
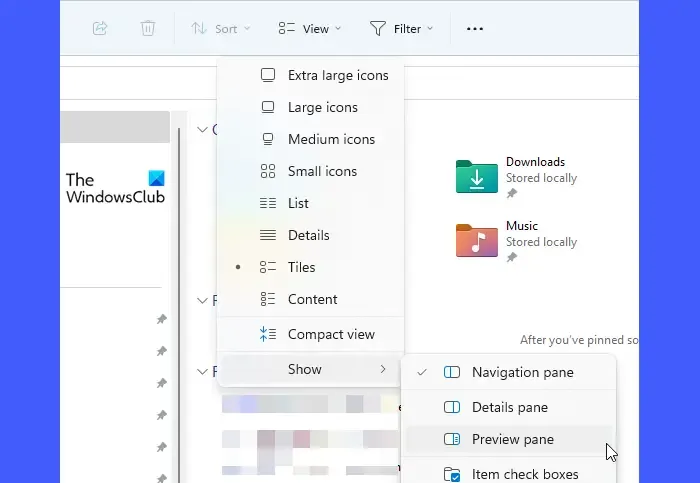
プレビュー ペインを使用すると、ファイル エクスプローラー ウィンドウの右側に選択したファイルのプレビューを表示できます。選択したファイルが破損している場合、エクスプローラーはプレビューを取得できません。これにより、ファイル エクスプローラーがクラッシュして再起動する可能性があります。このような場合、プレビュー ペイン機能をオフにすると問題を解決できる可能性があります。
ファイル エクスプローラーを開き、ツールバーの[表示]メニューをクリックします。[表示]をクリックし、[プレビュー ペイン]オプションの選択を解除します。
4] ファイルエクスプローラーの履歴をクリア
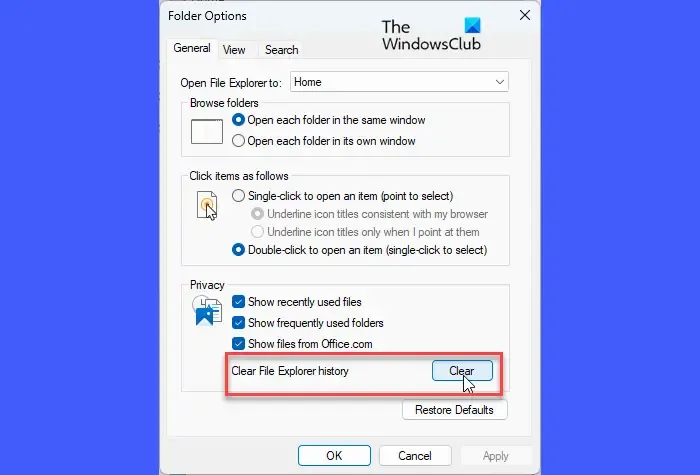
一部のユーザーは、破損したファイル レコードが含まれている可能性があるファイル エクスプローラーの履歴をクリアすることで問題を解決できました。
ファイル エクスプローラーのオプションを開きます(上記で説明したとおり)。[全般]タブの[ファイル エクスプローラーの履歴をクリア]オプションの横にある[クリア]ボタンをクリックします。
5] 疑わしいサードパーティのシェル拡張機能を無効にする
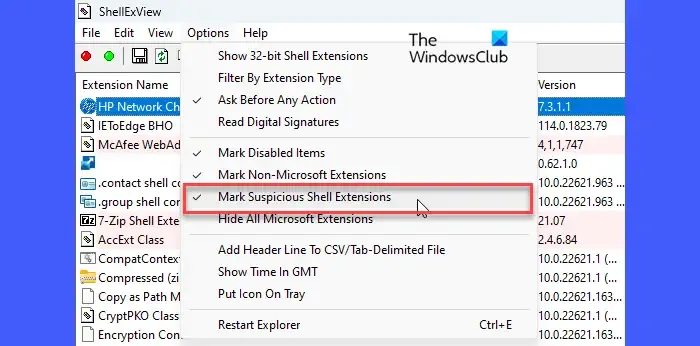
シェル拡張機能は、ファイル エクスプローラーの機能を拡張する COM オブジェクトです。これらは、OS またはサードパーティ ソフトウェアによって自動的にインストールされます。サードパーティのシェル拡張機能により、ファイル エクスプローラーで問題が発生する場合があります。フリーウェアShellExViewまたはAutoRunsを使用すると、Windows 11/10 PC 上の疑わしいサードパーティ拡張機能を表示して無効にすることができます。
6] BannerStoreレジストリキーを変更する
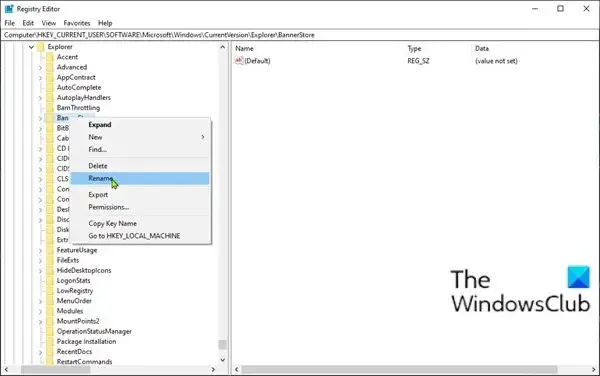
どうやら、多くのユーザーは BannerStore レジストリ キーの名前を変更するか削除することで問題を解決できたようです。このキーの構成が間違っていたり破損していると、一時的なバッファ オーバーランが発生し、Windows でファイル エクスプローラーの問題が発生する可能性があります (バッファとは、一時データを保存するための専用の RAM スペースです)。BannerStore レジストリ キーを変更し、問題が解決されるかどうかを確認します。
Win+Rを押して、 [ファイル名を指定して実行] ダイアログ ボックスに「 regedit 」と入力します。Enterキーを押し、 UAC プロンプトで[はい]ボタンをクリックします。
レジストリ エディター ウィンドウで次のパスに移動します。
Computer\HKEY_CURRENT_USER\Software\Microsoft\Windows\CurrentVersion\Explorer\BannerStore
BannerStoreフォルダーの名前を BannerStore_Bak に変更します。Windows を再起動します。問題はもう消えているはずです。
7] SFCスキャンを実行する
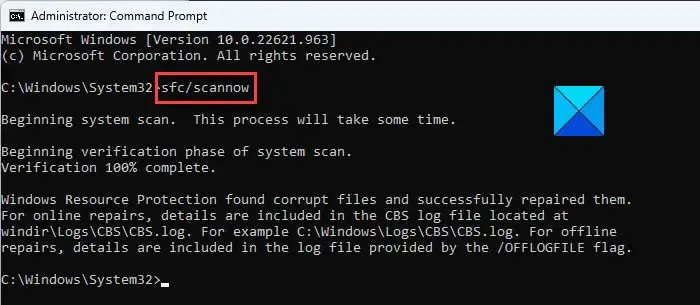
次に、システム ファイル チェッカー ツールを使用してコマンドを実行しますsfc /scannow。このコマンドは、Windows システムをスキャンして破損したシステム ファイルを特定し、自動的に修復します。
8] クリーン ブート状態でのトラブルシューティング
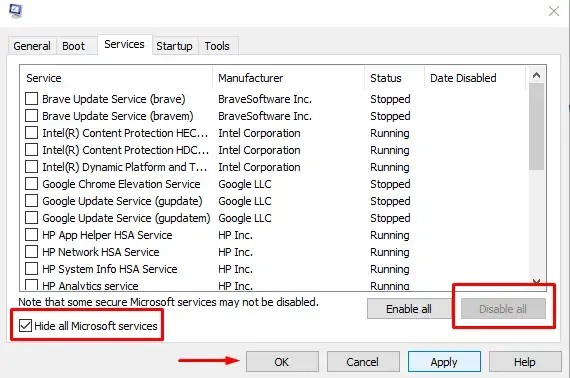
また、ウイルス スキャンを実行して、 PC がウイルスまたはマルウェアに感染する可能性を排除します。[設定] > [プライバシーとセキュリティ] > [Windows セキュリティ]に移動します。[ウイルスと脅威からの保護]をクリックします。次に、「クイックスキャン」をクリックします。
上記のトラブルシューティング手順が、Windows 11/10 PC のエクスプローラーでの再起動の問題の解決に役立つことを願っています。
ファイル エクスプローラーが再起動を繰り返すのはなぜですか?
Explorer.exe の再起動ループは、システム ファイルの破損、レジストリ エントリの破損または構成ミス、ファイルのサムネイルの破損、ファイル エクスプローラー履歴のファイル レコードの破損、サードパーティのシェル拡張機能の競合が原因である可能性があります。この問題は、Windows のビデオ ドライバの破損または古いことが原因で発生することもあります。
Windows 11 でクラッシュするファイル エクスプローラーを修正するにはどうすればよいですか?
Windows 11/10 PC でエクスプローラーがフリーズまたはクラッシュしないようにするには、利用可能な最新の更新プログラムをインストールし、エクスプローラー ウィンドウのプレビュー ペインとサムネイル ビューを無効にし、疑わしいサードパーティのシェル拡張機能を無効にし、UAC プロンプトを一時的に無効にし、ビデオ ドライバーを更新する必要があります。問題が引き続き発生する場合は、システム ファイル チェッカー ツールを使用して、破損したシステム ファイルを修復できます。



コメントを残す