Windows 11 でサービスの拡張表示タブが空白になる
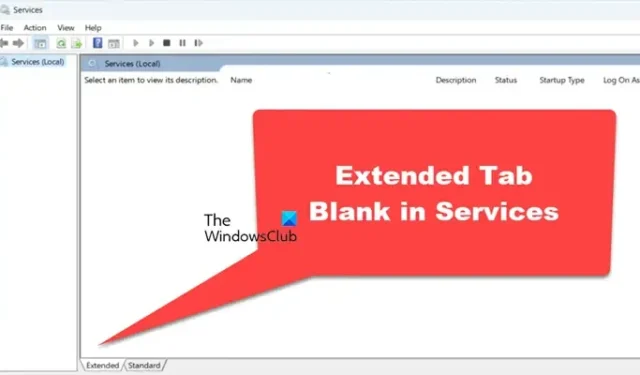
コンピューターでサービス アプリケーションを開くと、[拡張ビュー] タブが空白になっていることに気付く場合があります。これにより、ユーザーは詳細なサービス プロパティと構成にアクセスできなくなるため、イライラすることがあります。そこで、この記事では、Windows 11/10 でサービスの [拡張ビュー] タブが空白になっている場合の対処方法を説明します。
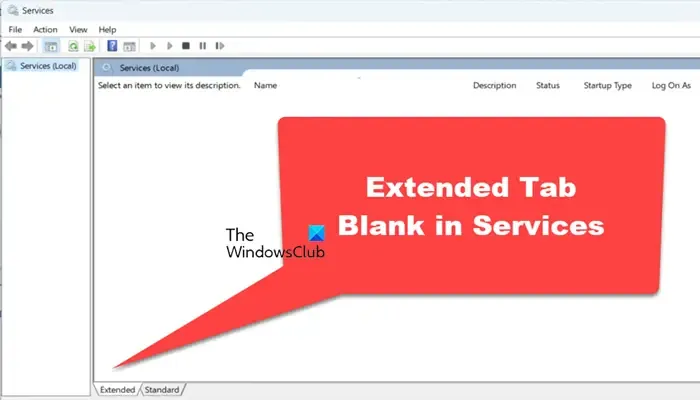
Windows 11/10 でサービス マネージャーの拡張ビュー タブが空白になる
サービスの拡張表示タブが空白の場合は、以下の解決策を実行してください。
- jscript.dll および VBScrip.dll システム ファイルを再登録します。
- システムファイルチェッカーを使用する
- アクティブスクリプトを有効にする
- グループポリシーエディターに変更を加える
このトラブルシューティング ガイドを実行してみましょう。
1] jscript.dllとVBScript.dllシステムファイルを再登録する
この問題を解決する最初の解決策は、コンソールが依存するスクリプトを実行する jscrip.dll と VBScript.dll を再登録することです。これにより、これらのファイルに関する破損や誤った構成が解決されます。これを行うには、以下の手順に従ってください。
- コマンド プロンプトを開くには、[スタート] ボタンをクリックし、「cmd」と入力して、[管理者として実行] をクリックします。
- 次に、次のコマンドを 1 つずつ実行します。
regsvr32 jscript.dllregsvr32 vbscript.dll
- コマンド プロンプトを終了し、サービスを再起動します。
サービスアプリを起動したら、拡張タブに移動して表示されているかどうかを確認します。
2] システムファイルチェッカーツールを使用する
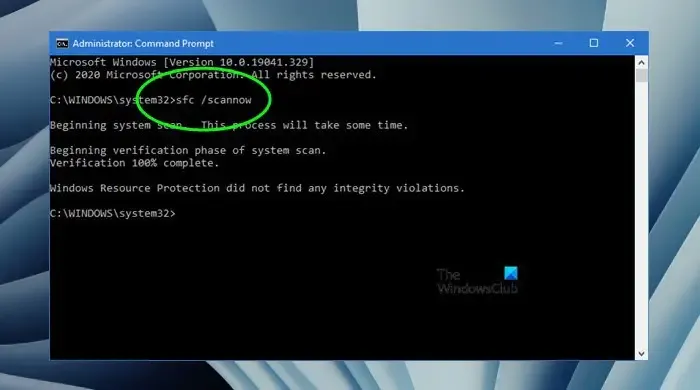
このソリューションでは、システム ファイルの破損がサービス アプリの空白タブの原因である可能性があるため、システム ファイル チェッカー ツールを使用します。このツールは、ファイルをスキャンして正常な状態に復元します。同じことを実行するには、以下の手順に従ってください。
- [スタート] ボタンに移動し、cmd を検索して、[管理者として実行] オプションをクリックします。
- コマンド プロンプト Windows がポップアップしたら、sfc/scannowコマンドを入力し、Enter ボタンを押してシステム ファイル チェッカーを実行します。
- スキャンが完了するまでお待ちください。完了したら、デバイスの電源を入れ直してください。
拡張ビュー タブが以前の状態に戻っているかどうかを確認します。
3] アクティブスクリプトを有効にする
アクティブ スクリプトは、サービス管理インターフェイス内の機能やインタラクティブ要素で使用されるスクリプト言語の実行を可能にするテクノロジです。これを有効にすることで、必要なすべてのスクリプトとインタラクティブ要素が意図したとおりに実行されるようになります。
Win + R をクリックして [実行] ダイアログ ボックスを開き、「regedit」と入力してレジストリ エディターを開き、Enter キーを押します。
下記の場所に移動し、1400 という名前の値をダブルクリックします。
HKEY_CURRENT_USER\SOFTWARE\Microsoft\Windows\CurrentVersion\Internet Settings\Zones\0 HKEY_LOCAL_MACHINE\SOFTWARE\Microsoft\Windows\CurrentVersion\Internet Settings\Zones\0
クリックした値1400のデータを0に設定し、レジストリ エディターを終了します。 1400 はアクティブ スクリプトに対応しており、値を 0 にするとアクティブ スクリプトが有効になります。
次に、アクティブ スクリプトを有効にした後、Services.msc を再起動して確認します。
4] グループポリシーエディターに変更を加える
Windows 11/10でサービス拡張タブを許可するには、いくつかのポリシーを設定する必要があります。これらのポリシーが正しく有効になっていることを確認すると、必要なすべてのコンポーネントと機能が意図したとおりに実行されるため、私たちが直面しているような問題を解決するのに役立ちます。そのためには、
次の場所に移動します。
コンピューターの管理 > Windows コンポーネント > Internet Explorer > インターネット コントロール パネル > セキュリティ ページ > ローカル コンピューター ゾーン。
そこに到達したら、次のポリシーを構成します。
- アクティブスクリプトを許可する – 有効: 有効
- バイナリおよびスクリプトの動作を許可する – 有効: 有効
- ActiveXコントロールとプラグインを実行する – 有効: 有効
- スクリプトを実行しても安全だとマークされている ActiveX コントロールのスクリプト – 有効: 有効にする
うまくいけば、これで問題が解決し、拡張サービス タブが以前の状態に戻ります。
Windows 11 でサービスを開くにはどうすればいいですか?
ユーザーは、3 つの方法で Windows 11 のサービスにアクセスできます。まず、サービスは [実行] ダイアログ ボックスを使用して開くことができます。そのためには、Win + R をクリックしてservices.mscと入力し、Enter キーを押します。[実行] ダイアログ ボックスに加えて、タスク マネージャー、Windows 11 の Windows ツール フォルダー、Windows 10 の Windows 管理ツール フォルダーを使用してアクセスすることもできます。さらに、ユーザーはアプリのカスタム ショートカットを作成することもできます。
Windows でサービス マネージャーにアクセスするにはどうすればよいですか?
Windows 10 でサービス マネージャーにアクセスする方法は、Windows 11 でサービスにアクセスする方法と同じです。[実行] ダイアログ ボックスを使用してアクセスするため、Win + R をクリックしてダイアログ ボックスを開き、「Services.msc」と入力して、最後に Enter キーを押します。画面にサービス コンソールが開きます。



コメントを残す