Windows 11 で基本ボリュームを拡張する – ステップバイステップ ガイド
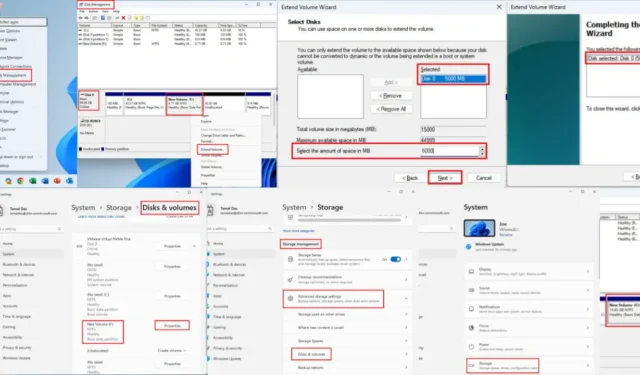
Windows 11 で基本ボリュームを拡張する方法がわからない場合は、これが参照できる最適なガイドです。
ストレージ ディスクは、追跡が困難な多くの不要なパーティションで乱雑になっていることがよくあります。言うまでもなく、一部のディスク ドライブは最大ストレージ容量の上限に達する可能性があります。このような状況では、未割り当てのディスク領域を使用して基本ボリュームを拡張するオプションを探す必要がある場合があります。
そこで、ドライブの容量を変更するための組み込みおよびサードパーティのツールベースの方法をいくつかテストし、最適なものをここにリストしました。
Windows 11 で基本ボリュームを拡張する方法
試すことができる簡単な方法が 2 つあります。
ディスク管理ツールの使用
Windows ディスク管理は、パーティションの作成、削除、結合、編集を行うためのネイティブ ツールです。ほとんどの場合、HDD、SSD、NVMe SSD などの内部ストレージ ドライブに深くアクセスできるため、この方法だけを知っておく必要があります。
- PC でWindows+キーを同時に押して、左下隅にあるPower UserXコンテキスト メニューを起動します。
- そこで、ディスク管理ツールを見つけてクリックします。
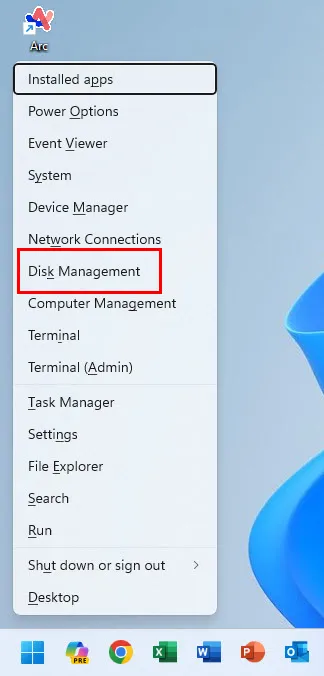
- ディスク管理アプリを開いて、すべてのドライブとパーティションを読み込みます。
- 次に、個々の HDD または SSD のパーティションのリストから、拡張する基本ボリュームを選択します。
- Windows 11 では、HDD または SSD が、最初のストレージ ドライブの場合はディスク 0、2番目のストレージ ドライブの場合はディスク 1というようにリストされます。
- ここで、ディスク 0を選択し、ディスク 0内で、拡張したい新しいボリューム (F:)パーティションをクリックしました。
- ソース パーティションを選択したら、右クリックしてコンテキスト メニューから[ボリュームの拡張]を選択します。
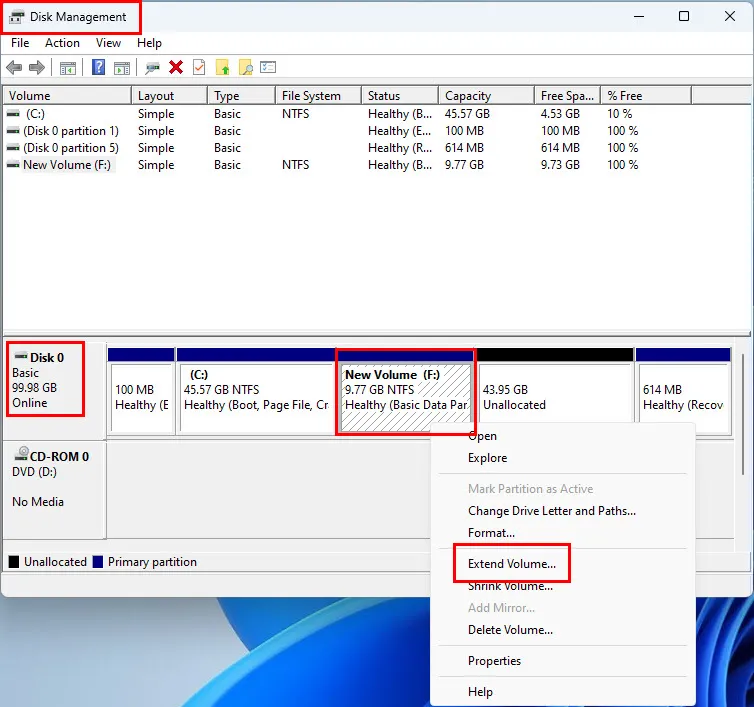
- ボリュームの拡張ウィザードが開きます。[次へ]をクリックします。
- PC にディスクが 1 つしかない場合は、ボリューム拡張ツールの右側にある[選択済み] リストでそのディスクが自動的に選択されます。
- 同じダイアログ ボックスで、基本ボリュームを拡張するために割り当てることができる最大の使用可能なストレージ領域が表示されます。
- 「MB 単位で容量を選択」フィールドに、ストレージ容量の要件をMB 単位で入力します。「次へ」をクリックして先に進みます。

- プロセスを完了するには、[完了] をクリックします。
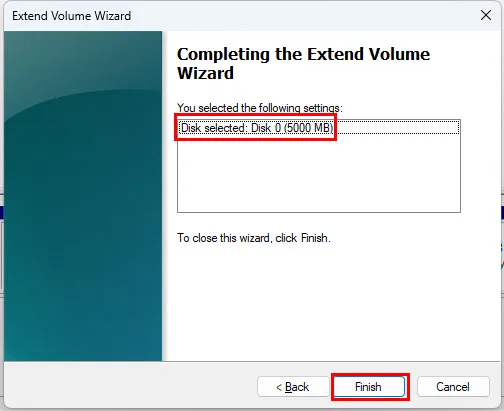
上記のスクリーンショットでは、Windows 11 が未割り当てパーティションから5 GBのストレージ領域を削除したことがわかります。同じ量が新しいボリューム (F:)に追加され、ストレージの上限が引き上げられました。
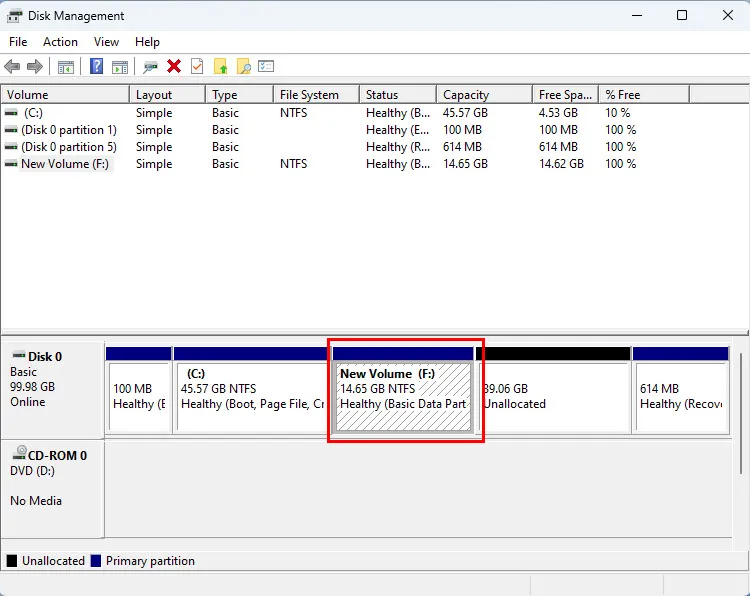
設定アプリの使用
ディスク管理ツールが利用できない、または機能しない場合は、次の代替方法を試してください。
- Windows+Iキーを同時に押して設定アプリを起動します。
- 左側のナビゲーション パネルで[システム]をクリックし、右側のメニューから[ストレージ]を選択します。

- 次の画面で、ストレージ管理セクションまで下にスクロールし、詳細なストレージ設定をクリックします。
- メニューでさらに多くのツールが利用可能になります。「ディスクとボリューム」オプションをクリックします。
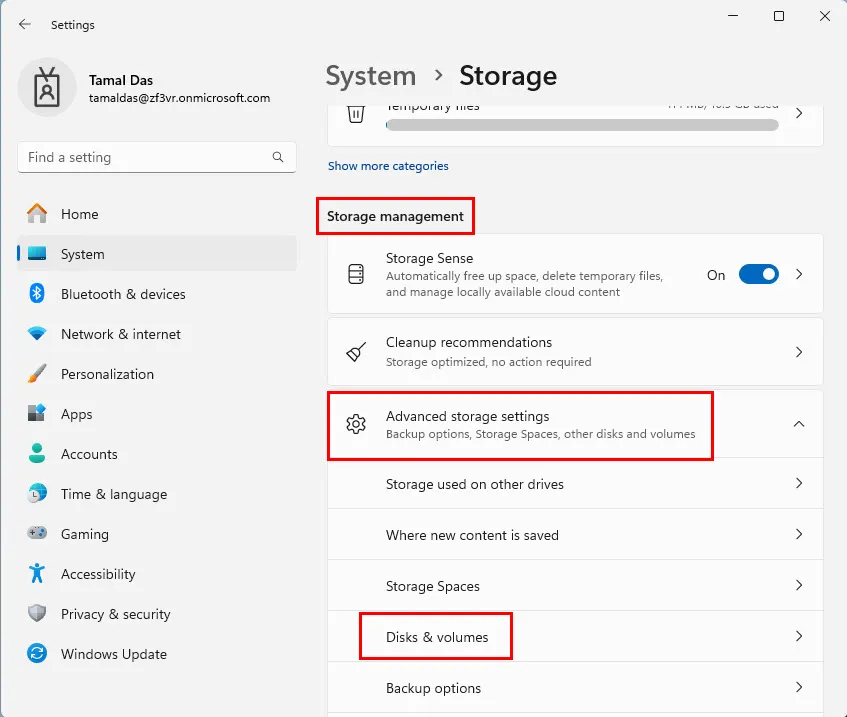
- 「ディスクとボリューム」メニューで拡張するパーティションを見つけて、その横にある「プロパティ」をクリックします。
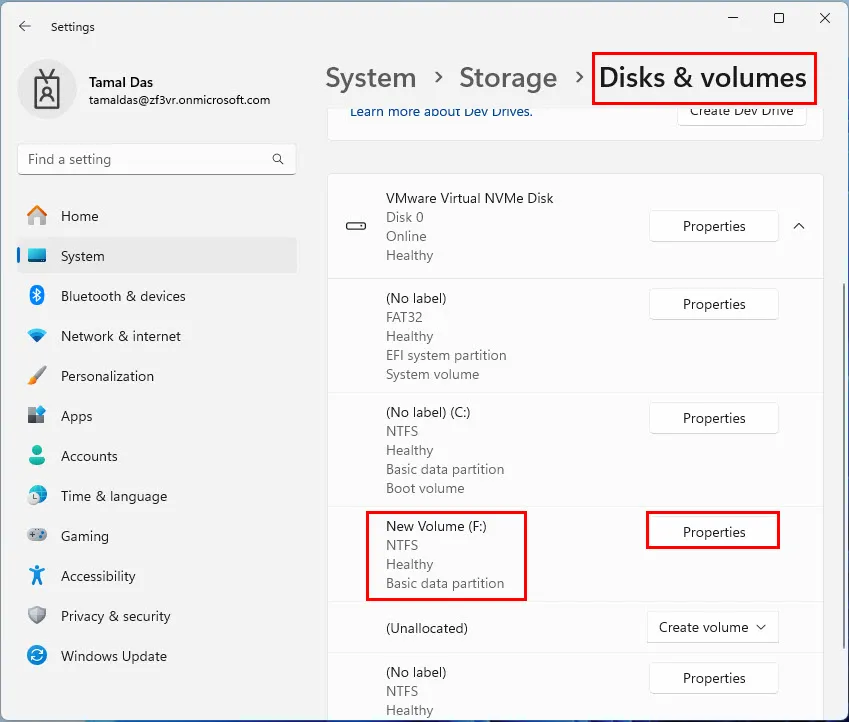
- 選択した基本ボリュームの詳細ウィンドウが表示されます。ここで、「サイズの変更」をクリックします。

- サイズ変更ダイアログがポップアップ表示されます。そこで、必要な新しいストレージ容量を入力します。たとえば、25 GBの場合は25,000 です。
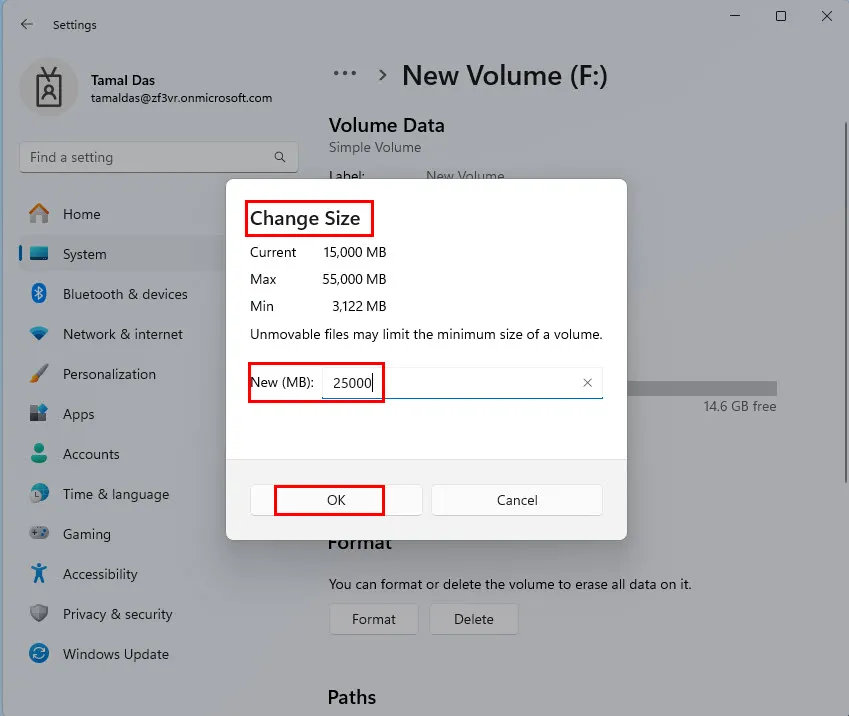
- [OK]をクリックすると、Windows は基本パーティションに新しいストレージ領域を即座に割り当てます。
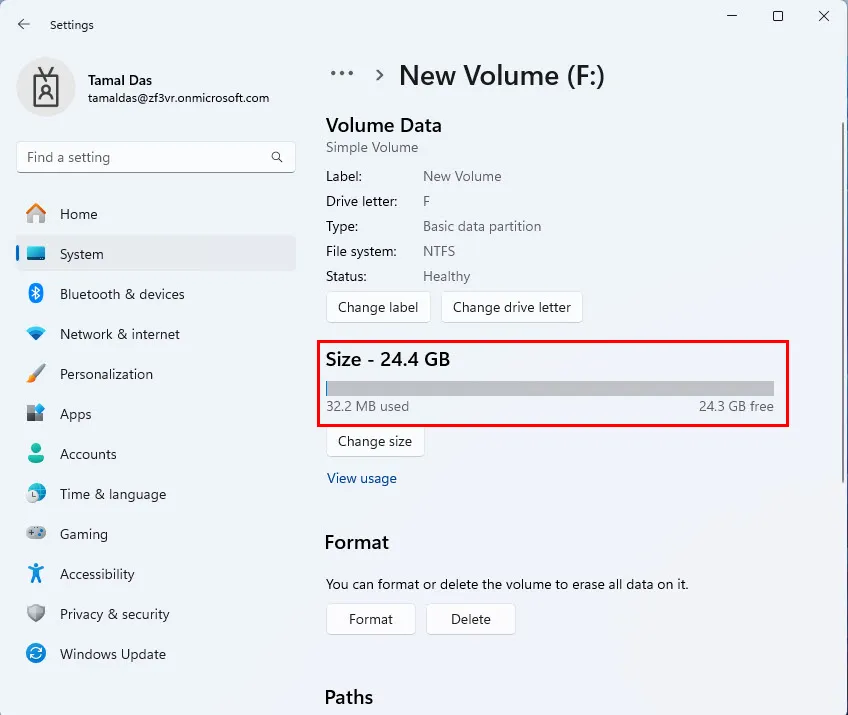
Windows 11 で基本ボリューム拡張のトラブルシューティングを行う方法
ボリューム拡張ボタンがアクティブでない、またはまったく使用できない場合は、次のトラブルシューティング方法を試してください。
- 拡張するパーティションの横に未割り当て領域があることを確認してください。ない場合は、できるだけ多くのパーティションを削除します。次に、新しいボリュームを最初から作成します。
- ソース パーティションをFAT ファイル システムから NTFS にフォーマットします。
- 拡張するボリュームがベーシック ディスク上にある場合は、ダイナミック ディスクに変換することを検討してください。
- 拡張するボリュームと未割り当て領域の間には、システム予約済みパーティションやその他の保護されたパーティションが存在してはなりません。
これで、Windows 11 で基本ボリュームを拡張してストレージ容量を増やす方法がわかりました。
この記事がディスク ドライブとパーティションの効率的な管理に役立った場合は、下のコメント欄でその旨をお知らせください。また、フィードバックがある場合は、遠慮なく共有してください。



コメントを残す