ExcelのISNUMBER関数の解説と使い方
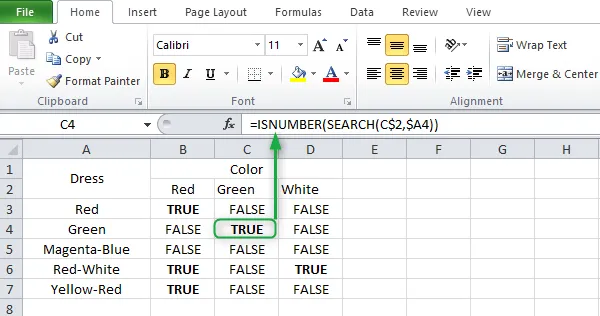
Microsoft Excel の ISNUMBER 関数は、特定のセルに指定された値があるかどうかをテストする情報関数です。これは、セルに値が含まれているかどうかを判断することによって行われます。これは、数値だけでなくテキストに対しても正しく機能し、結果に応じて YES または FALSE のいずれかの結果を返します。
これは比較的単純な関数ですが、Search、if などの他の多くの関数と組み合わせて使用して、高度なアルゴリズムを構築し、それらのアルゴリズムを Excel に適用することができます。ISNUMBER 関数を単独で使用すると、セルまたはセルのグループに含まれる値を確認できます。
ExcelのISNUMBER関数の解説と活用方法
Excel の ISNUMBER 関数を使用すると、数値を含むセルに対して条件付き書式を設定し、目的の値に達したかどうかを検出できます。たとえば、入力される値が数値の場合にのみセルに値を入力したいとします。
チェック対象の項目が数値の場合、ISNUMBER 関数は値 TRUE を返しますが、数値でない場合、値 FALSE を返します。この関数を使用して、値が数値かどうかを確認できます。Microsoft Excel でこの機能を利用するには、次の手順に従います。
- まず、Excel を起動し、新しいスプレッドシートまたは既存のスプレッドシートを起動します。
- 次に、この関数の結果を表示するセルを選択します。
- このセルに次のように入力し、テストする値が配置されているセルまたは値自体への参照を使用して、角かっこで囲まれた値を変更します。
=ISNUMBER(value)
- たとえば、特定のセルに整数があるかどうかを判断したい場合は、次のコードを使用できます。
=ISNUMBER(C5)
- Enter キーを押すと、そのセルに数値が格納されている場合、画面に「TRUE」という単語が表示されます。
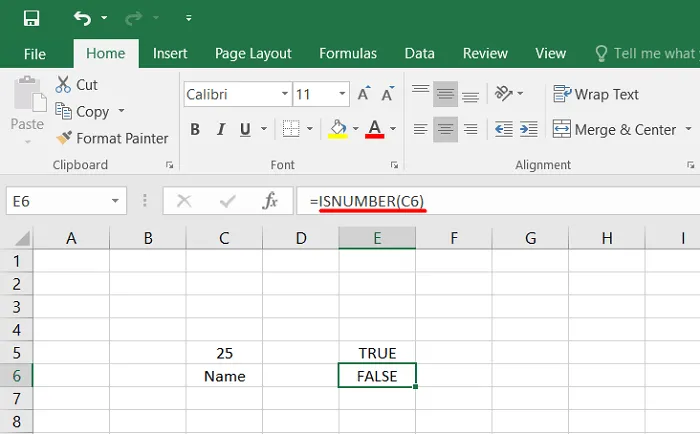
- 指定されたセル内にさらにコンテンツがある場合、この操作は値 false を返します。
条件付き書式設定の実行中に、ユーザーはこの ISNUMBER 関数を IF 関数と組み合わせて利用して、目的の結果を得ることができます。この関数は、他のパッケージの関数など、他の関数と一緒に使用して、より複雑な方程式を作成することもできます。
ISNUMBER 関数の検索方法に関する Excel チュートリアル。
次の 3 つの方法のいずれかを使用して、この関数を Excel で機能させることができます。それにもかかわらず、さらに何かを行う前に、結果を表示する特定のセルを選択したことを確認する必要があります。作業するセルを以前に選択したと仮定して、以下の手順に進みます。
- 実際のセルでは、引用符なしで「=ISNUMBER()」と入力する必要があります。
- [式] タブをクリックし、ドロップダウン メニューから [追加の関数] を選択します。ドロップダウン メニューが表示されるときに表示される [情報] > [ISNUMBER] オプションをクリックします。
![[式] タブから ISNUMBER [式] タブから ISNUMBER](https://cdn.thewindowsclub.blog/wp-content/uploads/2023/03/isnumber-through-the-formulas-tab.webp)
- fx キーを使用して、代替オプションとしてこの ISNUMBER 関数にアクセスすることもできます。以下のスナップショットをご覧ください

関数の引数ウィンドウが開いたら、「=」アイコンを使用して ISNUMBER 関数の入力を開始し、その後に確認するパラメーターを入力する必要があります。[OK] ボタンをクリックすると、選択したセルに結果が表示されます。
条件付き書式では、ISNUMBER 変数をどのように利用すればよいですか?
先ほど述べたように、Excel の ISNUMBER 関数を使用して、さまざまな形式の条件付き書式を実行できます。さて、これがどのように機能するかです:
- まず、Microsoft Excel を起動し、必要なすべてのデータを適切なセルに入力します。
- 条件付き書式を適用するすべてのセルが選択されていることを確認します。
- ここで、[ホーム] タブを選択し、[スタイル] サブヘッダーの下で、[条件付き書式] オプションを選択します。
- ドロップダウン オプションのあるメニューが表示されたら、[新しいルール] を選択します。
- 6 つの異なるルールを実装するプロセスを順を追って説明する新しいウィンドウが表示されます。
- ルールの種類を「数式を使用して書式設定するセルを選択する」を選択し、「OK」ボタンをクリックします。
- 「この式が真である場合の値の書式設定」というラベルの付いたフィールドに、次のように入力します。以下のスナップショットをチェックしてください–
=ISNUMBER(SEARCH ("RED", $A3))
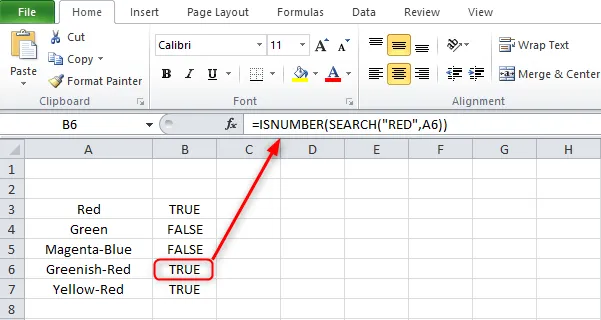
- 単一のセルに適用すると、上記の式は見事に機能します。一方、既にデータ サンプルがある場合は、それを利用するたびにこの式を調整する必要があります。
- しかし、この苦境から抜け出す方法があります。その方法を使用する代わりに、隣接する列にあるすべての色のリストを作成する必要があります。
=ISNUMBER(SEARCH(C$2,$A4))
- 先ほど見た数式で、値 C$2 は検索する色を示し、値 $A4 は検索するセルを示します。これらの携帯電話番号に必要な調整を加えます。
- Enter キーを押すと、結果が適切に表示されます。
ISNUMBER 関数の出力がカラーになるようにスタイルを設定するにはどうすればよいですか?
ISNUMBER 関数の結果の色を変更する場合は、次の手順を実行します。これにより、TRUE の表示が異なります。
- 最初に、YES または FALSE の答えを収容するすべてのセルを選択します。
- 次に、[スタイル] で [条件付き書式] を選択し、[ルールの作成] ボタンをクリックします。
- コンテンツを含むセルのみをフォーマットする 2 番目のオプションを選択します。[ルールの説明の変更] の下に表示されるメニューから [特定のテキスト]、[含む] を選択し、その下に表示されるフォームに TRUE と入力します。以下のスナップショットをご覧ください
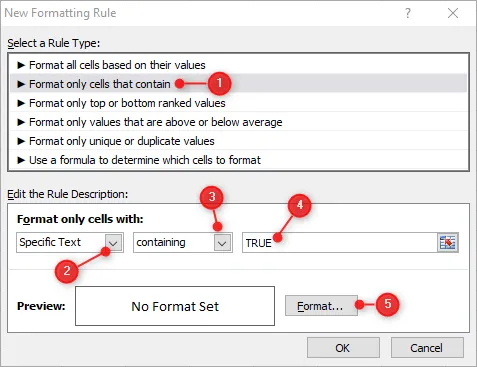
- [フォーマット] ボタンをクリックした後、次のダイアログに表示されるドロップダウン選択から色を選択します。
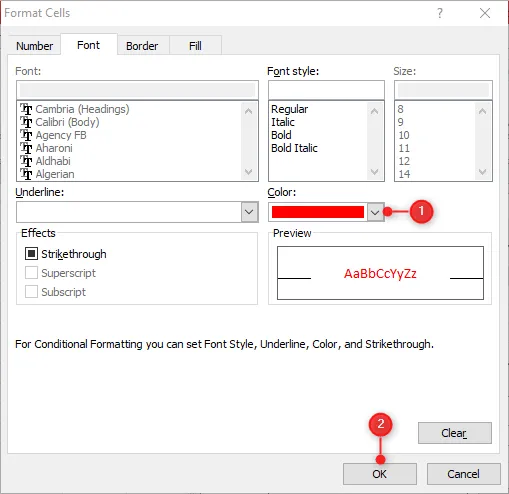
- [OK] ボタンをクリックすると、結果が TRUE のすべてのセルが赤色 (選択した色) になっていることがわかります。
Excel で特定の語句や数字を検索するにはどうすればよいですか?
Excel スプレッドシートで特定のテキストまたは数値を検索したい場合があります。多くの情報が含まれていない場合、Excel ファイルでその値を見つけるのはそれほど難しくありません。ただし、膨大な量のデータがあると、これを達成するのがより困難になります。
そのシナリオでは、キーボード ショートカット Ctrl + F を使用して、「検索するアイテム」を「検索対象:」と表示されたボックスに入力できます。[すべて検索] ボタンをクリックして、検索されたテキストまたは数字の各出現箇所を取得します。
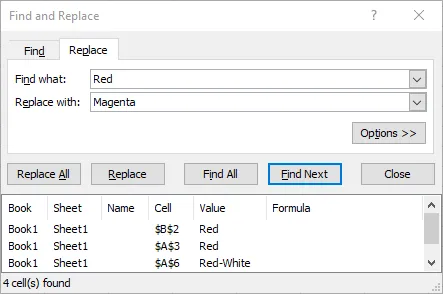
検索されたオブジェクトを含むすべてのセルの最初のセルの内容が自動的に強調表示されます。検索されたテキストを別のテキストに置き換えたい場合は、「置換」というラベルの付いたタブに移動し、「置換:」というラベルの付いたボックスに同じことを書き込んでください。
1 つのセルのみを変更する場合は、[置換] ボタンをクリックします。[すべて置換] ボタンをクリックして、探していた情報を含むすべての値を変更します。Excel は、数秒待つだけで、選択したテキストを使用するテキストにすぐに置き換えます。
それはそれをうまくまとめています。



コメントを残す