Excel の自動回復が機能しない [修正]
![Excel の自動回復が機能しない [修正]](https://cdn.thewindowsclub.blog/wp-content/uploads/2023/08/excel-auto-recover-not-working-1-640x369.webp)
Excelの自動回復機能は、停電が発生した場合や、作業内容を保存せずに誤ってシステムを再起動してしまった場合の完全な救命手段です。ただし、場合によっては、自動回復が機能しないという問題が発生する可能性があります。この記事では、 Microsoft Excel で自動回復が機能しない場合の対処法について説明します。
![Excel の自動回復が機能しない [修正] Excel の自動回復が機能しない [修正]](https://cdn.thewindowsclub.blog/wp-content/uploads/2023/08/excel-auto-recover-not-working.webp)
Excelの自動回復が機能しない問題を修正
Excel で自動回復が機能しない問題を解決するには、以下の解決策に従ってください。
- 自動回復オプションを有効にします。
- 「開いて修復」を使用して破損したファイルを修復します。
1] 自動回復オプションを有効にする
自動回復機能が動作しない場合は、それが有効になっていない可能性があります。Excel で自動回復を有効にするには、次の手順に従ってください。
Excelアプリケーションを開きます。
バックステージ ビューで、[オプション]をクリックします。
[ Excel のオプション]ダイアログ ボックスが表示されます。

「保存」タブをクリックします。
[ドキュメントの保存] の [この形式でファイルを保存] グループで、[自動回復情報を毎日保存する] と [保存せずに閉じた場合、自動回復された最後のバージョンを保持する] の両方のチェックボックスをオンにします。
回復するまでの時間を追加できます。
次に、「OK」をクリックします。
2] 開いて修復して破損したファイルを修復する
ファイルが破損しているため、自動回復機能が機能しない場合は、Microsoft の組み込みツール Open and Repair を使用する必要があります。Excel の開いて修復機能を使用して Excel の破損したファイルを修復するには、以下の手順に従ってください。
[ファイル]、[開く]、[参照]の順にクリックします。
「開く」ダイアログボックスが表示されたとき。
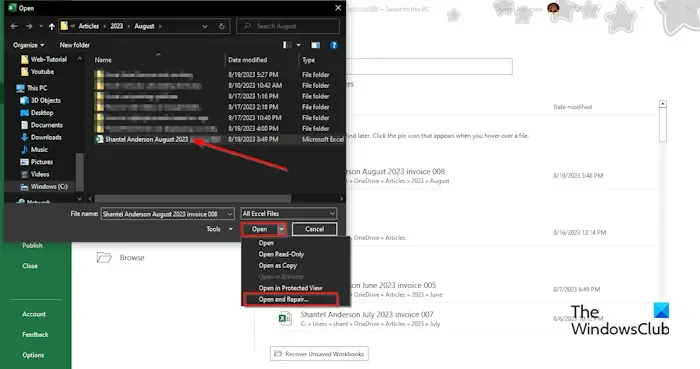
破損した Excel ファイルを検索します。
ダイアログ ボックスの下部に [開く] が表示されている場合は、リスト ボックスの矢印をクリックし、メニューから [開いて修復] を選択します。
許可を求めるボックスが表示されます。「修復」をクリックします。
これは失われたデータを回復するのに役立ちます。
Excel の自動回復はどのように機能しますか?
自動回復は、Microsoft Office で利用できる組み込み機能です。自動回復機能は、ユーザーが定義可能な固定間隔ですべての Excel ファイルのコピーを保存し、ファイルの回復に役立ちます。停電が発生すると、デフォルトで自動回復により 10 分ごとにファイルが保存されます。不要なファイルがある場合は、「名前を付けて保存」を使用して新しいファイル名でファイルを保存した場合、ファイルを手動で保存した場合、ファイルを閉じた場合、またはファイルの自動回復をオフにした場合、ファイルは自動的に削除されます。現在のワークブック。
保存されていない Excel ファイルはどこに保存されますか?
未保存のファイルは Excel レジストリに保存されます。未保存のファイルを回復するには、次の手順に従います。
- 「ファイル」タブをクリックします。
- バックステージ ビューで、左側のペインの [情報] をクリックします。
- 「ワークブックの管理」ボタンをクリックし、「未保存のワークブックを回復」を選択します。
- 「開く」ダイアログボックスが開きます。
- 未保存のファイルを選択し、「開く」をクリックします。
- 未保存のファイルが復元されます。



コメントを残す