イベント ID 3、Windows Update をインストールできません
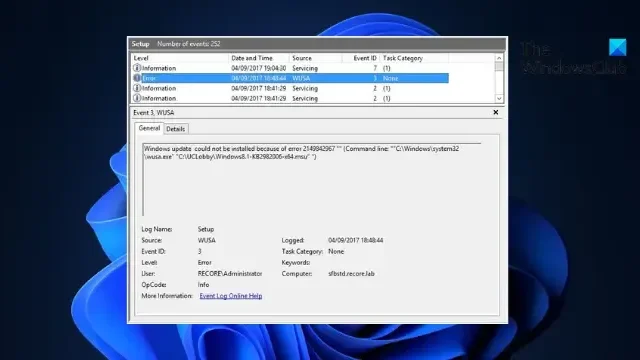
イベント ID 3、Windows Update をインストールできないという問題が引き続き発生する場合は、この投稿が役立つ可能性があります。このイベントは、 WUSA (Windows Update スタンドアロン インストーラー)による Windows Update のインストール プロセスの失敗を示します。幸いなことに、いくつかの簡単な提案に従って問題を修正できます。
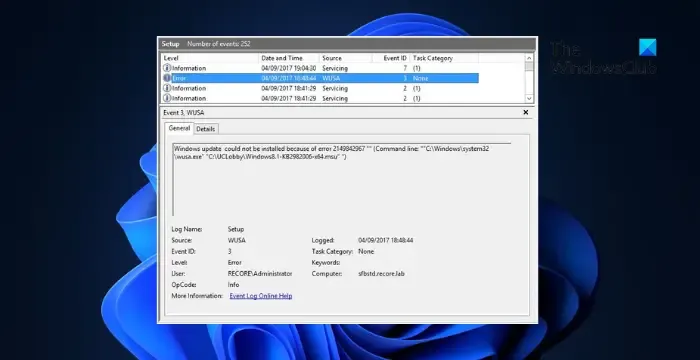
イベント ID 3 を修正、Windows Update をインストールできない
Windows 11/10 のイベント ビューアーに表示される「イベント ID 3、Windows Updates をインストールできません」を解決するには、次の提案に従ってください。
- システムを再起動し、Windows Update を実行します。
- SFC/DISMの実行
- SoftwareDistributionフォルダーの内容をクリアします
- Windows ディスク クリーンアップを使用してジャンク ファイルを消去する
- FixWU を使用する
- Windows Update コンポーネントをデフォルトにリセットする
- WU をクリーン ブート状態でインストールする
1] システムを再起動し、Windows Update を実行します。

Windows Update スタンドアロン インストーラー プロセスが失敗したため、Windows を再起動し、Windows Update を実行して、更新プログラムがインストールされるかどうかを確認することをお勧めします。
2] SFC/DISMの実行
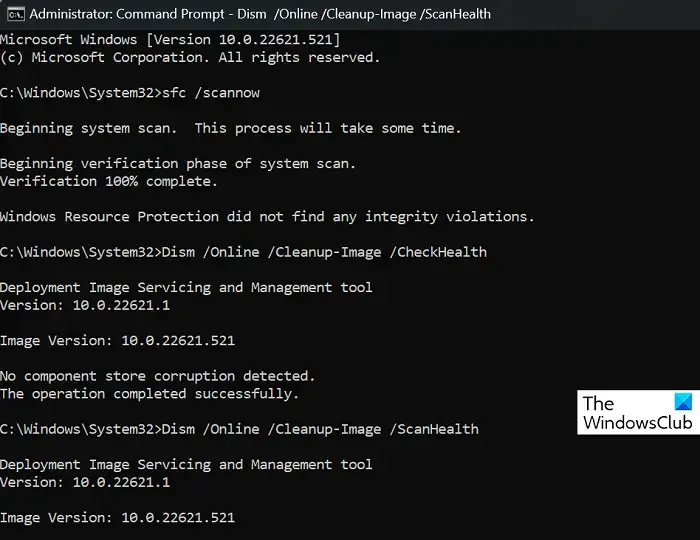
Windows システム ファイルの破損またはシステム イメージの破損も、イベント ID 3 で Windows Update をインストールできない原因である可能性があります。SFCおよびDISMを実行して、これらをスキャンして修復します。その方法は次のとおりです。
- Windowsキーをクリックし、 「コマンド プロンプト」を検索します。
- [管理者として実行]をクリックします。
- 次のコマンドを 1 つずつ入力し、Enter キーを押します。
For SFC:
sfc/scannowFor DISM:
DISM /Online /Cleanup-Image /CheckHealth
DISM /Online /Cleanup-Image /ScanHealth
DISM /Online /Cleanup-Image /RestoreHealth - 完了したらデバイスを再起動し、エラーが修正されたかどうかを確認します。
3] SoftwareDistributionフォルダーの内容をクリアします
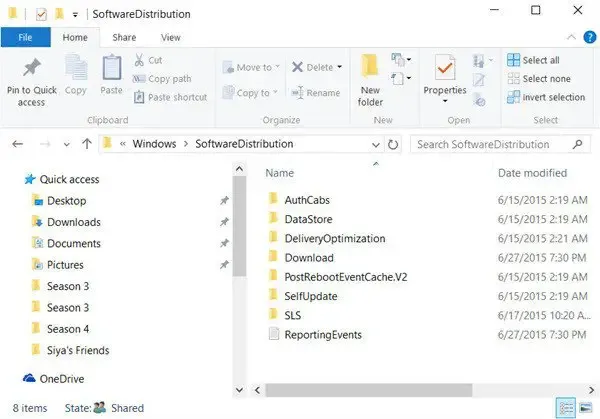
SoftwareDistribution フォルダーをフラッシュします。コマンド プロンプトを管理者として実行します。コンピュータ画面に表示される CMD ボックスに、次のテキスト文字列を一度に 1 つずつ入力し、Enter キーを押します。
net stop wuauserv net stop bits
次に、 C:\Windows\SoftwareDistributionフォルダーを参照し、その中にあるすべてのファイルとフォルダーを削除します。
ファイルが使用中の場合は、デバイスを再起動します。再起動後、上記のコマンドを再度実行します。ちなみに、Windows ストア アプリは閉じる必要があるため、起動しないでください。
これで、前述のSoftware Distribution フォルダからファイルを削除できるようになります。コマンド プロンプト ウィンドウで、次のコマンドを一度に 1 つずつ入力し、Enter キーを押します。
net start wuauserv net start bits
リブート。
4] Windowsディスククリーンアップを使用してジャンクファイルを消去する
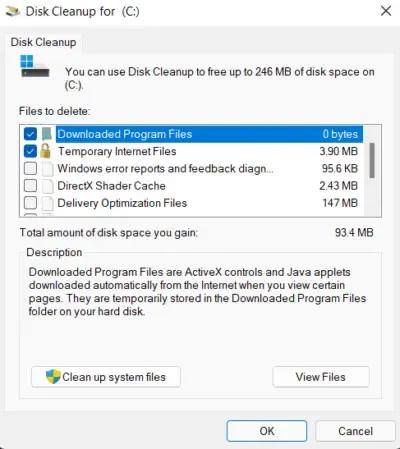
Windows ディスク クリーンアップを実行します。その方法は次のとおりです。
- 「ディスク クリーンアップ」を検索し、クリックして開きます
- 削除するファイルを選択します。
- ディスク クリーンアップ システムは確認を求めます。
- 「ファイルの削除」をクリックして続行します。
- [システム ファイルのクリーンアップ] をクリックすると、さらに多くのオプションが表示されることに注意してください。
- このオプションを使用すると、最新のシステム復元ポイント、Windows Update クリーンアップ、以前の Windows インストールなどを除くすべてを削除できます。
5] FixWUを使用する
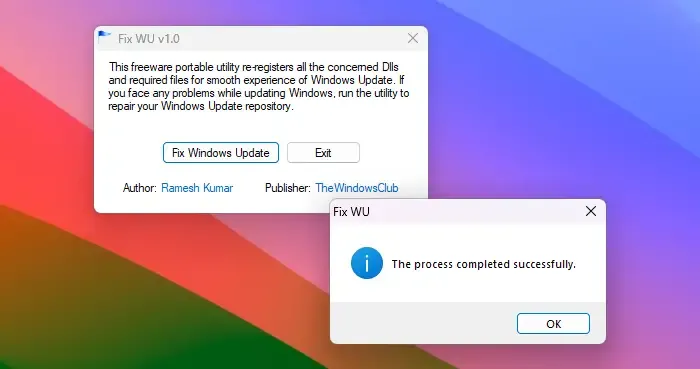
Fix WUツールを使用して、役立つかどうかを確認してください。Windows Update が適切に機能するために必要なすべてのdll、ocx 、および ax ファイルを再登録します。
6] Windows Updateコンポーネントをデフォルトにリセットする
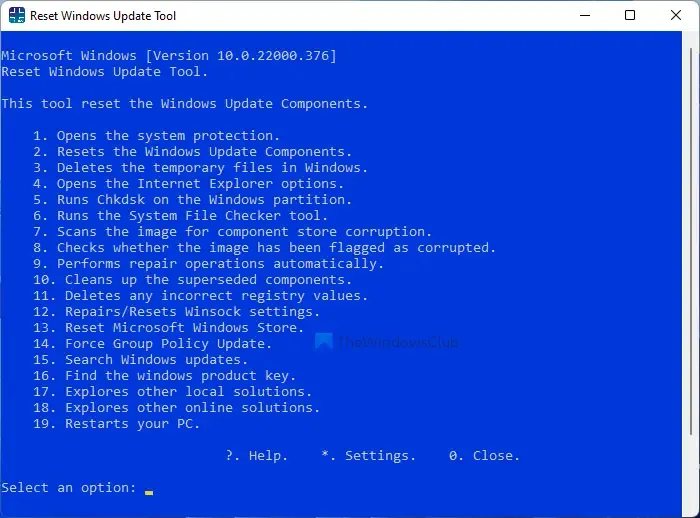
Windows Update エージェントのリセット ツール(Microsoft ツール) またはWindows Update のリセット ツール(サードパーティ製) を使用して、役立つかどうかを確認してください。このPowerShell スクリプトは、Windows Update クライアントをリセットするのに役立ちます。各 Windows Update コンポーネントを手動でデフォルトにリセットする場合は、この投稿を参照してください。
7] Windows Updateをクリーンブート状態でインストールする
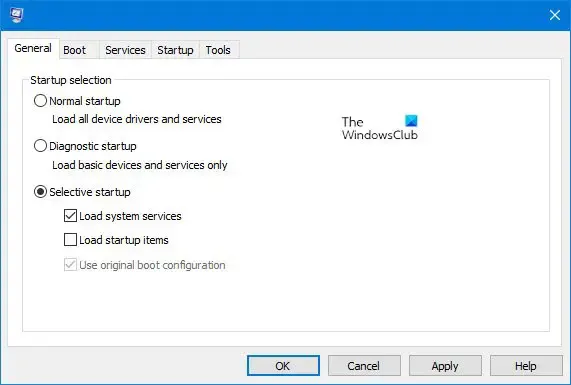
サードパーティのアプリやプログラムがインストールされていると、Windows デバイスで更新エラーが発生する可能性があります。クリーン ブート状態でアップデートをインストールすると、必要なシステム ドライバーとプログラムのみが実行されるため、エラーの修正に役立ちます。したがって、クリーン ブート状態で Windows Update を実行します。これにより、ほとんどの原因が取り除かれ、イベント ID 3 が修正されるはずです。
これらの提案がお役に立てば幸いです。
Windows アップデートがダウンロードされない問題を解決するにはどうすればよいですか?
Windows アップデートがダウンロードされない場合は、VPN/プロキシを無効にし、アップデート コンポーネントをリセットします。ただし、それでも問題が解決しない場合は、競合するソフトウェアを無効にして、アップデートを手動でダウンロード/インストールしてください。
Windows に更新プログラムを強制的にインストールするにはどうすればよいですか?
Windows に更新プログラムの確認とインストールを強制するには、管理者特権のコマンド プロンプトで次のコマンドを実行しますwuauclt.exe /updatenow。これを行う前に、安定したインターネット接続に接続していることを確認してください。



コメントを残す