イベント ID 131、Windows 11/10 でのメタデータのステージングの失敗
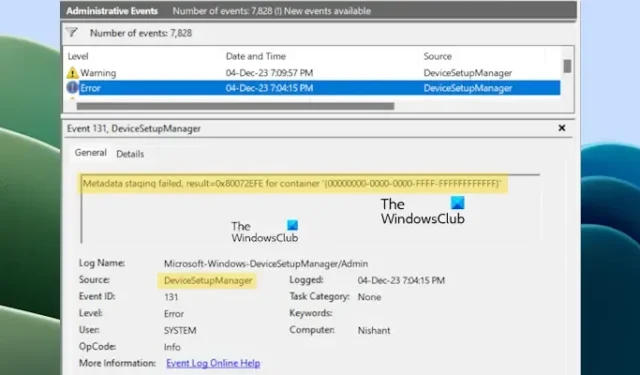
この記事では、Windows でイベント ID 131、メタデータのステージングに失敗しましたのエラーを修正するための解決策をいくつか紹介します。 Windows イベント ビューアでこのエラーが表示される場合があります。通常、このエラーは Windows コンピュータに問題を引き起こしたり、適切な機能を中断したりすることはありません。ただし、一部のユーザーはシステムでクラッシュやフリーズの問題を経験しました。ログを確認したところ、イベント ビューアでイベント ID 131 エラーが見つかりました。
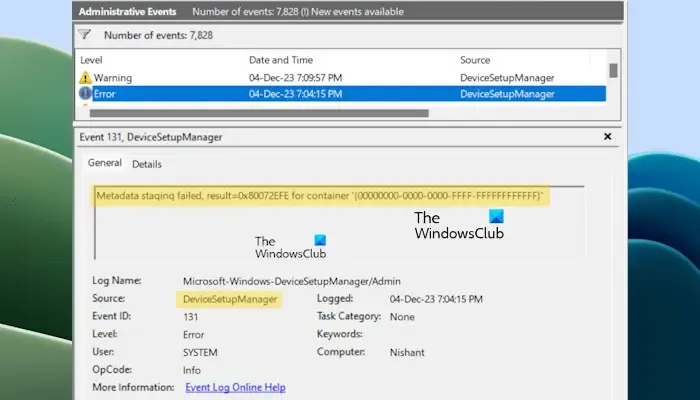
イベント ID 131、Windows 11/10 でメタデータのステージングが失敗しました
Windows でイベント ID 131、メタデータのステージングに失敗したというエラーが表示された場合は、次の修正を使用してこの問題を解決できます。
- Windowsを最新バージョンにアップデートする
- システムイメージファイルを修復する
- グラフィックス カード ドライバーを更新または再インストールします
- インターネットタイムサーバーを変更する
- レジストリ値を変更する
- ドライバーの自動更新を無効にする
- システムの復元を実行する
以下では、これらすべての修正について詳しく説明します。
1] Windowsを最新バージョンにアップデートする
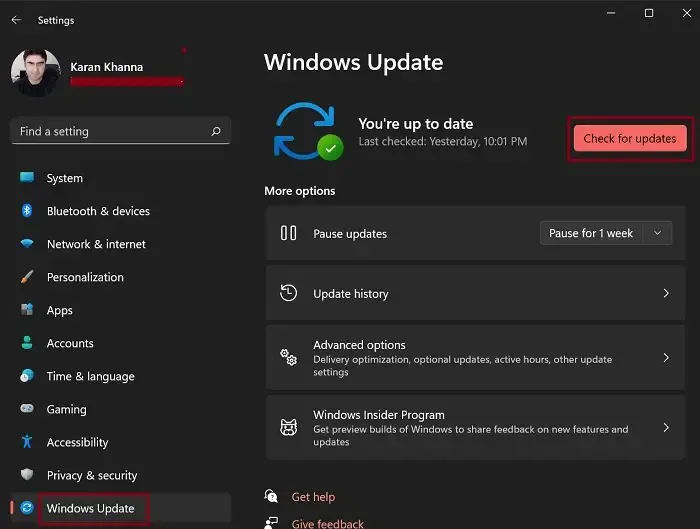
Windows OS の最新ビルドを実行していることを確認してください。 Windows Update を手動で確認し、可能な場合はインストールすることをお勧めします。
2] システムイメージファイルを修復します
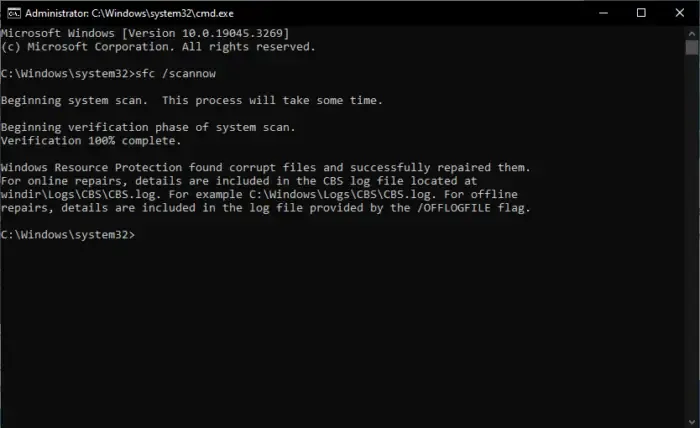
破損したシステム イメージ ファイルがこのエラーの原因の 1 つである可能性があります。ただし、システム イメージ ファイルが破損している場合は、システムに他の症状が発生する場合もあります。ただし、SFC スキャン と DISM スキャンを実行して、次のことを確認することをお勧めします。システム イメージ ファイルが破損しているかどうか。これらのツールは、システム イメージ ファイルの破損が検出された場合、直ちに修正を適用します。
3] グラフィックカードドライバーを更新または再インストールします
システムがクラッシュまたはフリーズしている場合は、グラフィック カード ドライバに問題がある可能性があります。グラフィック カード ドライバーを更新することをお勧めします。 メーカーの Web サイトから更新できます。
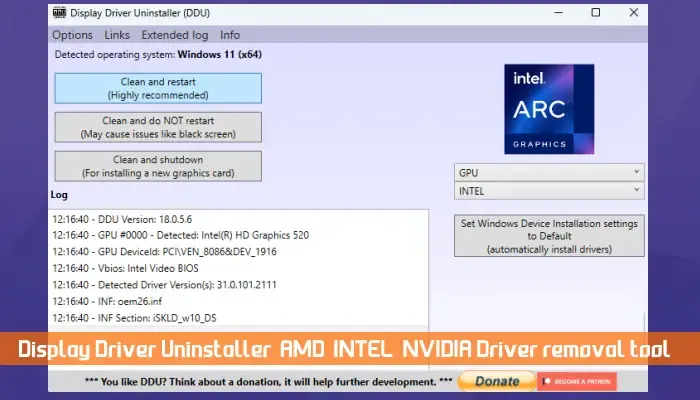
これでも問題が解決しない場合は、ディスプレイ ドライバー アンインストーラー (DDU) などのサードパーティ ユーティリティを使用してグラフィック カード ドライバーを完全に削除します。そして再インストールしてください。まず、製造元の Web サイトから GPU ドライバーの最新バージョンをダウンロードします。その後、DDU を使用して GPU ドライバーを完全に削除します。次に、インストーラー ファイルを実行して、GPU ドライバーを再インストールします。
グラフィック カードを取り付け直し、問題が解決するかどうかを確認することもできます。
4] インターネットタイムサーバーを変更する
インターネット タイム サーバーを変更して、それが役立つかどうかを確認することもできます。デフォルトでは、Windows コンピュータは time.windows.com と自動的に同期するように構成されています。このデフォルトのインターネット タイム サーバーを変更すると、このエラーを修正できます。これを行う手順は次のとおりです。
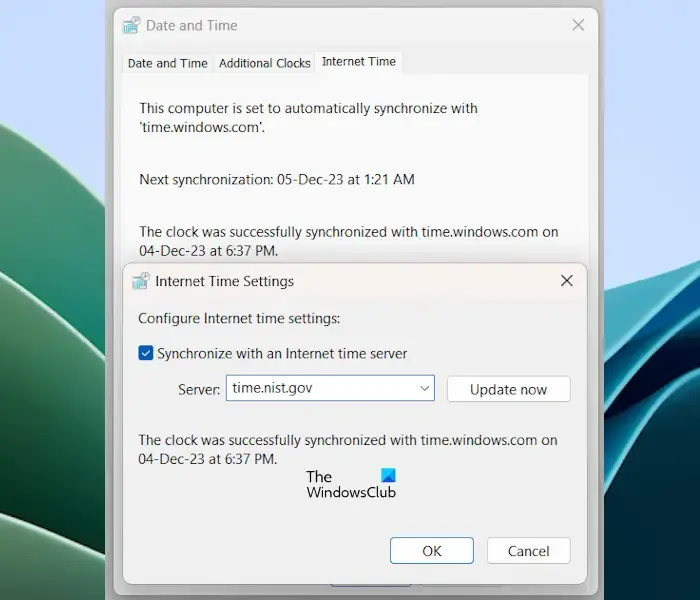
- システムの設定を開きます。
- [時間と] に移動します。言語 >日付と日付時間。
- 下にスクロールして追加の時計オプションをクリックします。
- 次に、インターネット時間 タブを選択します。
- [設定の変更] をクリックします。
- [サーバー] ドロップダウンをクリックし、time.nist.gov を選択します。
- [今すぐ更新] をクリックします。
- [OK] をクリックして変更を保存します。
- [日付と時刻] ウィンドウでOKをクリックします。
5] レジストリ値を変更する
この修正には、Windows レジストリの変更が必要です。したがって、不適切な変更を行うとシステムが不安定になる可能性があるため、すべての手順を注意深く実行してください。続行する前に、システム復元ポイントを作成し、レジストリをバックアップ
レジストリ エディタを開きます。次に、次のパスをコピーし、レジストリ エディターのアドレス バーに貼り付けます。その後、Enter を押します。
Computer\HKEY_LOCAL_MACHINE\SOFTWARE\Microsoft\Windows\CurrentVersion\Device Metadata
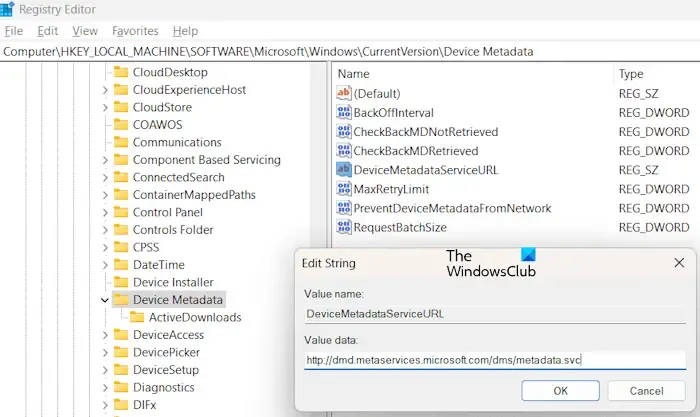
左側で [デバイス メタデータ] フォルダを選択していることを確認してください。右側にあるDeviceMetadataServiceURL キーを探します。
データが以下のURLになっている場合は変更してください。
http://go.microsoft.com/fwlink/?LinkID=252669&clcid=0x409
URL を変更するには、DeviceMetadataServiceURL 値をダブルクリックし、次の URL を入力します。
http://dmd.metaservices.microsoft.com/dms/metadata.svc
[OK] をクリックして変更を保存します。レジストリ エディタを閉じて、システムを再起動します。
6]ドライバーの自動更新を無効にする
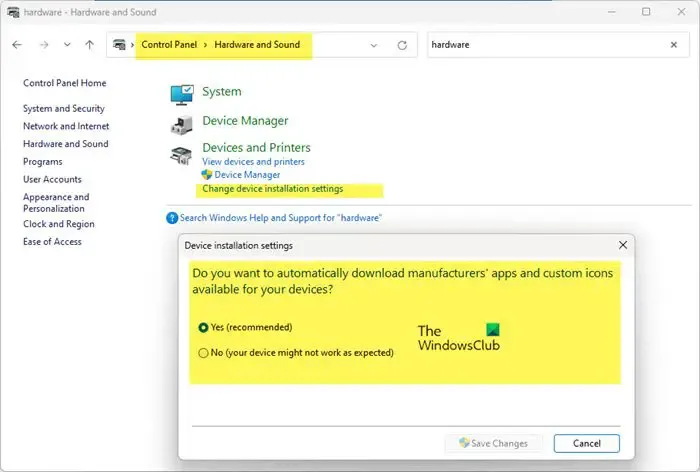
デフォルトでは、Windows 11/10 はドライバーを自動的に更新するように構成されています。この機能を無効にすると、この機能がこのエラーを引き起こしているかどうかを確認できます。 ドライバーの自動更新を無効にして、問題が解決するかどうかを確認してください。これが機能しない場合は、再度有効にすることができます。
7] システムの復元を実行する
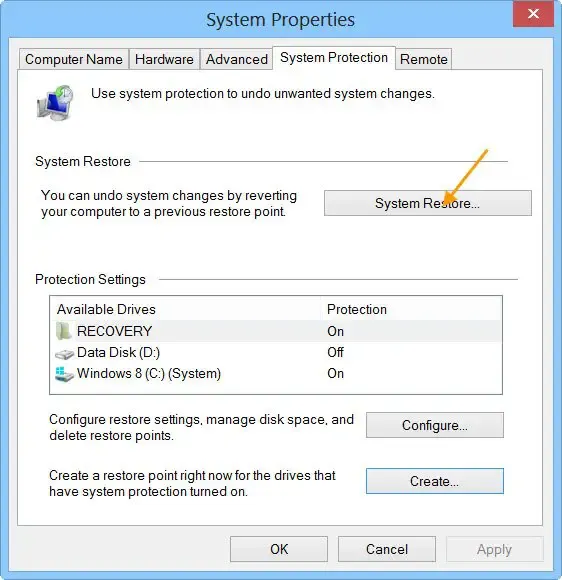
システムの復元は、システムを以前の動作状態に復元することで、Windows コンピュータ上の多くの問題を解決するのに役立ちます。システムを以前の時点に復元すると、このエラーを解決できる可能性があります。
それでおしまい。
イベントID 131とは何ですか?
イベント ID 131 はメタデータのステージングに関連しています。イベント ビューアに「メタデータのステージングに失敗しました」というエラーが表示されます。このエラーは、Windows コンピュータでは問題を引き起こしません。ほとんどの場合、ユーザーはイベント ビューアを開いた後でのみこのエラーを知ることができます。 Windows メタデータがインターネット サービス (WMIS) に接続できない場合、このエラーが発生します。
Windows イベント ビューアを修正するにはどうすればよいですか?
Windows イベント ビューアが動作しない場合、またはイベント ビューアにイベント ログが表示されない場合は、問題は Windows に関連している可能性があります。イベントログサービス。サービス マネージャーを開き、サービスを再起動します。



コメントを残す