新しい PC を最適化するためにダウンロードすべき 5 つの必須アプリ


新しいコンピューターを最高の状態で動作させるのは大変に思えるかもしれませんが、適切なソフトウェアを使用すれば、最適化のプロセスを簡素化し、システムを最初から最高の状態にすることができます。以下は、新しい PC のパフォーマンスを向上させるのに役立つ効果的な Windows アプリケーションです。
1. TCPオプティマイザー
料金:無料
何年もの間、TCP Optimizer は、ゲームやダウンロード速度の向上など、ネットワーク パフォーマンスを改善するための私の頼りになるソリューションでした。最適な設定を選択するだけで、あとはアプリケーションが処理します。
まず、アプリケーションを起動し、ネットワーク アダプターとインターネット速度を選択します。次に、下部の[最適]をクリックし、 [変更を適用]をクリックします。
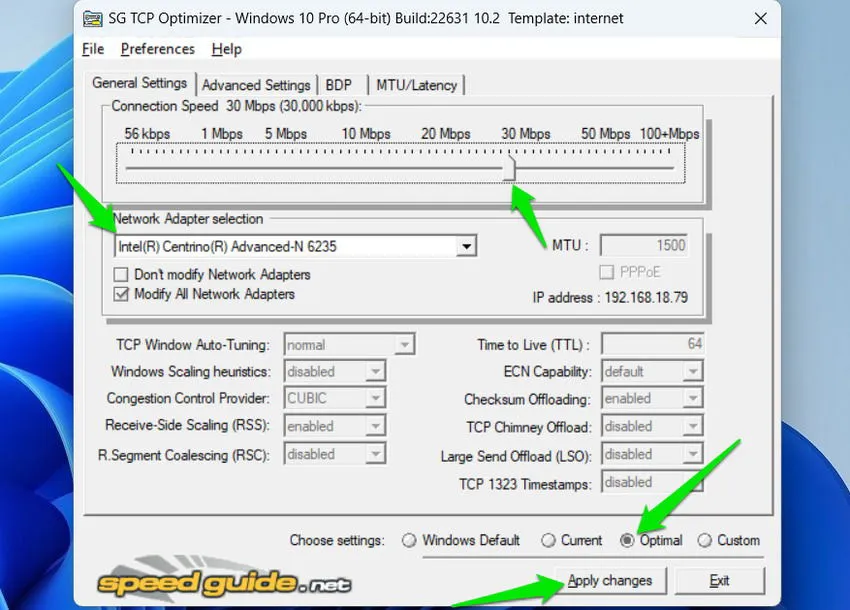
「詳細設定」に進み、「最適」を選択して、「変更を適用」をクリックします。一部の変更を有効にするには、システムの再起動が必要な場合があることに注意してください。
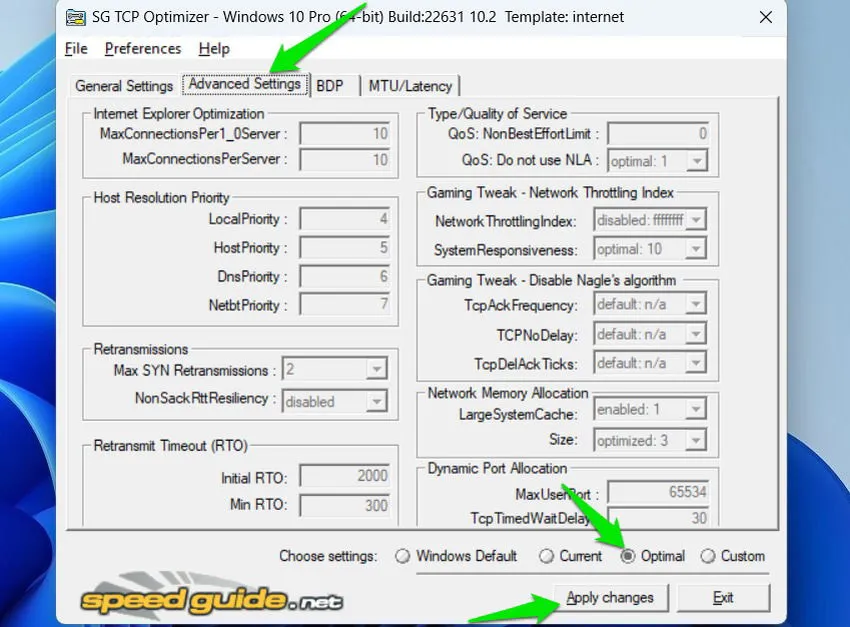
カスタム機能を使用してネットワーク設定を微調整するオプションもありますが、私は提案されたデフォルト設定を好み、それらで問題が発生したことはありません。私の経験では、すでに最適化されたシステムであっても、通常、ping が 5 ~ 15 ミリ秒短縮され、より安定した接続が保証されます。ダウンロード速度が遅い、または ping が変動するなどの問題に直面したときは、TCP Optimizer の設定を適用するのが私の最初のアプローチです。
2. スマートゲームブースター
料金:プレミアムオプションで無料
Smart Game Booster はゲームと関連付けられることが多いですが、私はSystem Tweak機能を利用してさまざまな Windows 設定を強化し、一貫したパフォーマンスの向上を実現しています。
アプリ内で、「パフォーマンス」タブに移動し、 「システム調整」以外のすべてのオプションの選択を解除して、スキャンを開始します。
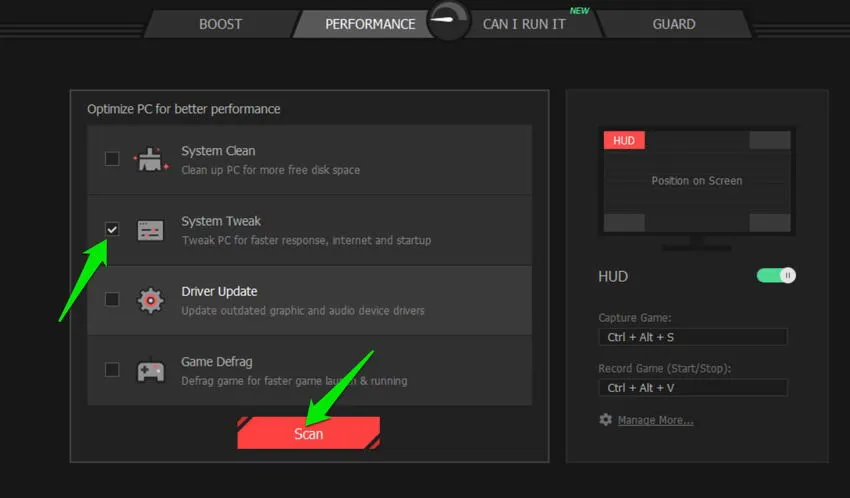
スキャンが終了すると、PC のパフォーマンスを向上させる可能性のある調整のリストが表示されます。無効にしておきたい調整が提案される可能性があるため、変更を適用する前にこのリストを精査することをお勧めします。たとえば、起動の問題を防ぐために無効にしている機能である高速スタートアップが有効になる傾向があります。
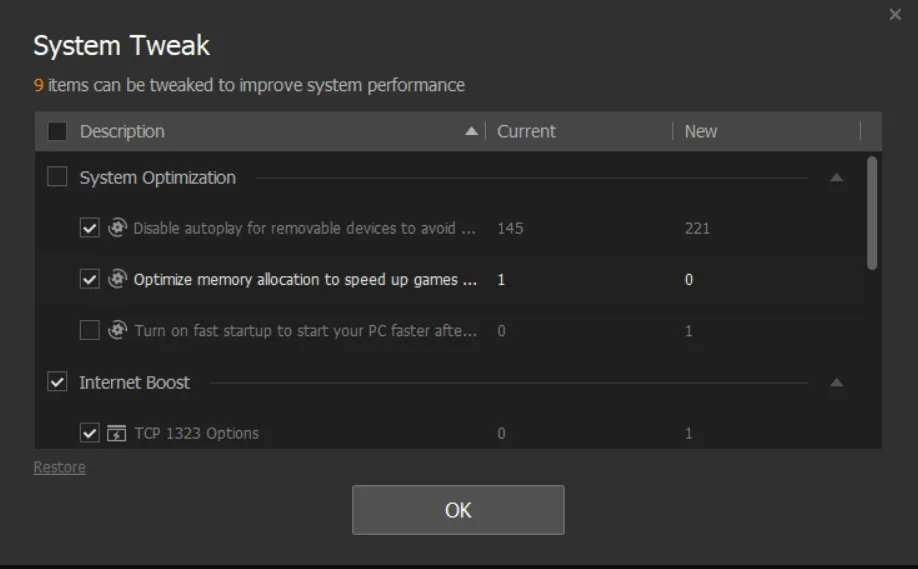
新しく構成されたコンピューターでは、パフォーマンスの向上とレイテンシの削減に関する 60 ~ 70 の提案が見つかります。調整後に問題が発生した場合は、System Tweakの横にある[復元]ボタンを押すだけで変更を元に戻すことができます。
このツールにはディスク クリーナーやドライバー アップデーターなどの追加の最適化機能が備わっていますが、それらの機能は、それらのタスクに使用できるスタンドアロン アプリケーションには及ばないと思います。ただし、ゲーム ブースター機能は、やや強引ではあるものの、非常に効果的であり、ハードウェア リソースが限られているユーザーにとって優れた選択肢となります。
3. スロットルストップ
料金:無料
ThrottleStop は、主に CPU のスロットリングと低電圧化を無効にしたりするために利用されるほか、さまざまな電源管理機能を自動的に実装するのにも優れています。私はこれを高度な電源オプション マネージャーとして使用し、PC を電力要件に応じて最適化しています。
さまざまな電力需要に対応する 4 つの異なるプロファイルを設定できます。各プロファイル内で、Windows 電源プランを選択できるほか、C ステートの無効化やスロットリング、CPU 乗数の調整など、パフォーマンスを向上させるための追加の調整も行えます。各機能についてさらに詳しく知るには、開発者が推奨するThrottleStop ガイドを確認してください。
以下は、パフォーマンスを最大限に高めるために私が使用している構成です。
- 電源プラン: 高パフォーマンス
- クロック モッド: 100% 有効
- 乗数の設定: 利用可能な最大値
- スピードシフト – EPP > 0
- スピードステップ: 無効
- C1E: 無効
- BD PROCHOT: 無効
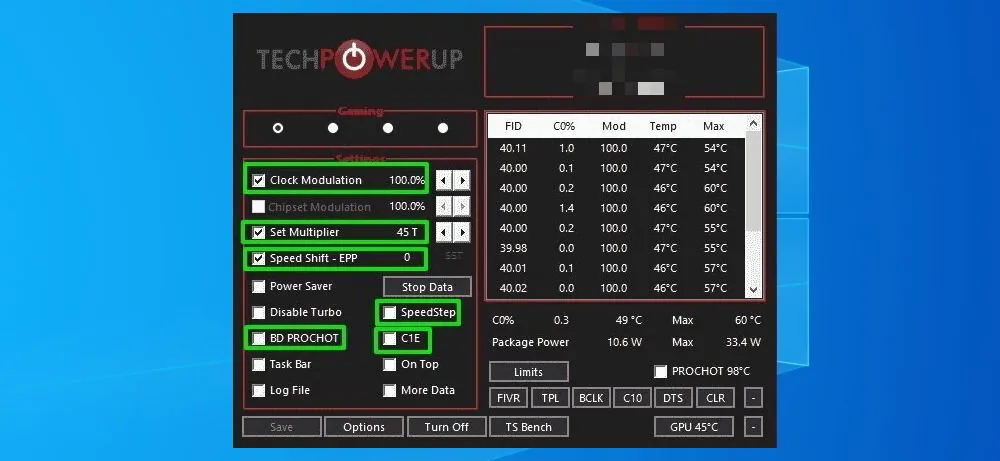
さまざまな電源ニーズに合わせて、このようなプロファイルを多数作成することができ、選択するとすぐに PC の電源設定が最適化されます。
4. IObit ドライバーブースター
料金:無料(オプションのプレミアム版あり)
ドライバーはシームレスなユーザー エクスペリエンスを実現するために不可欠ですが、Windows アップデートでは必ずしも最も互換性の高いドライバーが取得されるわけではありません。いくつかのドライバー更新ツールをテストした結果、IObit Driver Booster がドライバー更新のための最も信頼できる無料ソリューションであることがわかりました。
このツールには、速度制限や、一度に更新できるドライバーの数の上限はありません。PC のすべてのコンポーネントの最新ドライバーを効率的に検索し、一括で自動的にダウンロードしてインストールできます。
スキャンボタンをクリックするだけで、スキャン後に更新が必要なドライバーが通知されます。すべての古いドライバーを一度にインストールするには、 [今すぐ更新]をクリックします。ドライバーに問題がある場合は、プログラムにロールバック オプションがあり、以前のバージョンに戻すことができます。
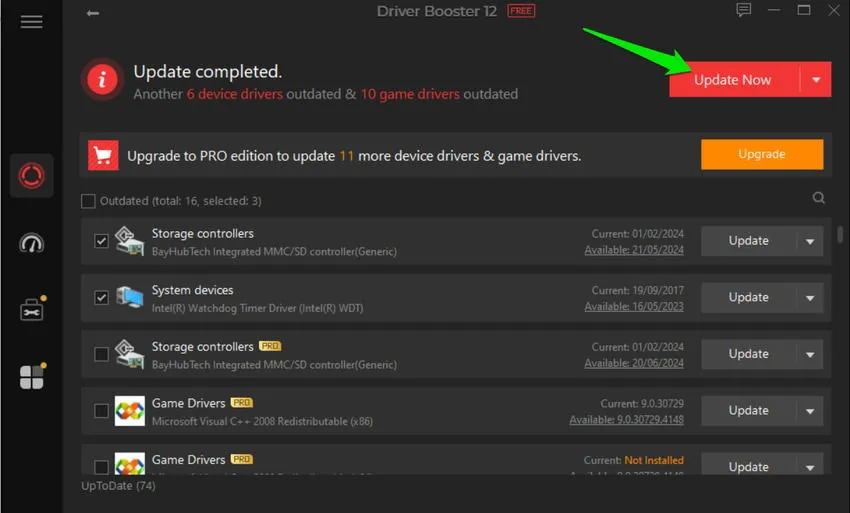
ゲームのブーストやインターネットの強化などの機能が含まれていますが、これらは他のアプリの宣伝広告に近いため、無視してもかまいません。
5. CCleaner
料金:無料(有料オプションあり)
CCleaner にはさまざまな最適化ツールが用意されていますが、私は主にジャンク ファイルのクリーニングとソフトウェア更新機能に頼っています。一時ファイルやジャンク ファイルは大量のスペースを消費し、PC の速度を低下させる可能性があります。CCleaner は Windows 内のすべてのジャンク データを効率的に識別し、不要なファイルを一度に削除できます。
ジャンク クリーナーを使用するには、カスタム クリーン領域で[分析]をクリックし、重要なファイルが削除対象として選択されていないことを確認します。次に、[クリーナーの実行]をクリックしてジャンク ファイルを削除します。
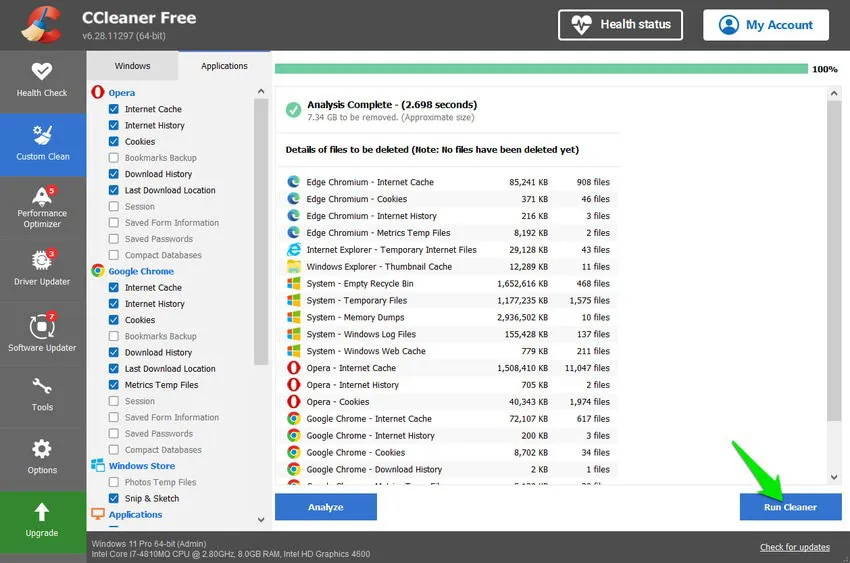
無料版を利用しているため、ソフトウェア アップデータツールを使用して古くなったアプリケーションをチェックし、手動で更新しています。

上記の他のツールを使用すると、ドライバー アップデーターやパフォーマンス オプティマイザーなどの CCleaner のプロ機能は必要なくなる可能性があります。
これらのアプリケーションを使用して新しいコンピューターを最適化した後、通常は ThrottleStop と CCleaner だけを残し、残りはシステムから削除します。
画像クレジット: Vecteezy。すべてのスクリーンショットはKarrar Haiderによるものです。



コメントを残す