El complemento Zoom no funciona en Outlook [Fijar]
![El complemento Zoom no funciona en Outlook [Fijar]](https://cdn.thewindowsclub.blog/wp-content/uploads/2023/05/zoom-plugin-is-not-working-in-outlook-640x356.webp)
¿El complemento Zoom en Microsoft Outlook no funciona correctamente en su PC con Windows? Zoom Outlook Plugin es un complemento útil que permite a los usuarios de Outlook programar e iniciar reuniones de Zoom rápidamente. Puede descargar este complemento desde el Centro de descarga de Zoom e instalarlo en su computadora para integrarlo con su aplicación Microsoft Outlook. Sin embargo, algunos usuarios se han quejado de que el complemento no funciona o no aparece en su aplicación de Outlook. Ahora, comprendamos los escenarios en los que puede enfrentar este problema.
¿Por qué mi complemento Zoom no funciona en Outlook?
Puede haber diferentes razones por las cuales el complemento Zoom Outlook podría no funcionar en su PC con Windows. Puede darse el caso de que haya desactivado previamente el complemento Zoom en la configuración de Outlook, y es por eso que no aparece en Outlook. Además, si está utilizando una versión anterior del complemento Zoom Outlook, es posible que no funcione correctamente. Aparte de eso, un caché de Office dañado puede ser otra razón para el mismo problema. También puede haber un problema de conexión entre Zoom y Office 365, lo que causa este problema. También puede darse el caso de que la instalación del complemento de Zoom esté incompleta o dañada.
El complemento Zoom no funciona en Outlook
Puede seguir las correcciones de trabajo discutidas aquí y hacer que Zoom Outlook Plugin funcione correctamente. Pero antes de eso, reinicie la aplicación de Outlook si acaba de instalar el complemento. Es posible que no aparezca a menos que reinicie la aplicación.
- Habilite el complemento Zoom para Microsoft Outlook.
- Actualice el complemento.
- Borre la memoria caché de Office.
- Autorice Office 365 en su perfil de Zoom.
- Habilite la función Experiencias conectadas.
- Vuelva a instalar el complemento Zoom.
- Comuníquese con el equipo de soporte de Outlook/Zoom.
1] Habilitar el complemento Zoom para Microsoft Outlook
Si no puede ver el complemento Zoom en su calendario en Microsoft Outlook, es posible que no haya habilitado el complemento en su configuración de Outlook. O tal vez el complemento se deshabilitó anteriormente de manera intencional o no. Por lo tanto, verifique su configuración y asegúrese de que el complemento Zoom esté activado en Outlook. Así es cómo:
- Primero, abra la aplicación de Outlook y haga clic en el menú Archivo .
- Ahora, presione Opciones y navegue a la pestaña Complementos en la ventana de opciones de Outlook.
- A continuación, seleccione la opción Complementos COM en el menú desplegable Administrar y presione el botón Ir.
- Después de eso, asegúrese de que el complemento Zoom Outlook esté habilitado. De lo contrario, marque la casilla de verificación asociada con este complemento y toque el botón Aceptar.
- Finalmente, cierre Outlook y reinícielo para verificar si el complemento Zoom funciona bien ahora.
En caso de que el problema persista, pase a la siguiente solución para solucionarlo.
Relacionado: ¿Cómo activar o desactivar la integración de Zoom y Outlook en Windows ?
2] Actualizar el complemento
Otra cosa que debe hacer para corregir el error es asegurarse de que está utilizando la versión más reciente del complemento Zoom Outlook. Entonces, descargue e instale la última versión del complemento Zoom para Outlook desde zoom.us. A ver si esto te funciona.
3] Borrar la caché de Office
Si el complemento Zoom no aparece en el menú de cinta en MS Outlook, puede intentar borrar el caché de Office para solucionar el problema. Estos son los pasos para hacerlo:
- Primero, cierre la aplicación de Outlook y otras aplicaciones de Office en ejecución.
- Ahora, invoque el cuadro de comando Ejecutar usando Win+R.
- A continuación, ingrese el siguiente comando en el campo Abrir:
%LOCALAPPDATA%\Microsoft\Office\16.0\Wef\ - En la ubicación abierta, elimine todos los archivos y carpetas.
- Después de eso, vuelva a abrir Outlook y vea si el problema está resuelto.
4] Autoriza Office 365 en tu perfil de Zoom
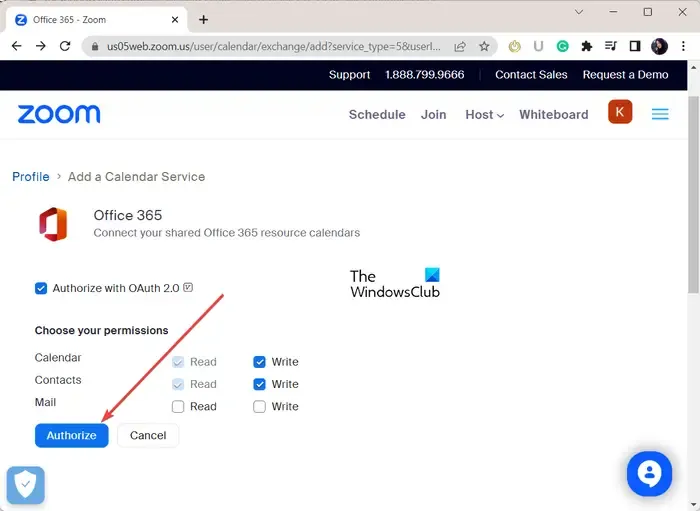
Puede volver a configurar la conexión entre Zoom y Outlook autorizando su cuenta de Office 365 en Zoom para solucionar el problema. Puede haber algunos problemas de conexión que impidan que Zoom y su cuenta de Office se conecten correctamente. Como resultado, el complemento Zoom no funciona correctamente. Por lo tanto, puede intentar restablecer la conexión entre Zoom y su cuenta de Office 365 y ver si funciona.
Estos son los pasos para hacerlo:
- Primero, abra la página de inicio de sesión de Zoom en un navegador web e inicie sesión en su cuenta de Zoom.
- Ahora, haga clic en el avatar de su perfil en la esquina superior derecha y toque su nombre de usuario.
- A continuación, desplácese hacia abajo hasta la sección Otros y presione el botón Configurar servicio de calendario y contactos .
- Después de eso, seleccione el servicio de Office 365 y haga clic en el botón Siguiente.
- Luego, presione el botón Autorizar e ingrese su correo electrónico y contraseña de Microsoft.
- Una vez hecho esto, verifique si puede usar el complemento Zoom en Outlook o no.
5] Habilite la función Experiencias conectadas
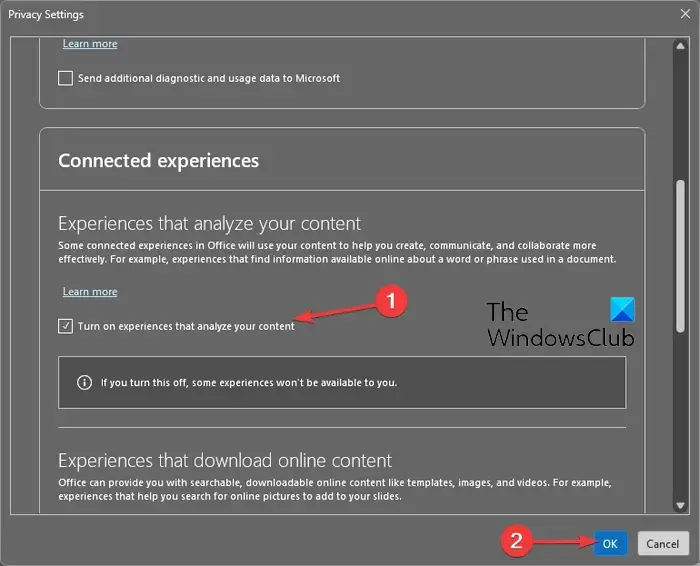
La función Experiencias conectadas de Office permite a los usuarios crear, comunicarse y colaborar de forma más eficaz y eficiente. Puede intentar habilitar esta función en Outlook y ver si se resuelve el problema. Estos son los pasos para hacerlo:
- Primero, abra Outlook y haga clic en Archivo > Opciones .
- Ahora, vaya a la pestaña General y luego presione el botón Configuración de privacidad .
- A continuación, en la sección Experiencias conectadas, marque la casilla de verificación asociada con la opción Activar experiencias que analicen su contenido .
- Finalmente, presione el botón Aceptar y reinicie Outlook para verificar si el problema está resuelto.
6] Vuelva a instalar el complemento Zoom
Si ninguna de las soluciones anteriores no funcionó para usted, se recomienda desinstalar y luego reinstalar Zoom Outlook Plugin. Es posible que el complemento se haya dañado, por lo que no funciona correctamente. Por lo tanto, si el escenario es aplicable, puede solucionar el problema eliminando el complemento y luego reinstalándolo en Outlook.
Para desinstalar el complemento de Zoom de Outlook, abra la aplicación de Outlook, vaya al menú Archivo y haga clic en la opción Información > Administrar complementos . Ahora, vaya a la pestaña Mis complementos desde el panel del lado izquierdo, busque el complemento Zoom para Outlook y presione el botón de menú de tres puntos. Después de eso, haga clic en la opción Eliminar para desinstalar el complemento.
Una vez que se desinstala el complemento, vaya a la página de descarga de Zoom y descargue el complemento de Zoom para Microsoft Outlook. Una vez descargado, ejecute el archivo descargado y siga las instrucciones en pantalla para completar el proceso de instalación.
Finalmente, abra Outlook y verifique si el complemento Zoom está funcionando ahora.
¡Espero que esto ayude!
7] Póngase en contacto con el equipo de soporte de Outlook/Zoom
Si nada más funcionó, puede comunicarse con el equipo de soporte oficial de Outlook y Zoom. Puede ponerse en contacto con el equipo de soporte y explicar el problema exacto al que se enfrenta con el complemento de Zoom. Se pondrán en contacto contigo y te ayudarán a solucionar el problema.
¿Cómo verifico la versión de mi complemento Zoom Outlook?
Puede consultar el historial de versiones del complemento Zoom Outlook en la página del complemento Notas de la versión para Outlook para Zoom. Menciona la versión del complemento Zoom con la fecha de lanzamiento. La última versión de Zoom está disponible en su Centro de descargas con el número de versión. Si desea verificar la versión de la aplicación Zoom en una PC con Windows, abra la aplicación y haga clic en su foto de perfil. Después de eso, haga clic en la opción Ayuda > Acerca de Zoom y podrá ver la versión actual de Zoom que está utilizando.



Deja una respuesta