Zoom Código de error 300: cómo solucionarlo
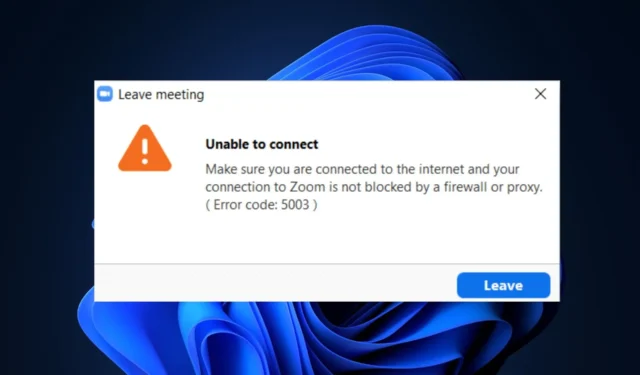
Algunos de nuestros lectores informaron recientemente que encontraron el código de error 300 de Zoom al intentar iniciar sesión en su cuenta de Zoom. Otros usuarios de todo el mundo informaron problemas similares en Foro de Zoom.
En caso de que haya tenido dificultades para organizar o unirse a una reunión de Zoom debido a este problema con el código de error 300 de Zoom. Hemos recopilado algunas soluciones potenciales para solucionar el problema en este artículo.
¿Qué causa el código de error de Zoom 300?
Se ha informado que el código de error de Zoom 300 se debe principalmente a parámetros de inicio de sesión no válidos. Sin embargo, todavía hay algunas otras razones que podrían haber desencadenado este mensaje de error:
- Problemas con el servidor de Zoom: existe la posibilidad de que el servidor de Zoom esté en mantenimiento debido al tiempo de inactividad del servidor. Esto puede haber activado el mensaje del código de error 300 de Zoom.
- Interferencia de complementos: la aplicación Zoom se ha integrado con el complemento de Outlook. Si bien esta es una característica excelente, es posible que la interferencia del complemento haya causado el error.
- Cierre abrupto: en otras ocasiones, este error puede ser provocado por actividades suspendidas en la aplicación Zoom debido a un cierre abrupto.
- Problemas de red: si su conexión de red no es estable o lo suficientemente rápida, es posible que la aplicación Zoom no funcione correctamente.
Ahora que conoce algunas de las posibles razones detrás del código de error 300 de Zoom, debería aclarar sus dudas sobre el problema. Procedamos a cómo solucionar el problema.
¿Cómo puedo corregir el código de error de Zoom 300?
Antes de probar cualquiera de las soluciones avanzadas proporcionadas en este artículo, puede valer la pena probar las siguientes comprobaciones preliminares, ya que pueden ayudar a resolver el problema:
- Asegúrese de ingresar los parámetros de inicio de sesión correctos.
- Compruebe la velocidad de su conexión a Internet utilizando el sitio web de prueba de velocidad en la web navegador.
- Asegúrese de que su computadora esté conectada a una fuente de alimentación ininterrumpida.
- Consulte el sitio web oficial Zoom server status para saber si la plataforma está funcionando.
Después de haber realizado las comprobaciones anteriores y el problema persiste, puede seguir adelante con cualquiera de los ajustes de configuración o solución de problemas avanzados que se proporcionan a continuación.
1. Vuelva a sincronizar su Google & Cuenta Zoom
- Presione el botón Inicio, escriba Zoom en el cuadro de búsqueda y ejecútelo.
- Haga clic en el icono de perfil en la esquina superior derecha de la aplicación Zoom y haga clic en la opción Cerrar sesión en el menú.
- Ahora, salga de la aplicación Zoom y vuelva a abrirla.
- Haga clic en el botón Iniciar sesión.
- Seleccione la opción de Google e inicie sesión con sus credenciales de Google.
Puede intentar sincronizar su cuenta iniciar sesión en la plataforma Zoom y vincular su cuenta de Google. Volver a sincronizar la cuenta debería solucionar el problema.
2. Limpia tu caché y cookies de Zoom
2.1 Borrar caché y cookies de Zoom en un navegador web ( cromo)
- Abre Google Chrome. Haga clic en el icono de tres puntos para abrir el menú, haga clic en Más herramientas y seleccione Borrar datos de navegación.
- Seleccione Cookies y otros datos del sitio y Imágenes y archivos en caché también. Ahora, haga clic en Borrar datos.
2.2 Borrar caché y cookies de Zoom en Windows
- Presione las teclas Windows + E para abrir el Explorador de archivos.
- Ahora, navegue a la siguiente ruta:
C:/Users/Username/AppData/Roaming/Zoom - Haga clic derecho en la carpeta de datos y haga clic en Eliminar.
La aplicación Zoom se carga rápidamente debido a los archivos en caché. Sin embargo, esto ocupa mucho espacio en la computadora y hace que las páginas tarden más en cargarse. Para corregir el código de error 300 de Zoom, puede eliminar estos archivos siguiendo los pasos indicados anteriormente.
3. Vuelva a instalar la aplicación Zoom
- Presione las teclas Windows + I para abrir Configuración.
- Luego, seleccione la opción Aplicaciones y haga clic en Aplicaciones instaladas.
- Ubique la aplicación Zoom, haga clic en el ícono de opciones al lado y haga clic en el botón Desinstalar.
- Luego, haga clic en Desinstalar nuevamente para confirmar el proceso.
- Finalmente, descargue e instale la aplicación Zoom desde el sitio web oficial.
Si todas las correcciones anteriores no solucionan el código de error 300 de Zoom, intente reinstalar la aplicación para solucionarlo.
Y eso es todo sobre cómo corregir el código de error de Zoom 300. Con suerte, una de las correcciones proporcionadas en esta guía ayudará a resolver el código de error de Zoom.
Si el error persiste, puede enviar una solicitud a Soporte de Zoom para obtener ayuda sobre cómo solucionar el problema.
Si tiene alguna pregunta o sugerencia sobre cómo solucionar este problema, no dude en utilizar la sección de comentarios a continuación.



Deja una respuesta