Obligar a Windows a reparar componentes rotos cuando apunta a WSUS

A veces es posible que necesite restaurar su sistema. De forma predeterminada, Windows descarga archivos directamente desde Windows Server Update Services o WSUS. Sin embargo, si desea descargar archivos de Windows Update y obligar a Windows a reparar los componentes dañados, puede seguir esta guía. Todo lo que tiene que hacer es cambiar la configuración de la política de grupo.
Cuando Windows apunta a WSUS, repara los componentes dañados que deben descargarse de los servidores de Microsoft o de Windows Update. También evita que algunas herramientas como RSAT se instalen en el sistema.
Obligar a Windows a reparar componentes rotos cuando apunta a WSUS
Para obligar a Windows a reparar los componentes rotos cuando apunta a WSUS, tiene dos opciones:
- Usar el Editor de políticas de grupo local
- Usar el Editor del Registro
Para obtener más información sobre estos métodos, sigue leyendo.
1] Uso del Editor de políticas de grupo local
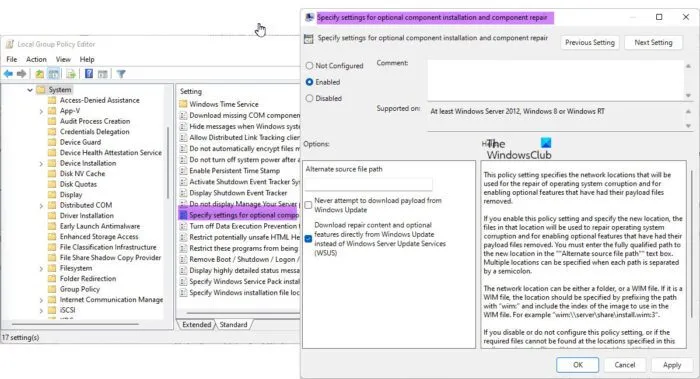
Para obligar a Windows a reparar componentes dañados cuando apunta a Windows Server Update Services mediante el Editor de directivas de grupo local, siga estos pasos:
- Presione Win + R para abrir la ventana Ejecutar.
- Escriba gpedit.msc y haga clic en Aceptar.
- Siga esta ruta: Configuración de la computadora > Plantillas administrativas > Sistema
- Busque la opción Especificar opciones para instalar componentes opcionales y restaurar componentes.
- Haga doble clic sobre él y seleccione la opción Habilitado.
- Seleccione la casilla de verificación Descargar contenido de recuperación y funciones avanzadas directamente desde Windows Update, no desde Windows Server Update Services (WSUS).
- Haga clic en Aceptar para guardar el cambio.
Ahora su sistema reparará automáticamente los componentes dañados.
2] Usando el Editor del Registro
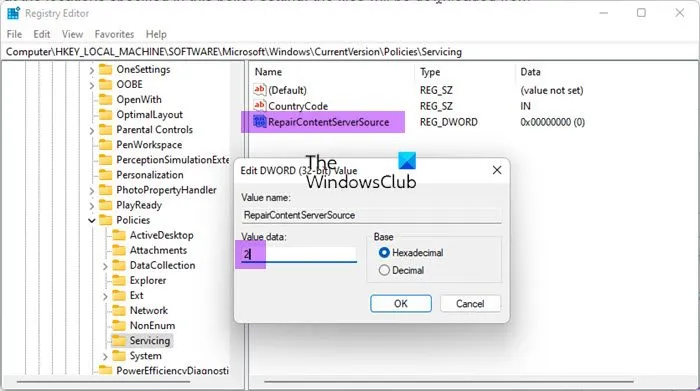
Lo mismo se puede configurar usando el editor de registro. Si no desea utilizar el Editor de directivas de grupo local y está utilizando el Editor de registro, puede seguir esta guía.
Primero, debe abrir el Editor del registro. Para hacer esto, presione Win+R para abrir el mensaje Ejecutar, escriba regedit y presione el botón Enter . Si aparece un aviso de UAC, debe hacer clic en el botón Sí para abrir el Registro de Windows.
Después de abrirlo, navegue a la siguiente ruta:
HKEY_LOCAL_MACHINE\SOFTWARE\Microsoft\Windows\CurrentVersion\Policies\Servicing
FYI, esta configuración debe crearse en HKLM. No puede hacer lo mismo en HKCU o HKEY_CURRENT_USER.
En la clave de servicio, debe crear un valor REG_DWORD. Para hacer esto, haga clic con el botón derecho en Servicio > Nuevo > Valor DWORD (32 bits) y asígnele el nombre RepairContentServerSource.
Luego haga doble clic en él y configure los datos del valor como 2.
Finalmente, haga clic en el botón Aceptar, cierre todas las ventanas abiertas y reinicie su computadora.
¿Cómo reparar los componentes dañados de Windows Update?
Puede reparar los componentes dañados de Windows Update con la herramienta DISM. Si no lo sabe, DISM es una herramienta integrada que puede usar desde la línea de comandos. No importa cómo se corrompieron los componentes de Windows Update, puede solucionarlo ejecutando la herramienta DISM en una ventana elevada del símbolo del sistema. Puede leer esta guía detallada sobre cómo reparar archivos corruptos del sistema de Windows Update con la herramienta DISM.
¿Cómo obligo a una computadora a informar a WSUS?
Para obligar a una computadora a informar a Windows Server Update Services o WSUS, debe usar dos comandos en el sistema cliente o servidor. Primero ingrese este comando: gpupdate /force. Entonces necesitas usar este comando: wuauclt /detectnow. Sin embargo, el siguiente comando también ayuda en algunos casos: wuauclt.exe /resetauthorization /detectnow.
Fuente: El club de las ventanas



Deja una respuesta