La protección contra manipulaciones no está disponible en Windows 11
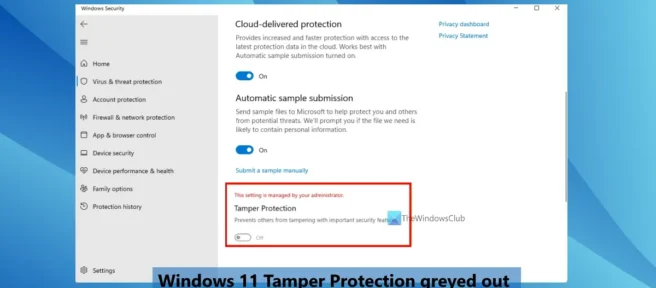
Si la protección contra manipulaciones de Windows 11 está atenuada , esta publicación será útil para resolver este problema. Algunos usuarios descubren que al acceder a la configuración de Protección contra virus y amenazas, no pueden habilitar o deshabilitar la configuración de Protección contra manipulaciones porque está atenuada.
En su lugar, ven el mensaje Esta configuración la administra su administrador para esta opción. Aunque la protección en tiempo real, la protección en la nube y otras configuraciones se pueden habilitar o deshabilitar fácilmente en la aplicación de seguridad de Windows, no pueden usar la función de protección contra manipulaciones. Entonces, para aquellos que enfrentan este problema, hemos incluido algunas opciones útiles.
La protección contra manipulaciones es una de las funciones de seguridad de Windows más importantes que, cuando está habilitada, ayuda a evitar cambios en las funciones de seguridad, como la protección en tiempo real, la protección en la nube del antivirus de Microsoft Defender y más. Pero por alguna razón, algunos usuarios no pueden hacerlo. Afortunadamente, hay algunas correcciones que pueden ser útiles. Todas estas correcciones se describen a continuación.
La protección contra manipulaciones no está disponible en Windows 11
Si la protección contra manipulaciones no está activa en su sistema Windows 11, las siguientes correcciones lo ayudarán a resolver el problema:
- Eliminar antivirus de terceros
- Habilite la protección contra manipulaciones usando el registro
- Elimine la entrada de registro DisableAntiSpyware.
- Usar Microsoft Intune
- Restablecer la seguridad de Windows
- Realice una actualización en el lugar.
Veamos todas estas soluciones.
1] Eliminar antivirus de terceros
Si ha instalado una herramienta antivirus de terceros, y si tiene errores o está infectada, puede interferir con la configuración del antivirus de Microsoft Defender, que puede incluir protección contra manipulaciones. Esta podría ser la razón por la cual la Protección contra manipulaciones está atenuada en su PC con Windows 11. Por lo tanto, si este problema comenzó a ocurrir después de instalar alguna otra herramienta de seguridad (eliminación de malware, software de eliminación de virus, etc.), simplemente elimínelo del sistema.
No olvide eliminar los archivos restantes después de la desinstalación para asegurarse de que la herramienta culpable se elimine por completo. Reinicie su computadora y verifique si el problema desapareció.
2] Habilite la protección contra manipulaciones usando el registro
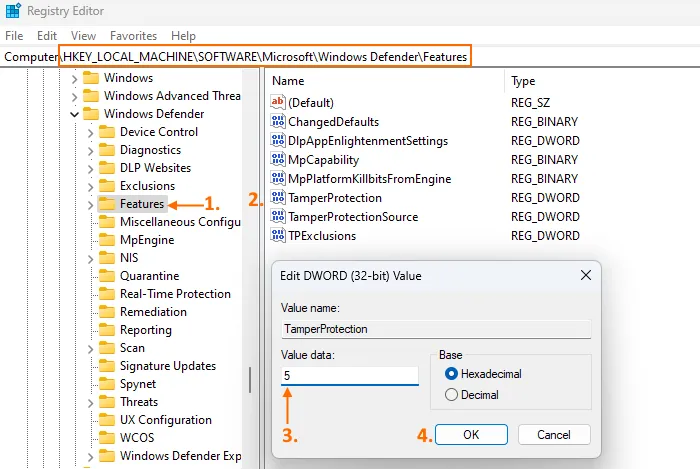
Esta solución funcionó para algunos usuarios con el mismo problema. Así que vale la pena intentarlo también. Hay una configuración del Editor del registro para la protección contra manipulaciones que lo ayuda a activar y desactivar la protección contra manipulaciones en Windows 11. Compruebe si esta configuración está configurada para desactivarla. En caso afirmativo, debe habilitar la protección contra manipulaciones a través de una configuración de registro. Antes de hacer esto, haga una copia de seguridad del Registro de Windows y luego siga los pasos que se detallan a continuación:
- Abra el Editor del Registro. Puede escribir regedit en el campo de búsqueda para abrirlo.
- Navegue hasta la clave de registro Funciones
HKEY_LOCAL_MACHINE, que se encuentra debajo de la clave raíz principal. Ruta a la clave de características:
HKEY_LOCAL_MACHINE\SOFTWARE\Microsoft\Windows Defender\Features
- En el lado derecho, busque el valor DWORD de TamperProtection y haga doble clic en él.
- Agregue 5 al campo «Valor».
- Haga clic en Aceptar.
Esto debería habilitar la protección contra manipulaciones. Si no puede realizar cambios en la sección Características, primero tome el control total de la clave de registro y vuelva a intentarlo.
En la mayoría de los casos, también está disponible una configuración de directiva de grupo local equivalente para una configuración de registro, pero esta configuración no. Por lo tanto, debe utilizar el método del Editor del registro.
3] Elimine la entrada de registro DisableAntiSpyware.
Compruebe si la entrada de registro DisableAntiSpyware está presente en el Editor de registro. El propósito de esta configuración obsoleta en el Editor del Registro era deshabilitar el Antivirus de Microsoft Defender para que los profesionales de TI y los OEM puedan implementar otro antivirus que ya no sea necesario. Por lo tanto, si esta clave está en su computadora, puede entrar en conflicto y hacer que la configuración del Antivirus de Microsoft Defender se atenúe o deshabilite la función de protección contra manipulaciones. Por lo tanto, debe eliminarlo.
En el Editor del Registro, navegue hasta la siguiente ruta:
HKEY_LOCAL_MACHINE\SOFTWARE\Policies\Microsoft\Windows Defender
En el lado derecho, verifique si el valor DWORD de DisableAntiSpyware está presente. En caso afirmativo, haga clic con el botón derecho en él y use la opción Eliminar para eliminarlo. Reinicie su computadora y eso debería solucionar el problema.
4] Usar Microsoft Intune
Las organizaciones que usan Microsoft Endpoint Manager o Microsoft Intune pueden activar o desactivar la protección contra manipulaciones para todos o algunos de sus usuarios. Por lo tanto, si no es el administrador del dispositivo con Windows 11 que está utilizando, es probable que la protección contra manipulaciones esté inactiva o deshabilitada por su organización. En este caso, puede usar el centro de administración de Microsoft Endpoint Manager o Microsoft Intune para habilitar la protección contra manipulaciones para ese dispositivo específico. Si su organización lo permite, puede hacerlo o pedirle a la persona interesada que lo haga.
5] Restablecer seguridad de Windows
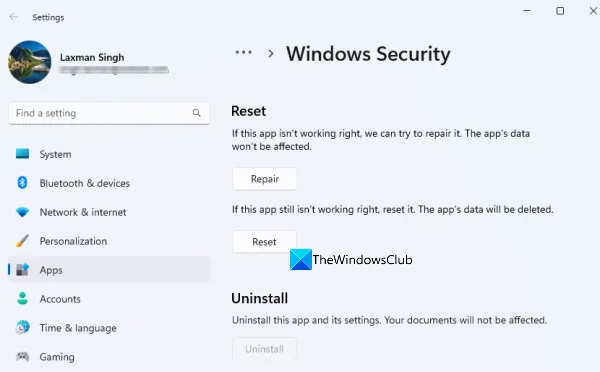
Es posible que el problema esté en la propia aplicación de seguridad de Windows, lo que hace que la protección contra manipulaciones esté inactiva en su sistema Windows 11. Si sus datos están dañados, sería una buena idea restablecer la aplicación de seguridad de Windows. Para esto:
- Abra la aplicación de configuración de Windows 11 con la tecla de acceso rápido Win+I.
- Vaya a la página Aplicaciones instaladas en la categoría Aplicaciones y luego busque la aplicación Seguridad de Windows.
- Haga clic en el ícono Avanzado (tres puntos horizontales) para Seguridad de Windows.
- Seleccione Más opciones
- Acceso a la sección de reinicio
- Presione el botón de reinicio
- En la ventana emergente de confirmación, use el botón «Restablecer».
Esto borrará todos los datos de seguridad de Windows para un nuevo comienzo. Él debe trabajar.
6] Realice una actualización en el lugar
Si este problema está relacionado con la compilación instalada de Windows 11, puede realizar una actualización en el lugar o una restauración del sistema. Esto no dañará las aplicaciones y los archivos de su sistema, y su computadora se actualizará a una versión más nueva que puede solucionar varios problemas, incluido este.
Espero que estas soluciones ayuden.
¿Por qué mi protección en tiempo real está atenuada?
La razón por la que la protección en tiempo real no está activa en su sistema Windows 11/10 es porque el administrador o usted configuran algunas configuraciones por error, o podría deberse a un ataque de malware o virus. En este caso, puede habilitar la protección en tiempo real para el Antivirus de Microsoft Defender mediante el registro, realizar un análisis sin conexión, habilitar la configuración del Antivirus de Microsoft Defender en el Editor de directivas de grupo, etc.
¿Cómo habilitar la protección contra manipulaciones?
Si la protección contra manipulaciones está atenuada o deshabilitada en su PC con Windows 11, puede activar la protección contra manipulaciones usando Microsoft Intune, el registro de Windows, restablecer la configuración de seguridad de Windows, realizar una actualización en el lugar y más.Todas estas soluciones con las instrucciones necesarias descrito en este artículo. Échales un vistazo.
¿Cómo arreglar la seguridad de Windows no se abre en Windows 11?
Si la aplicación de seguridad de Windows no se abre o no funciona en su PC con Windows 11, puede solucionar este problema utilizando las opciones que se enumeran a continuación:
- Vuelva a instalar la aplicación de seguridad de Windows.
- Ejecute el Comprobador de archivos del sistema y la herramienta DISM
- Deshabilitar la herramienta de seguridad de terceros
- Use la opción Restablecer esta PC.
Fuente: El club de las ventanas



Deja una respuesta