Impedir que otros creen tareas en el Programador de tareas
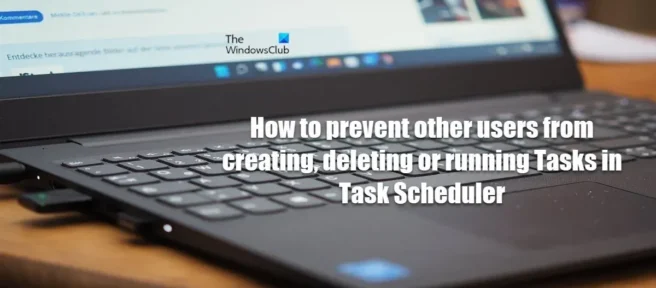
En Windows, el Programador de tareas le permite crear o ejecutar automáticamente tareas de rutina en una computadora seleccionada al monitorear los criterios (llamados disparadores) que establezca y luego ejecutar tareas cuando se cumplan esos criterios. En esta publicación, damos instrucciones sobre cómo evitar que otros usuarios creen, eliminen o ejecuten tareas en el Programador de tareas .
Impedir que otros creen tareas en el Programador de tareas
En una computadora con Windows 11/10 configurada con varias cuentas de usuario, por un motivo u otro, usted, como usuario con derechos administrativos, puede evitar que otros usuarios creen, eliminen o ejecuten tareas en el programador de tareas del dispositivo. . Para hacer esto, puede hacerlo usando cualquiera de los siguientes métodos:
- Editor de directivas de grupo local
- Editor de registro
- Archivo de registro (.reg)
- Línea de comando
Vamos a discutir estos métodos en detalle. En particular, para el Editor del Registro, el archivo REG y los métodos de la línea de comandos, le recomendamos que haga una copia de seguridad del registro o cree un punto de restauración del sistema como precauciones necesarias, ya que estos métodos modifican significativamente el Registro de Windows.
1] Editor de políticas de grupo local
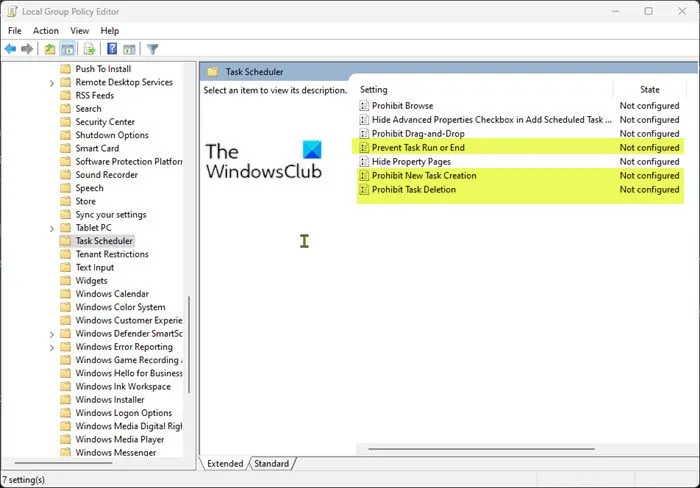
Para evitar que otros usuarios creen, eliminen o ejecuten tareas en el Programador de tareas en una PC con Windows 11/10 usando el Editor de políticas de grupo local, siga estos pasos:
- Presione la tecla de Windows + R para que aparezca el cuadro de diálogo Ejecutar.
- En el cuadro de diálogo Ejecutar, escriba gpedit.msc y presione Entrar para abrir el Editor de políticas de grupo local.
- En el Editor de directivas de grupo local en el panel izquierdo, navegue hasta la siguiente ruta:
Computer Configuration > Administrative Templates > Windows Components > Task Scheduler
- Ahora haga cualquiera de las siguientes según sus requisitos:
- Para evitar que otros usuarios creen tareas, en el panel derecho, haga doble clic en la política Evitar la creación de nuevas tareas para cambiar sus propiedades.
- Para evitar que otros usuarios eliminen tareas, en el panel derecho, haga doble clic en la directiva Evitar la eliminación de tareas para cambiar sus propiedades.
- Para evitar que otros usuarios ejecuten tareas, en el panel derecho, haga doble clic en la directiva Evitar que la tarea se inicie o finalice para cambiar sus propiedades.
- En cualquiera de las ventanas de políticas abiertas, establezca el botón de radio en Habilitado .
- Haga clic en Aplicar > Aceptar para guardar los cambios.
- Salga del Editor de políticas de grupo local.
- No es necesario reiniciar.
Si está ejecutando la edición Home de Windows 11/10, puede seguir los pasos de esta guía para agregar la función Editor de políticas de grupo local y luego seguir las instrucciones anteriores, o puede usar el Editor de registro, el archivo REG o los métodos de línea de comandos. debajo
2] Editor del Registro
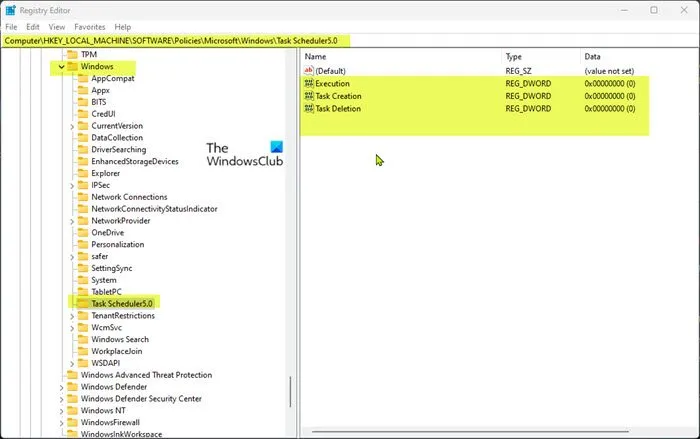
Para evitar que otros usuarios creen, eliminen o ejecuten tareas en el Programador de tareas en una computadora con Windows 11/10 usando el Editor del Registro, siga estos pasos:
- Presione la tecla de Windows + R para que aparezca el cuadro de diálogo Ejecutar.
- En el cuadro de diálogo Ejecutar, escriba regedit y presione Entrar para abrir el Editor del Registro.
- Navegue o navegue hasta la ruta de la clave de registro a continuación:
HKEY_LOCAL_MACHINE\Software\Policies\Microsoft\Windows\Task Scheduler5.0
Si la carpeta de claves del Programador de tareas 5.0 no está presente, puede hacer clic con el botón derecho en la carpeta de claves de Windows subprincipal en el panel de navegación izquierdo, hacer clic en Nuevo > Clave para crear una clave de registro y luego cambiar el nombre de la clave apropiadamente y presionar Entrar. .
- Ahora haga clic en el botón Programador de tareas 5.0 y realice una de las siguientes acciones según sus requisitos:
- Para evitar que otros usuarios creen tareas, haga clic con el botón derecho en un espacio vacío en el panel derecho y seleccione Nuevo > Valor DWORD (32 bits) . Nombre este valor como Creación de tareas .
- Para evitar que otros usuarios eliminen tareas, en el panel derecho, haga clic con el botón derecho en un espacio vacío y seleccione Nuevo > Valor DWORD (32 bits) . Asigne a este valor el nombre Eliminar tarea .
- Para evitar que otros usuarios ejecuten Tareas, en el panel derecho, haga clic con el botón derecho en un espacio vacío y seleccione Nuevo > Valor DWORD (32 bits) . Nombre este valor Ejecución .
- Haga doble clic en la clave recién creada para cambiar sus propiedades.
- Introduzca el valor 0 en el campo Información del valor.
- Presione OK o Enter para guardar sus cambios.
- Salir del Editor del Registro
- No es necesario reiniciar.
3] Archivo de registro (.reg)
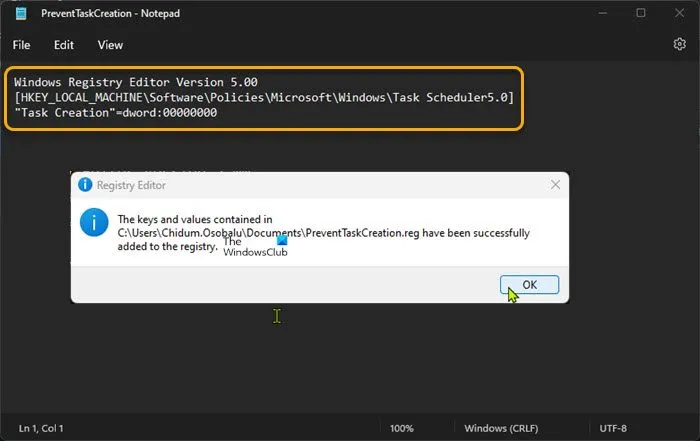
Para evitar que otros usuarios creen, eliminen o ejecuten tareas en el Programador de tareas en una PC con Windows 11/10 usando un archivo de registro (.reg), siga estos pasos:
- Presione la tecla de Windows + R para que aparezca el cuadro de diálogo Ejecutar.
- En el cuadro de diálogo Ejecutar, escriba Bloc de notas y presione Entrar para abrir el Bloc de notas.
- Ahora haga cualquiera de las siguientes según sus requisitos:
- Para evitar que otros usuarios creen tareas, copie y pegue el código siguiente en un editor de texto.
Windows Registry Editor Version 5.00[HKEY_LOCAL_MACHINE\Software\Policies\Microsoft\Windows\Task Scheduler5.0]"Task Creation"=dword:00000000
- Para evitar que otros usuarios eliminen tareas, copie y pegue el código siguiente en un editor de texto.
Windows Registry Editor Version 5.00[HKEY_LOCAL_MACHINE\Software\Policies\Microsoft\Windows\Task Scheduler5.0]"Task Deletion"=dword:00000000
- Para evitar que otros usuarios ejecuten Tareas, copie y pegue el siguiente código en un editor de texto.
Windows Registry Editor Version 5.00[HKEY_LOCAL_MACHINE\Software\Policies\Microsoft\Windows\Task Scheduler5.0]"Execution"=dword:00000000
- Ahora seleccione la opción » Archivo » del menú y haga clic en el botón » Guardar como «.
- Seleccione una ubicación (preferiblemente el escritorio) donde desea guardar el archivo.
- Ingrese un nombre descriptivo con una extensión .reg (por ejemplo, PreventTaskCreation.reg ).
- Seleccione «Todos los archivos» de la lista desplegable Guardar como tipo.
- Haga doble clic en el archivo guardado. reg para fusionarlo.
- Cuando se le solicite, haga clic en Ejecutar > Sí ( UAC ) > Sí > Aceptar para confirmar la combinación.
- Ahora puede eliminar el archivo. Regístrese si lo desea.
- No es necesario reiniciar.
4] Línea de comando

Para evitar que otros usuarios creen, eliminen o ejecuten tareas en el Programador de tareas en una PC con Windows 11/10 mediante el símbolo del sistema, siga estos pasos:
- Presione la tecla de Windows + R para que aparezca el cuadro de diálogo Ejecutar.
- En el cuadro de diálogo Ejecutar, escriba cmd y luego presione CTRL + MAYÚS + ENTRAR para abrir el símbolo del sistema en modo administrador/elevado.
- Ahora haga cualquiera de las siguientes según sus requisitos:
- Para evitar que otros usuarios creen tareas, copie y pegue el siguiente comando en el indicador de CMD y presione Entrar.
reg.exe Add "HKLM\Software\Policies\Microsoft\Windows\Task Scheduler5.0"/V "Task Creation"/T REG_DWORD /D "0"
- Para evitar que otros usuarios eliminen tareas, copie y pegue el siguiente comando en el indicador de CMD y presione Entrar.
reg.exe Add "HKLM\Software\Policies\Microsoft\Windows\Task Scheduler5.0"/V "Task Deletion"/T REG_DWORD /D "0"
- Para evitar que otros usuarios ejecuten Tareas, copie y pegue el siguiente comando en el indicador de CMD y presione Entrar.
reg.exe Add "HKLM\Software\Policies\Microsoft\Windows\Task Scheduler5.0"/V "Execution"/T REG_DWORD /D "0"
- Salga del indicador de CMD después de ejecutar el comando.
- No es necesario reiniciar.
¡Eso es todo, cómo evitar que otros usuarios creen, eliminen o ejecuten tareas en el Programador de tareas en Windows 11/10!
¿Puede un usuario que no sea administrador crear una tarea programada?
Los únicos usuarios que pueden programar una tarea para que se ejecute en la cuenta de otro usuario son los usuarios que pertenecen al grupo Administradores o que tienen derechos de administrador. Sin embargo, si la tarea se crea por primera vez, un usuario que no sea administrador puede usar el programador de tareas para programar una tarea que se ejecuta con una cuenta de usuario diferente.
¿Las tareas programadas son específicas del usuario?
Solo puede ver «sus» tareas porque las tareas programadas son específicas del usuario de forma predeterminada. Puede seleccionar un usuario específico o un grupo de usuarios al crear una tarea «regular» (no una tarea simple). Para cambiar el usuario o grupo en el Programador de tareas, haga clic con el botón derecho en el nombre de la tarea programada que desea cambiar, seleccione Propiedades y haga clic en la pestaña Tarea . En el campo «Ejecutar como», ingrese el nombre de la cuenta que está utilizando.
Fuente: El Club de Windows



Deja una respuesta