¿Acabas de instalar Windows 11? Las primeras 10 cosas que hacer
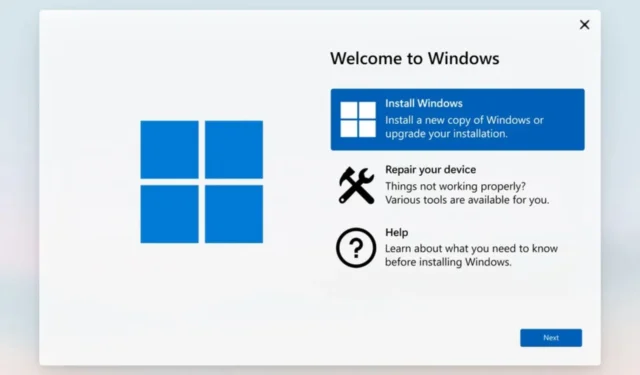
Si acaba de instalar Windows 11 , felicidades. Ahora es el momento de empezar. Por supuesto, probablemente haya oído hablar de todas sus funciones interesantes y no puede esperar para experimentar lo mismo. No se trata solo de usar las aplicaciones o el hardware adecuados.
Hay algunas cosas simples que puede hacer para asegurarse de que su experiencia con Windows 11 sea lo más fluida posible. Entonces, aquí hay algunas cosas que necesita saber antes de iniciar su nuevo sistema operativo.
¿Cómo usar Windows 11 de la mejor manera?
Hay pasos que debe seguir para asegurarse de que está usando Windows 11 a su máxima capacidad 11. Esto es lo que necesita saber:
- Verifique la compatibilidad del hardware : en primer lugar, asegúrese de que su computadora cumpla con los requisitos mínimos para Windows 11 . Puede consultar la página de productos de Microsoft o utilizar la aplicación PC Health Check . Si no cumple con los requisitos, deberá actualizar su computadora o comprar una nueva antes de poder obtener Windows 11. Aunque es posible que pueda instalar Windows 11 en hardware no compatible , su uso del sistema operativo será limitado. .
- Use la versión correcta de Windows : Windows 11 no es solo un producto. Hay varias versiones diferentes disponibles, cada una con sus fortalezas y debilidades. Algunas de estas versiones son actualizaciones gratuitas, mientras que otras requieren que compre una nueva licencia. Por ejemplo, Windows 11 Home y Windows 11 Pro. La versión más adecuada para sus necesidades depende de varios factores, incluidas las aplicaciones que usa, el tipo de hardware que tiene y si es para necesidades individuales o comerciales. Tenemos un artículo especial que recomienda la mejor versión de Windows para jugadores .
- Regístrese con una cuenta de Microsoft : cuando inicie su PC por primera vez, se le preguntará si desea iniciar sesión con una cuenta de Microsoft o crear una. Si ya tiene uno, vale la pena iniciar sesión. Esto no solo brinda una integración perfecta con todas sus configuraciones en todos los dispositivos, sino también acceso a otros servicios esenciales. Aún así, puedes configurar Windows sin una cuenta de Microsoft .
¿Qué debo hacer para prepararme para Windows 11?
1. Buscar actualizaciones de Windows
Las actualizaciones de Windows generalmente contienen errores y correcciones de seguridad que mantienen su sistema protegido. Debe hacer esto regularmente para asegurarse de que su computadora funcione sin problemas y de forma segura. Si bien hay actualizaciones opcionales, también debe verificarlas y actualizarlas en consecuencia.

Las actualizaciones opcionales generalmente incluyen actualizaciones de controladores que también son esenciales para el buen funcionamiento de su PC y mantienen a raya los errores de BSoD .
Alternativamente, puede actualizar los controladores utilizando otros métodos si no desea utilizar la ruta de actualización de Windows.
2. Comprueba el estado de activación
Windows 11, como cualquier otra versión de Windows, se puede activar mediante una clave de producto. Esto es muy importante, especialmente si desea experimentar todas las funciones.
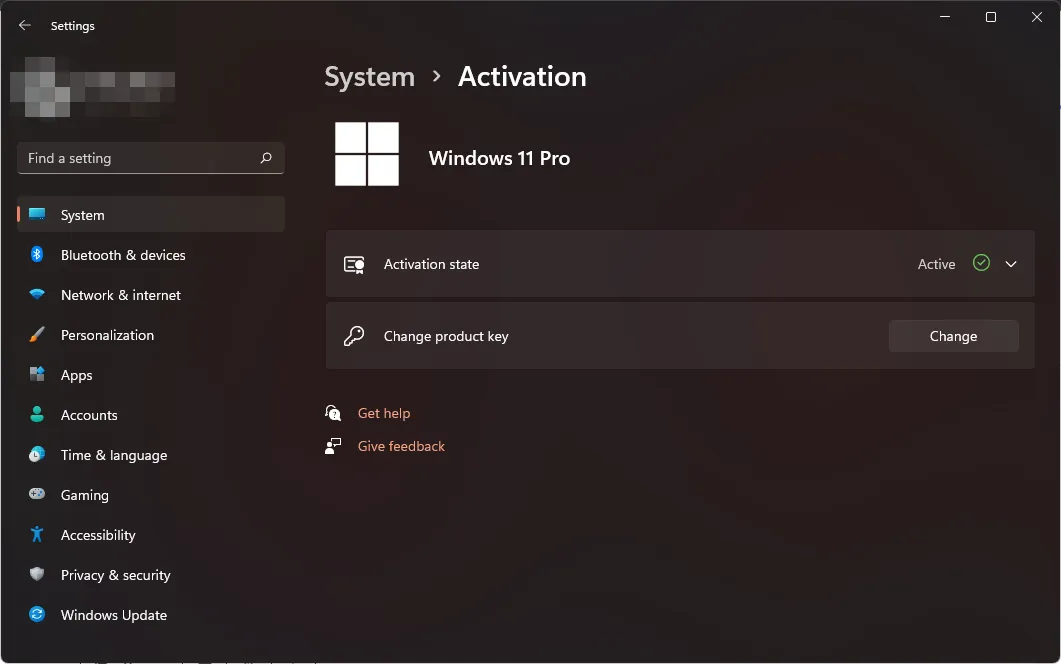
También es una forma de verificar que está utilizando una copia legítima de Windows. Si ves que tu edición está activada, entonces no hay de qué preocuparse.
Sin embargo, si su versión de Windows no está activada, es posible que todavía esté en su período de prueba. Esto significa que su acceso a algunas funciones puede ser limitado.
3. Crea un punto de restauración
Si es nuevo en el sistema operativo Windows 11, la creación de un punto de restauración debería estar en la parte superior de su lista. Obtener un nuevo sistema operativo es como obtener un nuevo juguete.
Eres curioso, por lo que, normalmente, explorarás mucho. Si bien esta es una buena manera de familiarizarse con Windows 11, puede volverse catastrófico rápidamente.
Los puntos de restauración le permiten volver a un momento anterior en el que su PC funcionaba bien si se daña o si comete un error. Son como una red de seguridad, por lo que es importante crear una antes de realizar cambios importantes en su PC.
4. Configurar perfiles y contraseñas
Una vez que hayas activado tu copia de Windows y creado un punto de restauración, lo siguiente es configurar los perfiles de usuario , sobre todo si se trata de un PC compartido.
Si es un usuario de Windows desde hace mucho tiempo, probablemente esté familiarizado con el concepto de perfiles. Puede crear varias cuentas de usuario que usen la misma computadora, cada una con su propia configuración y datos.
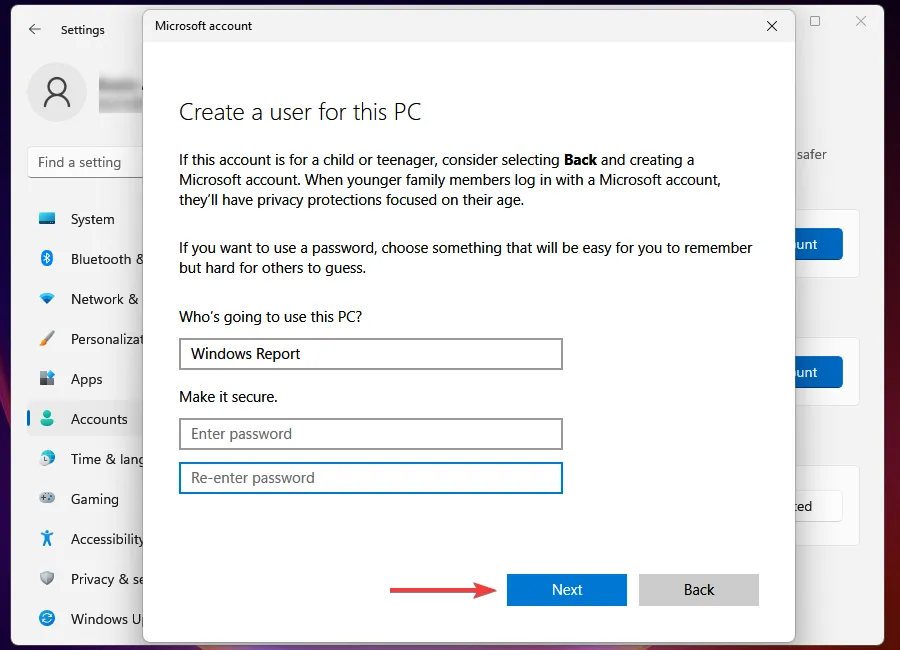
De esta forma, podrás tener una cuenta de administrador y otras cuentas locales . Es muy útil para fines de privacidad y seguridad.
Una vez configurado, puede seleccionar métodos de inicio de sesión usando una de las muchas opciones de inicio de sesión de Windows 11. Puede elegir entre Windows Hello (reconocimiento facial, huella digital y PIN), clave de seguridad, contraseña o contraseña de imagen.
Si es un usuario único y no desea proteger su PC con una contraseña, puede optar por la función de inicio de sesión automático .
5. Archivos de copia de seguridad
Siempre debe hacer una copia de seguridad de sus archivos porque no hay garantía de que su PC esté siempre libre de virus. Los archivos también pueden corromperse cuando cambia el registro, por lo que es bueno tener una copia de seguridad en algún lugar.
Windows 11 tiene herramientas de copia de seguridad integradas que le permiten hacer una copia de seguridad de sus fotos, documentos, música y otros archivos. También puede utilizar un software de copia de seguridad que ofrece más soluciones de almacenamiento.
6. Proteja su sistema
Asegúrese de tener un programa antivirus instalado en su computadora y manténgalo actualizado con actualizaciones periódicas. Si tuviéramos que recomendar uno, ESET NOD32 sería nuestra primera opción.
Además, los cortafuegos serán útiles. Bloquearán el acceso no autorizado a su computadora desde Internet o desde otra computadora en su red.
7. Deshabilite los programas de inicio innecesarios
Muchos programas se inician automáticamente cuando inicia Windows. Esto es bueno porque le ahorra la molestia de abrir cada programa individualmente. Sin embargo, si su computadora tarda mucho en arrancar , probablemente se deba a que tiene muchos programas de inicio.
Los programas de inicio pueden ralentizar su computadora y hacer que responda menos. El problema es que estos programas no siempre son necesarios y pueden consumir memoria y recursos de CPU que las aplicaciones que realmente desea ejecutar podrían utilizar mejor.
Si no desea que un programa se ejecute en segundo plano todo el tiempo, debe desactivar estos programas . Esto asegurará que su sistema se inicie más rápido y use menos memoria cuando se ejecuta.
8. Desinstala aplicaciones innecesarias
Si alguna vez ha oído hablar del término bloatware , aquí es de donde viene. A los fabricantes les gusta incluir sus propias aplicaciones en las PC nuevas y no siempre se deshacen de ellas cuando ya no las necesitan.
Windows 11 viene con muchas aplicaciones preinstaladas . Algunos son útiles, pero muchos simplemente están ahí para ocupar espacio en su disco duro y distraerlo de lo que está tratando de hacer.
9. Limpia archivos basura
Probablemente ya sepa que su computadora tiene archivos temporales que se acumulan con el tiempo y ocupan espacio en su disco duro. Estos archivos no tienen ningún propósito útil y ocupan espacio en su disco duro.
Esto puede no parecer un gran problema, pero lo es. Todos esos pequeños fragmentos de archivos que quedan después de descargar algo o instalar una aplicación pueden aumentar de tamaño con el tiempo.
Puede usar la herramienta de limpieza de disco integrada de Windows 11 para eliminar cualquier archivo innecesario que ocupe espacio en su disco duro.
10. Personaliza tu PC
Las opciones de personalización son muchas y variadas en Windows 11. Algunas personalizaciones que puede realizar incluyen:
cambiar el tema
Lo primero que notará después de actualizar a Windows 11 es que tiene un nuevo aspecto. El fondo de escritorio predeterminado ahora es negro en lugar de blanco, lo que le da una sensación ligeramente más oscura que las versiones anteriores de Windows.
Sin embargo, si cree que el tema oscuro no es para usted, puede cambiar al tema claro. Los temas son un conjunto de colores, sonidos y otros aspectos que se pueden aplicar a su computadora. Puede elegir entre varios temas precargados o crear su propio tema personalizado.
Otros temas para elegir incluyen:
- temas de educación
- Temas oscuros _
- Temas de invierno
- temas navideños
- temas de san valentin
Personalizar el menú de inicio
El Menú Inicio es el menú principal que se muestra en la pantalla cuando comienza a usar su computadora. Contiene todos los programas y aplicaciones instalados en su computadora, por lo que tiene sentido ajustarlo a sus preferencias.
Puede elegir qué aplicaciones aparecen en la lista Todas las aplicaciones, anclar aplicaciones e incluso personalizar recomendaciones. Obtenga más información sobre las opciones de personalización del menú Inicio en nuestro artículo detallado.
Personalizar el Explorador de archivos
Como la principal aplicación de administrador de archivos en Windows 11, usa mucho el Explorador de archivos, por lo tanto, es necesario realizar algunos cambios que funcionen para usted.
Personalizar pantalla de bloqueo
La pantalla de bloqueo es la pantalla que aparece cuando enciende su computadora, y también es lo que ve cuando bloquea su computadora.
Puede personalizarlo para mostrar información adicional, como eventos del calendario, pronósticos del tiempo y más.
¿Qué cosas geniales puedes hacer en Windows 11?
Seamos realistas, a primera vista, Windows 11 puede parecer un sistema operativo básico con solo un nuevo lavado de cara. Sin embargo, te sorprendería saber lo genial que es el sistema operativo.
Por suerte, a continuación te compartimos algunas cosas que probablemente no sabías y cómo pueden hacerte la vida más fácil:
- Ejecute aplicaciones como un usuario diferente : aunque no es una función nueva, la mayoría de las personas suelen cambiar de perfil si quieren ejecutar una aplicación que no está disponible en su perfil. Bueno, ya no tienes que hacer eso.
- Cree atajos de teclado : probablemente conozca los atajos comunes que usamos todos los días para realizar múltiples tareas. Sin embargo, Windows 11 te permite crear tus propios atajos de teclado que definitivamente te harán la vida más fácil.
- Elimine los anuncios de Windows 11 : los anuncios en cualquier forma y en cualquier plataforma pueden ser molestos. Tienden a aparecer en el momento más inoportuno y pueden frustrarte. Bueno, ya no. Ahora puede eliminar los anuncios de su Windows 11.
- Cambiar el sonido de inicio/apagado : ¿sabía que no tiene que ceñirse al sonido predeterminado de inicio o apagado de Windows 11? En realidad, puede desactivarlo por completo si desea eliminarlo.
Además, consulte nuestra nueva lista de verificación de PC para familiarizarse con las cosas que debe hacer al configurar su nueva PC.
Eso es todo para esta lista de tareas pendientes de Windows 11, pero mantenga la conversación en la sección de comentarios a continuación con más cosas que cree que uno debería hacer después de instalar Windows 11.



Deja una respuesta