Ha ingresado un PIN incorrecto demasiadas veces en Windows 11
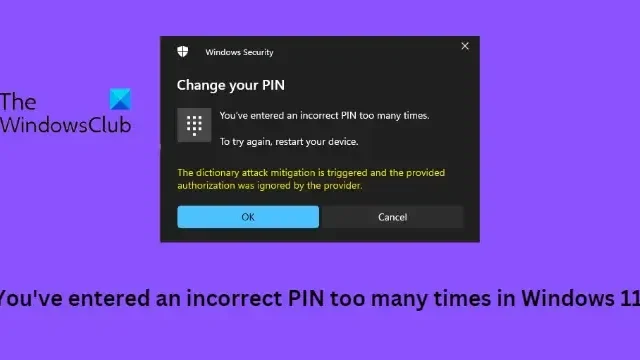
Si el error Ha ingresado un PIN incorrecto demasiadas veces en Windows 11 sigue molestándolo, especialmente si ha ingresado un PIN incorrecto, entonces esta publicación lo ayudará. El mensaje de error completo dice:
Cambie su PIN
Ha ingresado un PIN incorrecto demasiadas veces
Para volver a intentarlo, reinicie su dispositivo.
Se activa la mitigación de ataques de diccionario y el proveedor ignoró la autorización proporcionada
¿Qué causa un error de PIN incorrecto en Windows 11?
Arreglar Ha ingresado un PIN incorrecto demasiadas veces en Windows 11
Para solucionar el error Ha ingresado un PIN incorrecto demasiadas veces, se activa la mitigación del ataque de diccionario y el error del proveedor ignoró la autorización proporcionada, siga estas sugerencias:
- Inicie sesión con su cuenta de Microsoft en su lugar
- Eliminar PIN y crear uno nuevo
- Borrar TPM y luego agregar un nuevo PIN
- Solucionar problemas con una cuenta de administrador mediante el símbolo del sistema
- Restaurar sistema a un punto antes de que comenzara el problema
Ahora veamos estos en detalle.
Se activa la mitigación de ataques de diccionario y el proveedor ignoró la autorización proporcionada
1] Inicie sesión con su cuenta de Microsoft en su lugar
Windows permite a los usuarios iniciar sesión en sus cuentas de usuario a través de la contraseña de su cuenta de Microsoft. Cuando esté en la pantalla de inicio de sesión, haga clic en las opciones de inicio de sesión y seleccione Contraseña. Aquí, ingrese la contraseña de su cuenta de Microsoft y podrá iniciar sesión.
2] Eliminar PIN y crear uno nuevo
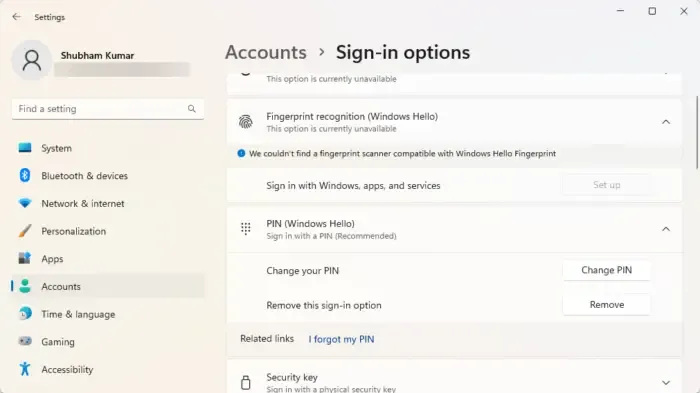
Una vez que haya iniciado sesión con su cuenta de Microsoft, elimine la función de inicio de sesión con PIN, reinicie la computadora y restablezca la contraseña del PIN nuevamente. Así es cómo:
- Presione la tecla de Windows + I para abrir Configuración .
- Vaya a Cuentas > Opciones de inicio de sesión .
- Expande la opción PIN (Windows Hello) y haz clic en Quitar .
- Ahora, ingrese la contraseña de su cuenta de Microsoft para confirmar el proceso.
- Reinicie su dispositivo y configure un nuevo PIN.
3] Borrar TPM y agregar un nuevo PIN
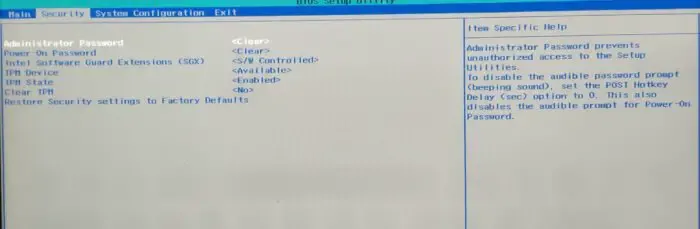
Otro método que puede probar es borrar el TPM de su dispositivo y luego agregar un nuevo PIN. Al hacerlo, se restablecerá el TPM a su estado predeterminado y se eliminarán el valor de autorización del propietario y las claves almacenadas. Así es cómo:
- Presione la tecla de Windows + I para abrir Configuración .
- Vaya a Sistema > Recuperación y haga clic en Reiniciar ahora junto a Inicio avanzado.
- Una vez que su dispositivo se reinicie, haga clic en Solucionar problemas > Opciones avanzadas > Configuración de firmware UEFI . Esto te llevará a la BIOS.
- En el BIOS, vaya a la pestaña Seguridad y aquí verá la opción Borrar TPM .
- Seleccione Borrar TPM y guarde los cambios.
- Una vez que su dispositivo se reinicie, agregue un nuevo PIN usando Windows Hello.
Antes de borrar su TPM, apague BitLocker en todas sus unidades o guarde la contraseña de cifrado en algún lugar. Debe hacerlo para evitar perder las claves de cifrado de sus unidades y no podrá volver a leerlas.
Alternativamente, también puede borrar TPM a través de Powershell.
4] Solucionar problemas con una cuenta de administrador mediante el símbolo del sistema
Este error puede ocurrir si la cuenta de usuario se corrompe de alguna manera. Si ese es el caso, puede crear una nueva cuenta de administrador usando el símbolo del sistema para solucionar problemas. Además, sus datos pueden recuperarse utilizando una cuenta de administrador. Así es como puedes hacerlo:
Mantenga presionada la tecla Shift en la pantalla de inicio de sesión de Windows y reinicie su dispositivo.
Seleccione Solucionar problemas > Opciones avanzadas > Símbolo del sistema .
Aquí, escriba el siguiente comando y presione Entrar .
net user administrator /active:yes
Reinicie su dispositivo y encontrará una nueva cuenta de administrador, inicie sesión en la cuenta.
Ahora, abra el Panel de control y haga clic en Cuentas de usuario > Administrar cuentas .
Seleccione Agregar un nuevo usuario en la configuración de la PC y siga las instrucciones para crear una nueva cuenta de usuario.
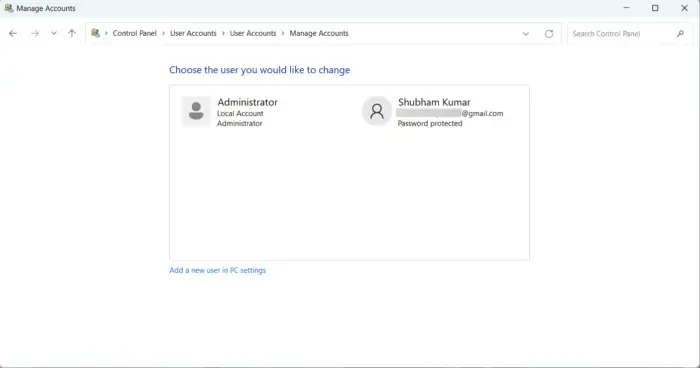
Ahora abra el Explorador de archivos y navegue hasta C:\Users\<Old_Username> , donde C es la unidad en la que está instalado el sistema operativo Windows y Old_Username es el perfil del que desea copiar los archivos.
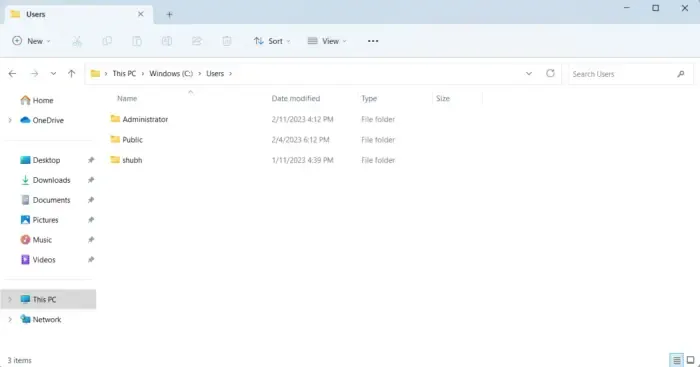
Ahora presione CTRL + A para seleccionar todos los archivos y CTRL + C para copiarlos.
Una vez hecho esto, vaya a C:\Users\<New_Username> , donde New_Username es el nombre del perfil recién creado.
Pegue los archivos copiados aquí, cierre el Explorador de archivos y reinicie su dispositivo.
Una vez que su PC se reinicie, inicie sesión con la nueva cuenta de usuario y listo, ya está.
5] Restaurar sistema a un punto antes de que comenzara el problema
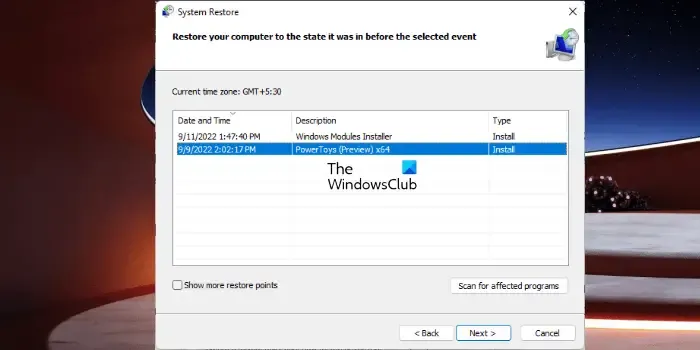
Los errores de PIN de Windows pueden ocurrir debido a una falla de instalación o corrupción de datos, Restaurar sistema puede hacer que su dispositivo funcione sin reinstalar el sistema operativo. Al hacerlo, se reparará el entorno de Windows mediante la instalación de los archivos y la configuración guardados en el punto de restauración. Así es como puede realizar una restauración del sistema. Tenga en cuenta que esto solo se puede hacer si ha creado un punto de restauración del sistema anteriormente.
Espero que esto ayude.




Deja una respuesta