Los videos de YouTube se retrasan en Edge [Fijar]
![Los videos de YouTube se retrasan en Edge [Fijar]](https://cdn.thewindowsclub.blog/wp-content/uploads/2023/05/youtube-videos-lag-in-edge-640x375.webp)
Si los videos de YouTube se retrasan o tartamudean en Edge , las soluciones proporcionadas en este artículo lo ayudarán a solucionar este problema. Puede haber muchas razones para este problema, como una memoria caché del navegador dañada, malas extensiones, etc. Cualquiera que sea la causa del problema, utilice las soluciones proporcionadas aquí para deshacerse de este problema.
Arreglar el retraso de los videos de YouTube en Edge
Si los videos de YouTube se retrasan en Edge, use las soluciones que se enumeran a continuación para solucionar el problema.
- Actualizar Microsoft Edge
- Deshabilitar la aceleración de hardware en Edge
- Reproduce videos de YouTube en modo InPrivate
- Deshabilita tus extensiones
- Configurar ajustes de proxy
- Restablecer la configuración de Edge a los valores predeterminados
Veamos todas estas correcciones en detalle.
1] Actualizar Microsoft Edge
¿Está utilizando la última versión de Microsoft Edge? Verifique esto manualmente. Si hay una actualización disponible, instálela y luego vea si el problema ocurre o no. Los siguientes pasos lo ayudarán a actualizar Microsoft Edge:
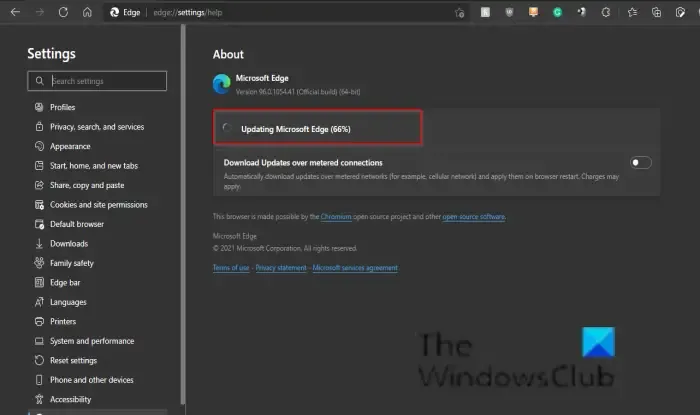
- Abre Microsoft Edge.
- Haga clic en los tres puntos en la parte superior derecha y vaya a » Ayuda y comentarios> Acerca de Microsoft Edge «.
- Si hay una actualización disponible, Edge comenzará a descargarla automáticamente.
Si Edge está actualizado, verá el mensaje Microsoft Edge está actualizado.
2] Deshabilitar la aceleración de hardware en Edge
Microsoft Edge usa Aceleración de hardware cuando está disponible. La función de aceleración de hardware ayuda a aumentar el rendimiento del navegador Edge. Permanece habilitado por defecto. En algunos casos, puede causar problemas con Microsoft Edge. En tales casos, deshabilitar la Aceleración de hardware puede ayudar.
Los pasos para desactivar la aceleración de hardware en Edge se proporcionan a continuación:
- Abra Configuración de borde. Para ello, escriba edge://settings en la barra de direcciones de Edge.
- Seleccione la categoría Sistema y rendimiento en el lado izquierdo.
- Apague el interruptor junto a la opción » Usar aceleración de hardware cuando esté disponible » en la sección Sistema en el lado derecho.
Después de realizar los pasos anteriores, debe reiniciar Edge.
3] Reproduce videos de YouTube en modo InPrivate
¿Los videos de YouTube se reproducen sin problemas en el modo InPrivate o experimenta el mismo problema? Mira esto. Si los videos de YouTube no se retrasan en el modo InPrivate en Edge, la causa del problema puede ser una caché o cookie dañada o una extensión incorrecta. Presione las teclas Ctrl + Shift + N para abrir el modo InPrivate en Edge.
Salga del modo InPrivate y borre el caché y las cookies. Para hacerlo, presione las teclas Ctrl + Shift + Supr . Después de borrar el caché y las cookies, comprueba si el problema persiste.
4] Desactiva tus extensiones
También le sugerimos que deshabilite todas sus extensiones en Edge y luego verifique si ayuda. Si esto soluciona el problema, debe encontrar la extensión problemática en Edge. Escriba edge://extensiones en la barra de direcciones de Edge para ver todas las extensiones instaladas. Ahora, deshabilite todas las extensiones y luego reproduzca un video en YouTube. Si el video no se retrasa, continúe con el siguiente paso.
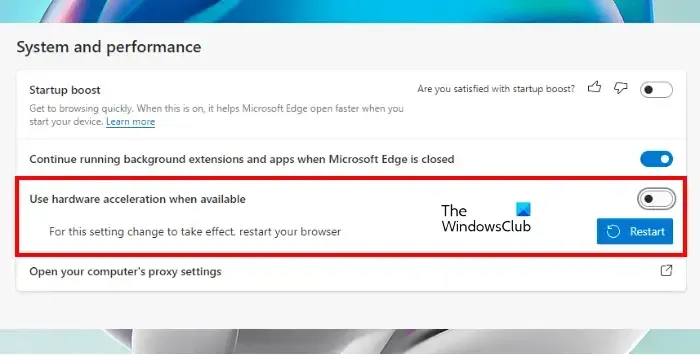
Ahora, active las extensiones una por una y vea si el problema vuelve a aparecer en Edge. Cuando el problema vuelve a aparecer en Edge después de habilitar una extensión, la extensión que acaba de habilitar es la culpable. Puedes desactivar esa extensión mientras reproduces videos de YouTube o buscar su alternativa.
Según los informes, se descubrió que la extensión Ad Block era la culpable de este problema.
5] Configurar ajustes de proxy
Desactive la opción Detectar automáticamente la configuración en la configuración de su Proxy. Esta solución ha ayudado a algunos usuarios. Tal vez esto también te ayude. Sigue las siguientes instrucciones:
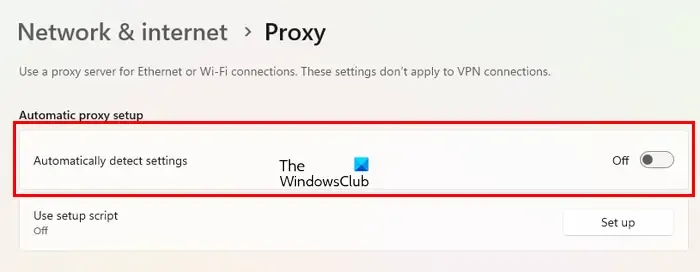
- Configuración abierta.
- Vaya a » Redes e Internet > Proxy «.
- Desactive el interruptor Detectar configuración automáticamente .
6] Restablecer la configuración de Edge a los valores predeterminados
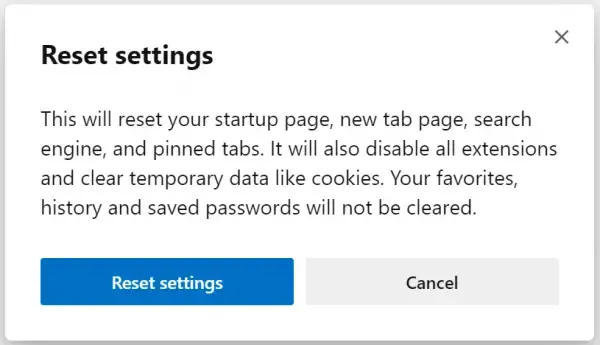
Si el problema persiste, restablezca la configuración de Edge a los valores predeterminados . Después de hacer esto, su página de inicio, la página de nueva pestaña, el motor de búsqueda y las pestañas ancladas se restablecerán a los valores predeterminados y todas sus extensiones se desactivarán.
Esta acción no eliminará su historial, favoritos y contraseñas guardadas en Edge.
Eso es todo. Espero que esto ayude.
¿Cómo borro mi caché de YouTube en Edge?
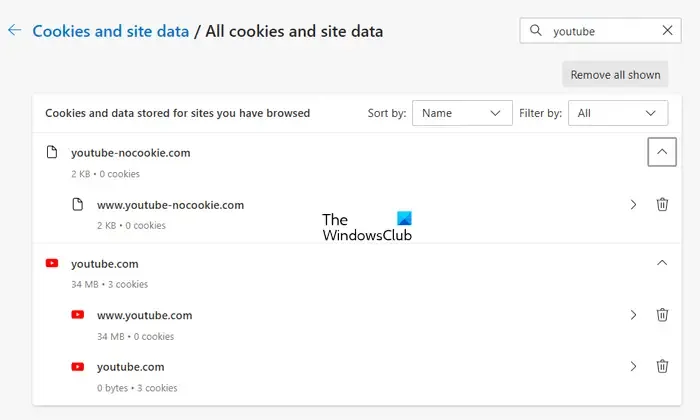
¿Es bueno borrar el caché de YouTube?
Los navegadores web guardan cierta información en forma de caché y cookies. Esta información ayuda a cargar el mismo sitio web más rápido la próxima vez que lo visite. Pero a veces, los datos de la memoria caché se corrompen, lo que crea problemas. Borrar el caché de YouTube es completamente seguro. Esta acción puede ayudar a solucionar problemas de carga o retraso de videos en YouTube.



Deja una respuesta