YouTube no funciona con WiFi en iPhone: solución

La mejor experiencia de transmisión de videos en YouTube se puede realizar mientras está conectado a Wi-Fi. Pero, ¿qué pasa si YouTube deja de reproducir videos en Wi-Fi? Hay algunas razones comprensibles por las que YouTube no puede transmitir videos en modo celular, pero las cosas no son iguales cuando está conectado a Wi-Fi. En ese caso, estas soluciones resolverán el problema.
Solución 1: active el modo Vuelo y verifique
Para empezar, debes configurar el iPhone en modo avión y luego desactivarlo y verificar si YouTube funciona o no.
Paso 1: simplemente deslice el dedo hacia abajo. Luego, toque el botón Modo avión para habilitarlo .

Notarás que todas las redes (Wi-Fi, configuraciones del operador y Bluetooth) están desactivadas.
Espere entre 15 y 20 segundos.
Paso 2: A continuación, abre el Centro de control de la misma manera. Desactiva el modo Avión.
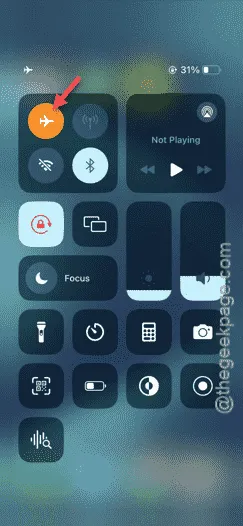
Todas las redes y conexiones wifi se restablecerán en unos segundos. Si tu iPhone no se conecta a la red wifi automáticamente, tendrás que conectarte manualmente.
Prueba la aplicación YouTube.
Solución 2: reinicie el enrutador y pruebe
Hay un procedimiento que puedes llevar a cabo para comprobar si el enrutador está causando el problema o no.
Paso 1 – Desconecta el iPhone del Wi-Fi.
Paso 2 – A continuación, apague el enrutador y desconéctelo de la toma de corriente.
Paso 3 – Luego, espera al menos medio minuto.
Paso 4 – Luego, puedes enchufar el enrutador a la toma de corriente y encenderlo.
Vuelve a tu iPhone y activa la conexión Wi-Fi. Cuando la conexión Wi-Fi esté en línea y te hayas conectado a ella, intenta reproducir cualquier video de la transmisión de inicio.
Solución 3: cambiar las preferencias de calidad del video
Las preferencias de calidad de video actuales pueden influir en el video en la aplicación de YouTube.
Paso 1: abre la aplicación YouTube. Ignora la función, incluso si los videos no se reproducen.
Paso 2 – A continuación, toca la imagen de tu cuenta en la esquina inferior derecha.
Paso 3 – En la nueva página, toca el botón ⚙ para abrir la configuración de YouTube.
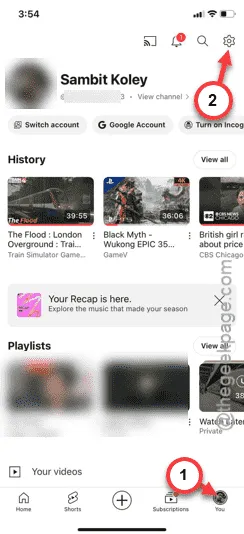
Paso 4 – Toca para abrir las “ Preferencias de calidad de video ”.
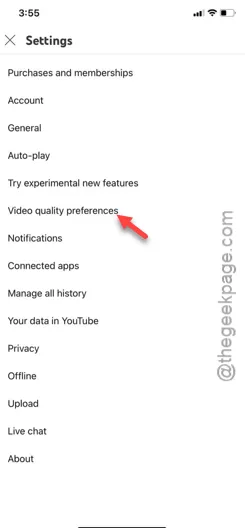
Paso 5 – Dentro encontrarás dos configuraciones, pero tienes que abrir la opción “ En Wi-Fi ”.
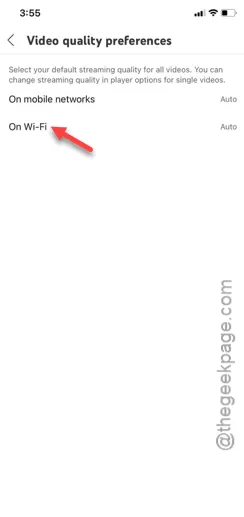
Paso 6 – Configure la ‘Calidad de video en Wi-Fi’ en modo “ Automático (recomendado) ”.
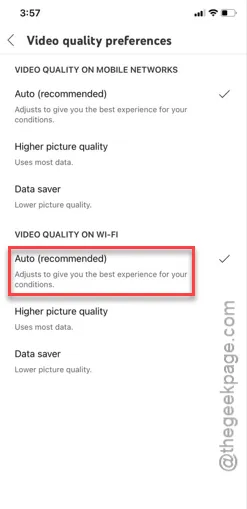
Después de modificar la preferencia de calidad de video en la configuración de Wi-Fi, intente transmitir un video.
Comprueba si esto ayuda.
Solución 3: Olvídate de la red Wi-Fi y vuelve a conectarte
Olvídate de la red WiFi y vuelve a conectarte a la misma red.
Paso 1 – Vaya a la Configuración del iPhone y abra la configuración de “ Wi-Fi ”.
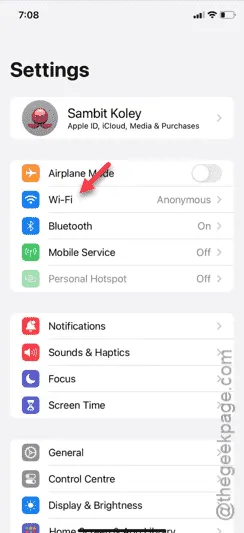
Paso 2: Allí verás un pequeño botón azul ℹ. Pulsa para abrir su configuración.

Paso 3 – Toca la opción “ Olvidar esta red ”.
Paso 4 – Toca la opción “ Olvidar ” para olvidar la red.
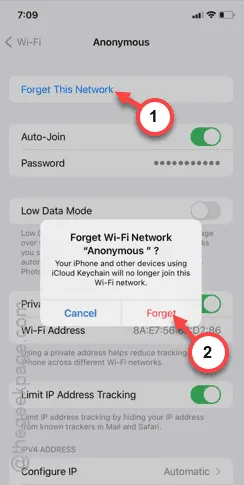
Esto significa que se eliminará la contraseña guardada para ese SSID específico. Por lo tanto, deberá conectarse a la red Wi-Fi nuevamente.
Paso 5 – Regrese a la página principal de Wi-Fi.
Paso 6 – Toque ese SSID para conectarse a él.
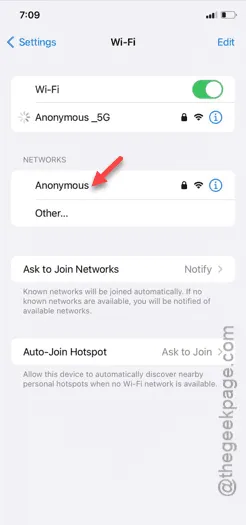
Paso 7 – Debes proporcionar la contraseña de Wi-Fi y luego tocar el botón “ Unirse ” para conectarte a esa Wi-Fi.
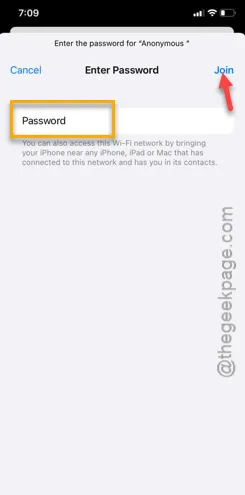
Una vez que te hayas conectado al WiFi, podrás volver a transmitir los vídeos.
Solución 4: Restablecer la configuración de Internet
Restablecer la configuración del iPhone por completo.
Paso 1 – Puedes iniciar este proceso desde la página de inicio de Configuración.
Paso 2 – A continuación, sigue esta ruta:
General > Transfer or reset iPhone

Paso 3 – Allí, en la siguiente página, toque el botón “ Restablecer ”.
Paso 4: verás varias opciones de restablecimiento. Pulsa la opción “ Restablecer configuración de red ”.
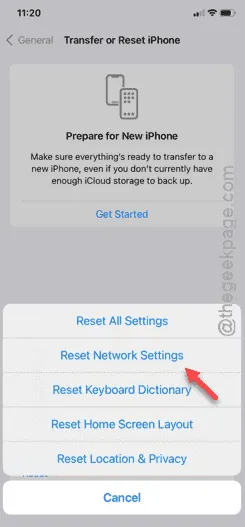
Una vez que hayas ajustado la configuración de red en tu iPhone, tu dispositivo se reiniciará. Este es el proceso estándar, así que no te preocupes.
Vuelve a conectarte a la red Wi-Fi con la contraseña correcta. Ahora podrás disfrutar de los vídeos de YouTube a través de Wi-Fi sin problemas.



Deja una respuesta