El audio de YouTube no está sincronizado [Fijar]
![El audio de YouTube no está sincronizado [Fijar]](https://cdn.thewindowsclub.blog/wp-content/uploads/2023/07/youtube-audio-out-of-sync-1-640x300.webp)
Algunos usuarios siguen experimentando problemas de desincronización, retraso y demora entre el audio y el video en YouTube . Se informa que estos problemas ocurren tanto en PC como en otros dispositivos como Smart TV, Roku TV, etc.
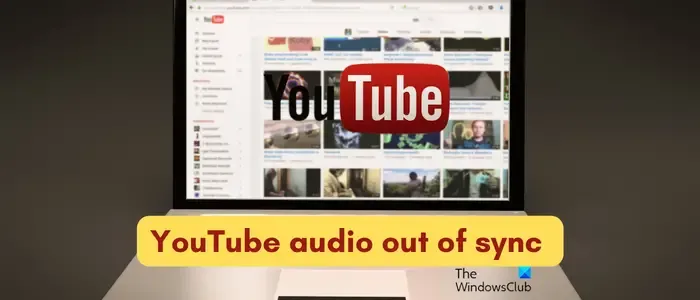
Esto puede deberse a varias razones. Una de las razones principales podría ser el hecho de que su conexión a Internet es débil, por lo que enfrenta problemas de sincronización de audio mientras ve videos de YouTube de alta calidad. Aparte de eso, los usuarios de PC pueden experimentar este problema si los controladores de sus dispositivos están desactualizados o debido a datos de navegación acumulados. La aplicación de YouTube desactualizada, la aceleración de hardware habilitada en el navegador y el contenido defectuoso pueden ser otras razones para el mismo problema. En cualquier caso, lo tenemos cubierto. Aquí, discutiremos diferentes soluciones de trabajo que lo ayudarán a solucionar los problemas de desincronización de audio de YouTube en PC y TV.
¿Cómo soluciono el retraso de audio en YouTube?
Si el audio se retrasa o no está sincronizado con el video en su YouTube, asegúrese de estar bien conectado a una conexión a Internet estable y saludable. Además de eso, asegúrese de que el contenido del video no sea defectuoso. También puede intentar actualizar sus controladores de audio y gráficos, borrar la memoria caché y las cookies del navegador, desactivar la aceleración de hardware en su navegador web o reinstalar la aplicación de YouTube para solucionar el problema.
Arreglar el audio de YouTube fuera de sincronización en una PC con Windows
Si tiene problemas de sincronización con audio y video en YouTube, puede usar las siguientes soluciones para solucionar los problemas:
- Asegúrese de que sus controladores de video y audio estén actualizados.
- Intenta reproducir otros videos de YouTube.
- Compruebe si hay problemas de conexión de red.
- Limpia la memoria caché y las cookies del navegador.
- Deshabilite la aceleración de hardware en su navegador web.
- Actualice o reinstale YouTube (si corresponde).
- Utilice un navegador alternativo.
1] Asegúrese de que sus controladores de video y audio estén actualizados
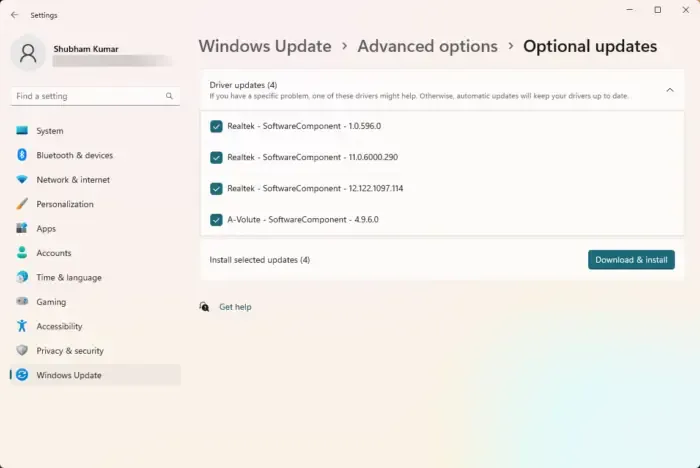
Lo primero que debe asegurarse es que el problema no se deba a un problema con el controlador. Si sus controladores de gráficos, audio y otros dispositivos están desactualizados o dañados. Por lo tanto, asegúrese de que los controladores de su dispositivo, especialmente los controladores de gráficos y audio, estén actualizados . Puede actualizarlos a través de la configuración de Windows. Así es cómo:
- Primero, abra Configuración usando Win+I y vaya a la pestaña Actualización de Windows .
- Ahora, haga clic en Opciones avanzadas y luego presione la opción Actualizaciones opcionales .
- A continuación, compruebe si hay actualizaciones de controladores de dispositivos disponibles. Si es así, marque las casillas de verificación de actualización del controlador y luego haga clic en el botón Descargar e instalar .
- Una vez descargadas las actualizaciones, reinicie su PC para completar el proceso de instalación.
En el próximo inicio, los problemas de sincronización de audio con YouTube deberían solucionarse ahora.
2] Intenta reproducir otros videos de YouTube
La falla podría estar en el video específico de YouTube que está tratando de ver. Por lo tanto, para descartar tal posibilidad, mire otros videos de YouTube y verifique si el problema sigue siendo el mismo. De lo contrario, puede estar seguro de que el contenido en sí era defectuoso. Sin embargo, si el problema persiste en todos los videos de YouTube, pase a la siguiente solución.
3] Comprobar si hay problemas de conexión de red
Dado que necesita una conexión a Internet de alta velocidad para transmitir o ver videos de YouTube de alta calidad, es posible que el problema se deba a un problema de conexión de red. Su conexión a Internet puede estar retrasada, por lo que el audio y el video en YouTube no están sincronizados. Puede haber algunos otros problemas de red en su extremo. Por lo tanto, asegúrese de que su conexión a Internet sea estable y confiable. Además, puede solucionar problemas de WiFi para solucionar el problema.
4] Borrar caché y cookies del navegador
Si está viendo YouTube en un navegador web en su PC y se enfrenta a este problema, es posible que los datos de caché y cookies antiguos, corruptos y acumulados causen el problema. Es un hecho conocido que los datos del navegador obsoletos o rotos causan problemas de rendimiento en los navegadores. Entonces, si el escenario es aplicable, elimine el caché y las cookies del navegador y verifique si el problema está solucionado.
Si usa uno de los siguientes navegadores web, incluidos Google Chrome o Microsoft Edge , puede consultar los pasos para borrar el caché y las cookies a continuación.
Google Chrome:
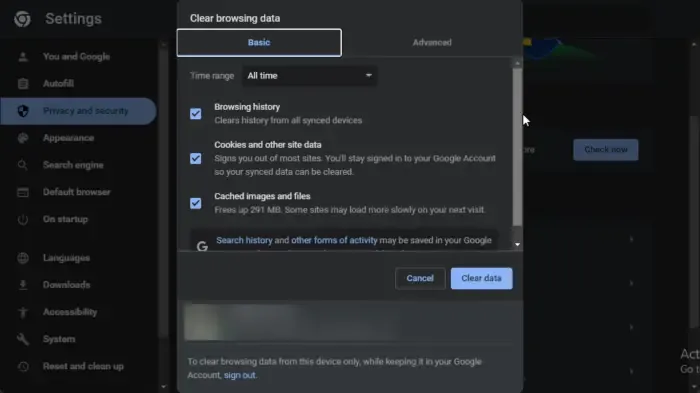
- Primero, abra su navegador Google Chrome y haga clic en la opción de menú de tres puntos.
- A continuación, presione la opción Más herramientas > Borrar datos de navegación o presione la tecla de acceso directo Ctrl+Shift+Delete para borrar rápidamente los datos de navegación.
- Después de eso, asegúrese de haber establecido el Rango de tiempo en Todo el tiempo y marque las casillas de verificación Cookies y otros datos del sitio e Imágenes y archivos en caché .
- Finalmente, presione el botón Borrar datos y reinicie Chrome para verificar si el audio aún no está sincronizado en YouTube o no.
Borde de Microsoft:

- Primero, abra su navegador Edge y haga clic en Configuración y más (botón de menú de tres puntos) > opción Historial . O presione rápidamente la tecla de acceso rápido CTRL+H.
- En el panel Historial que aparece, toque el botón de menú de tres puntos y haga clic en la opción Borrar datos de navegación.
- Ahora, elija Todo el tiempo como Intervalo de tiempo y marque las casillas de verificación Cookies y otros datos del sitio e Imágenes y archivos en caché .
- A continuación, presione el botón Borrar ahora y reinicie su navegador.
- Finalmente, abra YouTube y verifique si el problema desapareció.
5] Desactive la aceleración de hardware en su navegador web
La aceleración de hardware es una característica útil con la que puede utilizar su GPU para mejorar aún más el rendimiento de su navegador, especialmente durante la transmisión y visualización de videos. Pero, en algunos casos, es posible que esta función no funcione según lo previsto y genere problemas como problemas de desincronización de audio de YouTube. Por lo tanto, si el escenario es aplicable, puede deshabilitar la función de aceleración de hardware en su navegador web y verificar si el problema está resuelto.
Google Chrome:

- Primero, abra su navegador Chrome y toque el botón de menú de tres puntos presente en la esquina superior derecha.
- A continuación, seleccione la opción Configuración y navegue hasta la pestaña Sistema en el panel del lado izquierdo.
- Después de eso, verá la opción Usar aceleración de hardware cuando esté disponible en el panel del lado derecho; simplemente deshabilite la palanca asociada con él.
- Una vez hecho esto, reinicie Chrome y abra YouTube para ver si se solucionó el problema.
Borde de Microsoft:
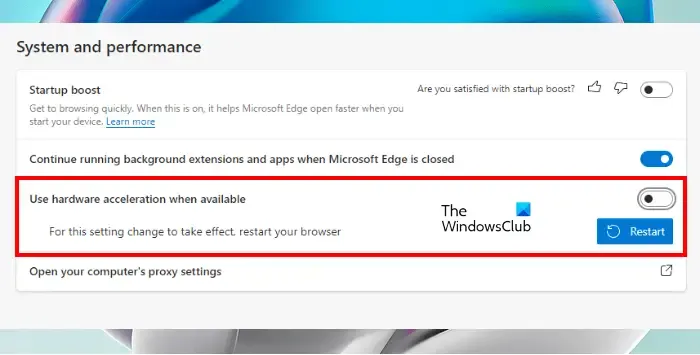
- Primero, abra el navegador Microsoft Edge, presione la opción Configuración y más (botón de menú de tres puntos) y haga clic en la opción Configuración .
- Después de eso, vaya a la pestaña Sistema y rendimiento .
- Ahora, apague la palanca asociada con la opción Usar aceleración de hardware cuando esté disponible .
- Ahora puede reiniciar Edge y luego intentar reproducir videos de YouTube y ver si todavía no están sincronizados o no.
6] Actualizar o reinstalar YouTube (si corresponde)
Si ha instalado la aplicación de YouTube desde Microsoft Store y se enfrenta a este problema, es posible que la versión de la aplicación no esté actualizada. Por lo tanto, puede intentar actualizar la aplicación de YouTube y ver si se resuelve el problema.
En caso de que la actualización de la aplicación no ayude, es posible que la aplicación esté dañada. Por lo tanto, puede desinstalar y luego reinstalar la aplicación para solucionar el problema. Para desinstalar YouTube, abra Configuración con Win+I, vaya a Configuración > Aplicaciones > Aplicaciones instaladas , seleccione YouTube, haga clic en el botón de menú de tres puntos que se encuentra junto a él y elija Desinstalar . Después de eso, siga las instrucciones solicitadas y la aplicación de YouTube se eliminará de su PC. Ahora puede reiniciar su computadora y reinstalar YouTube desde Microsoft Store. Con suerte, ya no tendrás que enfrentarte a este problema.
7] Usa un navegador alternativo
Los usuarios del navegador pueden intentar cambiar a un navegador web diferente para ver YouTube. Por ejemplo, puede cambiar a Chrome si actualmente está usando Edge. Y de la misma manera.
Solucionar el problema de sincronización del audio de YouTube TV
En caso de que enfrente un problema de audio no sincronizado en la aplicación de YouTube en su televisor, puede haber diferentes razones detrás de esto, como problemas de conectividad de red, caché de dispositivo corrupto, caché de aplicación de YouTube desactualizada, aplicación desactualizada, etc. Ahora, a continuación se encuentran las soluciones para solucionar el problema:
- Reinicie su televisor.
- Asegúrate de que tu conexión a Internet sea estable.
- Limpia la caché de la aplicación.
- Intente cambiar el formato de audio a PCM.
- Actualice o reinstale la aplicación YouTube TV.
1] Reinicie su televisor
Lo primero que debe hacer para solucionar el problema de desincronización de audio en YouTube es reiniciar su televisor. Algunos problemas temporales, como la memoria caché del sistema acumulada, etc., pueden estar causando este problema en su televisor. Por lo tanto, puede intentar reiniciar su televisor.
Si un simple reinicio no funciona, realice un ciclo de energía en su dispositivo. Para hacer eso, apague su televisor, desconecte su dispositivo de la fuente de alimentación y espere al menos un minuto. Después de eso, conecte el cable de alimentación a su televisor y enciéndalo. Una vez que reinicie su televisor, abra YouTube y verifique si el problema está resuelto.
2] Asegúrese de que su conexión a Internet sea estable
Una conexión a Internet lenta o inestable puede muy bien facilitar este problema. Por lo tanto, asegúrese de que su televisor esté conectado a una conexión a Internet activa y estable.
3] Borrar el caché de la aplicación
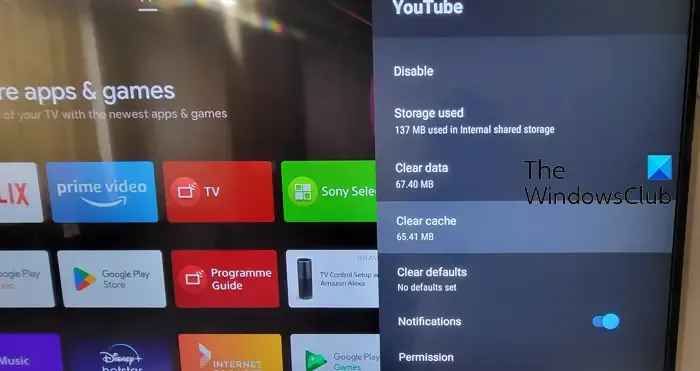
Otra solución que probablemente solucione el problema es borrar el caché de la aplicación de YouTube en su televisor. Es posible que este problema se deba a que la memoria caché de la aplicación está desactualizada o dañada. Entonces, borre el caché y vea si el problema está solucionado. Si está utilizando un Android TV, estos son los pasos para borrar su caché de YouTube:
- Primero, desde la pantalla de inicio, ve a la opción Configuración .
- Ahora, haga clic en la opción Aplicaciones y luego seleccione la opción Ver todas las aplicaciones .
- Después de eso, elija la aplicación de YouTube y luego haga clic en la opción Borrar caché .
- A continuación, presione el botón Aceptar en el cuadro de diálogo de confirmación.
- Una vez que se borre el caché, vuelva a abrir YouTube y vea si se resuelve el problema.
4] Intenta cambiar el formato de audio a PCM
También puede intentar cambiar al formato de audio PCM y ver si ayuda. Simplemente puede abrir la configuración de sonido en su televisor y cambiar el formato de audio. Compruebe si ayuda a resolver los problemas de sincronización de audio y video en YouTube o no.
5] Actualizar o reinstalar la aplicación YouTube TV
En caso de que ninguna de las soluciones anteriores le haya funcionado, actualice su aplicación de YouTube a su última versión en su televisor. Si eso no funciona, puede desinstalar y luego reinstalar la aplicación de YouTube en su televisor.
¿Por qué YouTube no se sincroniza entre dispositivos?
Si no puede ver sus videos descargados de YouTube sin conexión en otros dispositivos, verifique si ha iniciado sesión en el dispositivo con la misma cuenta que usó para descargar contenido. Aparte de eso, asegúrese de estar utilizando la última versión de la aplicación de YouTube en todos sus dispositivos.



Deja una respuesta