Está utilizando otros proveedores de antivirus en Windows 11
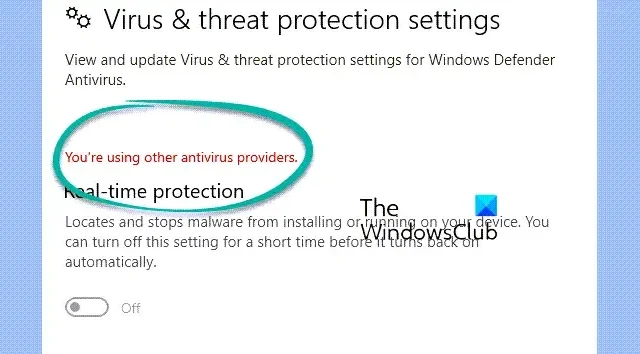
Cuando inicia Seguridad de Windows en Windows 11, es posible que vea un mensaje Está utilizando otros proveedores de antivirus . Esto le impide activar la
protección en tiempo real de Windows Defender contra diferentes programas maliciosos y otras amenazas.
Mientras que para algunos, falta la opción de protección en tiempo real y muestra el error; para otros, puede estar disponible pero no enciende. Además, a veces, el error puede estar precedido por otro mensaje, Microsoft Defender Antivirus está pospuesto .
¡Lo que es frustrante es que este mensaje aparece incluso cuando no tiene un antivirus de terceros instalado en su PC!
¿Por qué aparece el mensaje Estás usando otros proveedores de antivirus?
Si bien hay una larga lista de códigos de error de Microsoft Defender que surgen debido a diferentes motivos, el error «Está utilizando otros proveedores de antivirus» puede surgir debido a una base de datos defectuosa de Instrumental de administración de Windows (WMI).
También puede encontrar el error debido a restos de software (archivos y claves de registro) que no se eliminaron correctamente, por ejemplo, el antivirus McAfee.
Arreglar el error Estás usando otros proveedores de antivirus en Seguridad de Windows
Antes de comenzar con la solución de problemas, es posible que desee probar algunos pasos básicos, como reiniciar su PC y eliminar cualquier antivirus de terceros con un eliminador de software antivirus. Si los pasos anteriores no funcionan, puede proceder a probar los métodos principales a continuación.
- Eliminar entradas de registro a través del símbolo del sistema
- Eliminar completamente el antivirus
- Reconstruir la base de datos WMI
- Habilitar Windows Defender
- Restablecer la base de datos WMI
- Realizar una restauración del sistema
1] Eliminar entradas de registro a través del símbolo del sistema
Es posible que deba eliminar las políticas de Microsoft Defender o Endpoint Manager . Antes de comenzar, haga una copia de seguridad de su registro , ya que ejecutará algunos comandos de registro.
Presione las teclas Win + R juntas para iniciar la consola Ejecutar .
Escriba cmd en la barra de búsqueda y presione las teclas de método abreviado Ctrl + Shift + Enter para abrir el símbolo del sistema elevado .
Ahora, ejecute los siguientes comandos uno tras otro en la ventana del Símbolo del sistema ( Administrador ) y presione Entrar después de cada uno:
reg delete "HKLM\Software\Microsoft\Windows\CurrentVersion\Policies"/f
reg delete "HKLM\Software\Microsoft\WindowsSelfHost"/f
reg delete "HKLM\Software\Policies"/f
reg delete "HKLM\Software\WOW6432Node\Microsoft\Policies"/f
reg delete "HKLM\Software\WOW6432Node\Microsoft\Windows\CurrentVersion\Policies"/f
reg delete "HKLM\SOFTWARE\Policies\Microsoft\Windows Defender"/v DisableAntiSpyware
reg delete "HKCU\Software\Microsoft\Windows\CurrentVersion\Policies"/f
reg delete "HKCU\Software\Microsoft\WindowsSelfHost"/f
reg delete "HKCU\Software\Policies"/f
reg delete "HKLM\Software\Microsoft\Policies"/f
Tenga en cuenta que incluso si recibe un error para un comando, ignórelo y continúe con el siguiente comando.
Una vez que los comandos se hayan ejecutado con éxito, cierre el símbolo del sistema , reinicie su PC y verifique si aún encuentra el error de Windows Defender.
2] Eliminar completamente el antivirus

Debe eliminar todo rastro del antivirus instalado anteriormente.
Si la desinstalación de McAfee está incompleta, es posible que deba reinstalar McAfee y desinstalar McAfee por completo .
Del mismo modo, para cualquier otro antivirus como Avast, BitDefender, Kaspersky, etc., puede utilizar las herramientas de desinstalación de antivirus dedicadas . desinstalador
3] Reconstruir la base de datos WMI

Es posible que el repositorio de WMI esté desactualizado y, por lo tanto, se enfrente al problema; por lo tanto, se recomienda actualizar la base de datos para evitar el error.
Para hacerlo, haga clic con el botón derecho en Inicio y seleccione Terminal de Windows ( Administrador ) para abrir la ventana del símbolo del sistema con derechos de administrador. Luego ejecute el siguiente comando y presione Enter :
winmgmt /salvagerepository
Esto actualizará y reconstruirá la base de datos de WMI en caso de que detecte alguna inconsistencia y esto debería corregir el error «Estás usando otros proveedores de antivirus» en Windows 11.
4] Habilitar Windows Defender
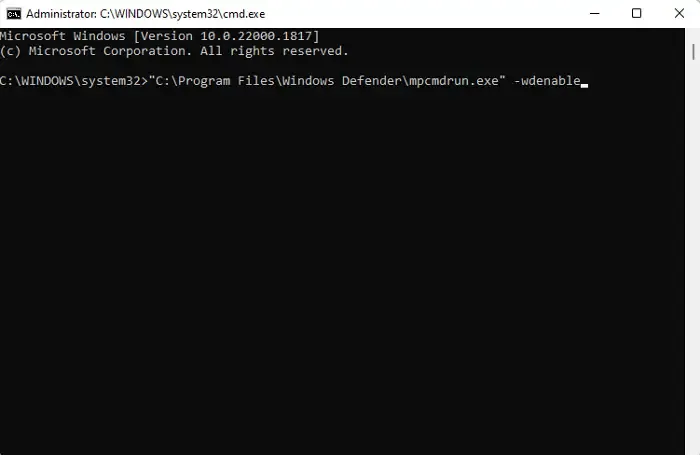
Es posible que el antivirus de terceros instalado anteriormente interfiriera con el servicio de Windows Defender y, por lo tanto, se deshabilitó. En tal caso, se recomienda volver a habilitar Windows Defender, para que pueda habilitar la protección en tiempo real para mantenerse protegido contra las amenazas en línea.
Presione las teclas Win + R para abrir el cuadro de diálogo Ejecutar , escriba cmd y presione las teclas Ctrl + Shift + Enter juntas para abrir la ventana del símbolo del sistema ( Administrador ). A continuación, ejecute el siguiente comando y presione Enter :
"C:\Program Files\Windows Defender\mpcmdrun.exe"-wdenable
Puede reemplazar » C: » con la unidad donde está instalado Windows. Ahora, reinicie su PC y verifique si aún encuentra el error de Windows Defender.
5] Restablecer la base de datos WMI

En algunos casos, la base de datos WMI está dañada y, por lo tanto, para resolver el problema, deberá restablecerla a su configuración de fábrica. Pero antes de continuar, tenga en cuenta que restablecer el repositorio puede provocar daños accidentales en el sistema y hacerlo inestable. En este caso, es mejor que cree un punto de restauración del sistema que pueda ayudarlo a volver al estado de funcionamiento anterior en caso de que haya daños.
Ahora, seleccione Terminal de Windows ( Administrador ) en el menú Inicio para ejecutar el símbolo del sistema como administrador , escriba el siguiente comando y presione Entrar :
winmgmt /resetrepository
Una vez hecho esto, cierre el Símbolo del sistema y reinicie su PC para verificar si el problema está resuelto.
6] Realizar una restauración del sistema

Sin embargo, si todos los métodos anteriores no funcionan, puede proceder a realizar una restauración del sistema utilizando el punto de restauración del sistema que creó anteriormente. Esto lo ayudará a revertir su PC a un estado de funcionamiento anterior, y puede continuar usando Windows Defender normalmente:
- Presione las teclas Win + R juntas para iniciar el cuadro de diálogo Ejecutar .
- Escriba rstrui en la barra de búsqueda y presione Entrar para abrir la ventana Restaurar sistema
- Seleccione Restauración recomendada o Elija un punto de restauración diferente según sus requisitos y presione Siguiente .
- A continuación, seleccione el punto de restauración de la lista y presione Siguiente .
- Ahora, siga las instrucciones en pantalla para restaurar su computadora.
Alternativamente, puede intentar instalar otro software antivirus por el momento.
¿Cómo desactivo otros proveedores de antivirus en Windows 11?
Si tiene un antivirus de terceros instalado en su PC y desea evitar conflictos con la aplicación Windows Defender, puede desactivar la aplicación para evitar errores. Simplemente navegue a la barra de tareas, expanda la bandeja del sistema, haga clic con el botón derecho en el icono de la aplicación antivirus de terceros y seleccione Cerrar protección. Presione Sí para confirmar. Pero, si desea desactivar Microsoft Defender , simplemente desactive la opción de protección en tiempo real.
¿Por qué mi antivirus sigue encendiendo Windows 11?
El antivirus de Windows Defender puede seguir encendiendo su PC si la licencia del software para el antivirus ha caducado. En esta situación, Windows detectará que su PC no está protegida y habilitará automáticamente el servicio de Windows Defender. Por lo tanto, debe actualizar el antivirus de terceros a la última versión y renovar su licencia de software para continuar protegido.



Deja una respuesta