Estás desconectado, verifica tu conexión en YouTube [Fijar]
![Estás desconectado, verifica tu conexión en YouTube [Fijar]](https://cdn.thewindowsclub.blog/wp-content/uploads/2023/05/youre-offline-check-your-connection-on-youtube-640x340.webp)
Algunos usuarios de YouTube informaron que siguen recibiendo el mensaje de error Estás sin conexión, revisa tu conexión cuando intentan reproducir videos de YouTube. Si bien el error indica claramente que su Internet no funciona y que está desconectado, varios usuarios han informado que experimentan el error incluso con una conexión a Internet que funciona. ¿Por qué ocurre este error y cómo puede resolverlo? Déjenos averiguarlo en esta publicación.
¿Por qué YouTube sigue diciendo que estoy desconectado?
Si sigues recibiendo el mensaje de error Estás sin conexión en YouTube, lo más probable es que tu conexión a Internet sea inestable. También puede haber otros problemas de conectividad causados por controladores de adaptador de red obsoletos o defectuosos o inconsistencia del servidor DNS. Además de eso, los datos de caché y cookies de su navegador pueden ser otra razón para este error. Además, la configuración incorrecta de fecha y hora en su PC, las extensiones de navegador problemáticas, la VPN habilitada y los bloqueadores de anuncios también pueden causar este problema.
Arreglar Estás desconectado, verifica tu error de conexión en YouTube
Si sigues viendo el error Estás sin conexión, verifica tu conexión en YouTube mientras intentas reproducir videos, estas son las soluciones que puedes usar para solucionar este error:
- Actualiza YouTube varias veces.
- Prueba tu conexión a Internet.
- Actualice los controladores de red.
- Configure los ajustes de fecha y hora correctos.
- Limpia la memoria caché y las cookies del navegador.
- Cambia tu servidor DNS.
- Deshabilite las extensiones o complementos de terceros.
- Desactive VPN y adblockers.
- Actualice su navegador web.
- Cambie a un navegador web diferente.
1] Actualizar YouTube varias veces
Podría ser una falla temporal o un problema que causa el mensaje “Estás desconectado. Compruebe su conexión” error en YouTube. Por lo tanto, puede intentar recargar la página de YouTube un par de veces presionando el botón Reintentar y ver si el error desaparece. O bien, también puede actualizar la página de YouTube con la tecla de acceso directo Ctrl+F5 y comprobar si ayuda. Si el error persiste, puede pasar al siguiente método de solución de problemas.
2] Prueba tu conexión a Internet
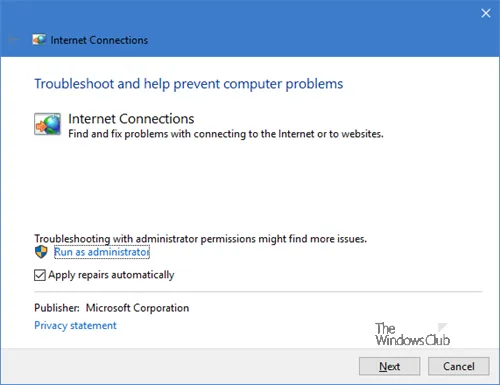
Antes de entrar en métodos avanzados de solución de problemas, debe asegurarse de que no haya problemas de conectividad de red y que su conexión a Internet funcione bien. El mensaje en sí le pide que verifique su conexión, así que solucione el problema de su conexión a Internet y luego vea si se solucionó el error.
Puede conectarse a otra conexión de red y luego intentar visitar YouTube para ver si el error desapareció. Además de eso, puede apagar y encender su enrutador o reiniciarlo para descartar cualquier posibilidad de que la memoria caché del enrutador cause el error.
3] Actualizar controladores de red
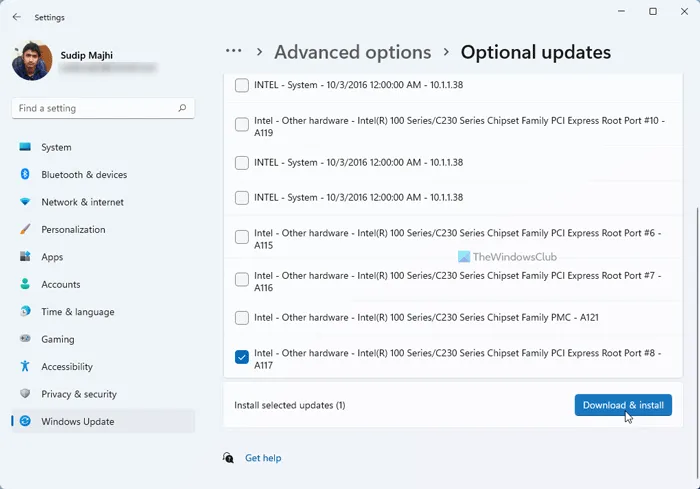
Se sabe que los controladores de adaptador de red obsoletos o defectuosos causan problemas de conectividad de red. Por lo tanto, asegúrese de tener controladores de red actualizados para evitar errores como este. Para actualizar los controladores de red en Windows 11/10, puede usar la aplicación Configuración. Así es cómo:
- Primero, presione Win+I para iniciar Configuración y navegue hasta Windows Update .
- Ahora, haga clic en la opción Opciones avanzadas> Actualizaciones opcionales .
- A continuación, marque las casillas de verificación asociadas con las actualizaciones de controladores de red pendientes y presione el botón Descargar e instalar .
- Windows se reiniciará cuando finalice el proceso. Luego puede abrir YouTube en su navegador y ver si se solucionó el error.
También puede descargar los controladores de red más recientes directamente desde el sitio web del fabricante del dispositivo. O utilice el método convencional y actualice los controladores mediante el Administrador de dispositivos.
4] Configure los ajustes de fecha y hora correctos
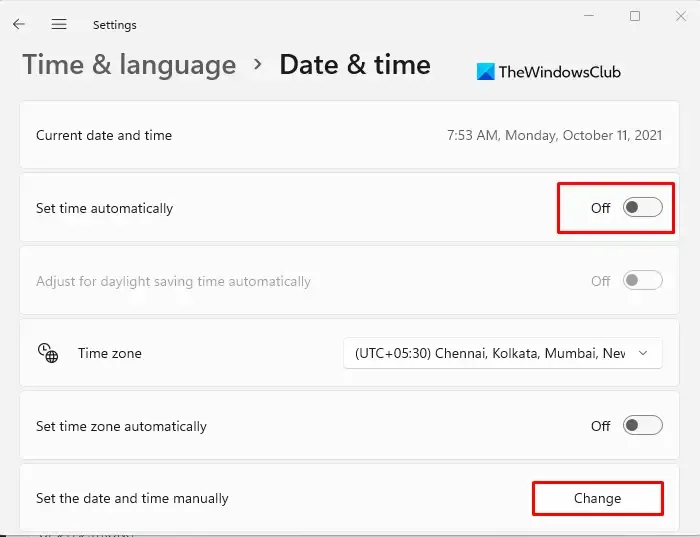
Si el mensaje “Estás desconectado. El error «Verifique su conexión» sigue apareciendo en YouTube, es posible que la configuración de fecha y hora sea incorrecta. Por lo tanto, asegúrese de haber configurado la fecha y la hora correctas, incluida la zona horaria. Así es como puedes hacer eso:
- Primero, abra Configuración usando Win+I.
- Ahora, navegue a la pestaña Hora e idioma desde el panel del lado izquierdo.
- A continuación, haga clic en la opción Fecha y hora .
- Después de eso, active los conmutadores asociados con las opciones Establecer hora automáticamente y Establecer zona horaria automáticamente .
- Cuando haya terminado, vuelva a abrir YouTube y compruebe si el error ha dejado de aparecer o no.
Si este escenario no es aplicable a usted, pase a la siguiente solución.
5] Borrar caché y cookies del navegador
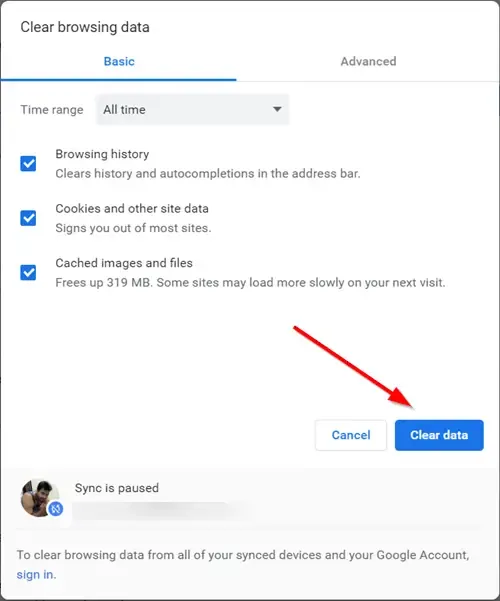
El caché y las cookies de su navegador web pueden ser los principales culpables del mensaje “Está desconectado. Compruebe su conexión” error en YouTube. El caché y las cookies del navegador antiguo y corrupto crean varios problemas en los navegadores web. Por lo tanto, borre los datos de navegación antiguos, incluidos el caché y las cookies, y luego reinicie su navegador para verificar si el error desapareció. Aquí, mostraremos los pasos para eliminar el caché y las cookies de Chrome, Firefox y Edge. Se pueden seguir pasos similares en otros navegadores para borrar el caché y las cookies del navegador.
Estas publicaciones le mostrarán cómo borrar datos de navegación y caché en Edge , Opera o Chrome y Firefox .
Si eliminar los datos de navegación no ayuda, puede usar la siguiente solución de trabajo para corregir el error.
6] Cambia tu servidor DNS
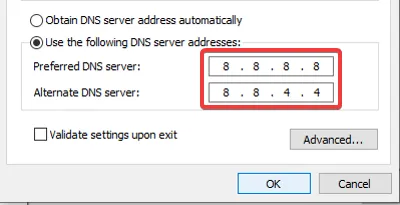
Podría ser una inconsistencia con su servidor DNS predeterminado proporcionado por su ISP que desencadena este error en YouTube. Por lo tanto, si el escenario es aplicable, puede corregir este error cambiando a un servidor DNS público .
Google DNS es la primera opción de los usuarios. Es más fiable y rápido y se ha demostrado que evita este tipo de errores. Estos son los pasos para configurar Google Public DNS en Windows 11/10:
- En primer lugar, active el cuadro de comando Ejecutar usando Win+R e ingrese ncpa.cpl para abrir la ventana Conexiones de red en su PC.
- Después de eso, haga clic con el botón derecho en su conexión activa y seleccione la opción Propiedades en el menú contextual.
- En la ventana Propiedades que aparece, seleccione la opción Protocolo de Internet versión 4 (TCP/IPv4) y luego presione el botón Propiedades .
- Ahora, haga clic en la opción Usar las siguientes direcciones de servidor DNS e ingrese las siguientes direcciones como se menciona a continuación:
Preferred DNS server: 8.8.8.8
Alternate DNS server: 8.8.4.4 - Cuando termine, presione el botón Aplicar> Aceptar y luego abra YouTube para verificar si el error desapareció.
Si el error continúa, puede usar el siguiente método de solución de problemas para solucionarlo.
7] Deshabilitar extensiones o complementos del navegador
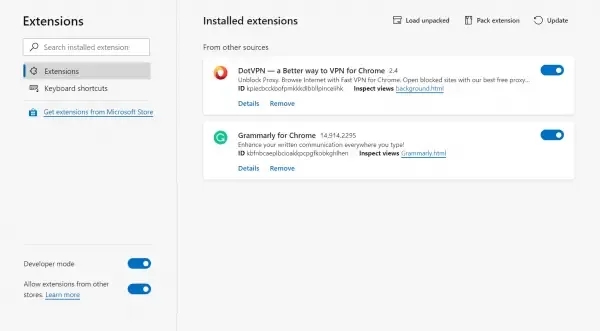
Lo siguiente que puede hacer para corregir el error es deshabilitar o eliminar extensiones/complementos de su navegador. Hay muchas extensiones web de terceros malintencionadas o mal codificadas que pueden causar errores y problemas en sus navegadores. Por lo tanto, puede intentar deshabilitar dichas extensiones y ver si se solucionó el error.
8] Desactiva VPN y bloqueadores de publicidad
Si está utilizando un cliente VPN (red privada virtual) o un servidor proxy mientras usa YouTube en su PC, es posible que experimente este error. Su VPN podría estar interfiriendo con su Internet y, por lo tanto, causando este error. Por lo tanto, se recomienda deshabilitar su VPN o servidor proxy y luego ver si se solucionó el error.
Del mismo modo, si está utilizando bloqueadores de anuncios en su navegador o computadora, apáguelo y vea si el error se ha detenido en YouTube.
9] Actualice su navegador web
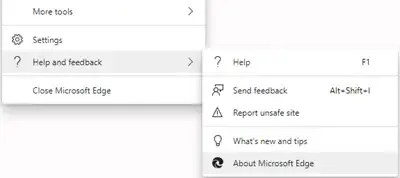
Si su navegador está desactualizado, es posible que se enfrente a errores como este. Por lo tanto, actualice su navegador web y verifique si el error está solucionado.
10] Cambiar a un navegador web diferente
También puede intentar usar un navegador web diferente y ver si aún recibe el error de YouTube. Hay varios navegadores web gratuitos para elegir. Por ejemplo, si experimenta este error en Chrome, intente usar Firefox o Edge y vea si se solucionó el problema.
¡Espero que esto ayude!
¿Cómo arreglo mi conexión fuera de línea?
Si su red está fuera de línea, intente realizar un ciclo de encendido en su enrutador o módem y vea si el problema está solucionado. Aparte de eso, actualice su controlador de red a su última versión. Si nada ayuda, puede comunicarse directamente con su ISP para solucionar el problema.



Deja una respuesta