Su sistema tiene un controlador bloqueado según las especificaciones del fabricante
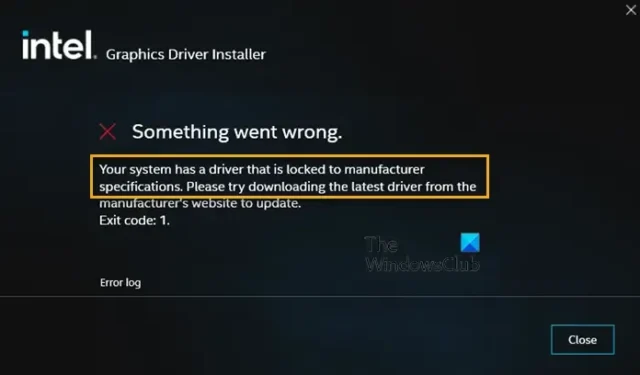
Al ejecutar el instalador del controlador de gráficos Intel, algunos usuarios informaron que encontraron el siguiente error: Su sistema tiene un controlador bloqueado según las especificaciones del fabricante, Código de salida 1 . Como resultado, no pueden instalar el controlador de gráficos Intel. El problema ocurre porque su controlador de gráficos existente está bloqueado según la especificación preestablecida del fabricante por razones de seguridad. Esta publicación compartirá cómo anular este bloqueo e instalar el controlador.
¿Qué causa que su sistema tenga un controlador bloqueado según las especificaciones del fabricante?
La simple razón detrás de este error es que su PC tiene un controlador bloqueado según las especificaciones del fabricante de su OEM. A menos que el OEM envíe una actualización, no se actualizará. Algunos OEM lo hacen para garantizar que el sistema sea estable y esté completamente controlado. Sin embargo, es posible que no funcione a largo plazo con la implementación de nuevas funciones.
Su sistema tiene un controlador bloqueado según las especificaciones del fabricante
Los métodos sugeridos verificarán si el último controlador es compatible, luego forzarán la desinstalación e instalación del controlador. Esto lo ayudará a reparar Su sistema tiene un controlador bloqueado según las especificaciones del fabricante, Código de salida 1.
- Comprobar los requisitos del sistema operativo
- Forzar la desinstalación del controlador
- Instale el controlador en modo fuera de línea
Necesitará una cuenta de administrador para ejecutar estas sugerencias.
1] Comprobar los requisitos del sistema operativo
Dado que planea instalar la última versión, debe verificar si es compatible con su sistema operativo. De lo contrario, debe actualizar a la última versión de Windows. Puede visitar la sección de Windows Update e instalarlo si la actualización está disponible.
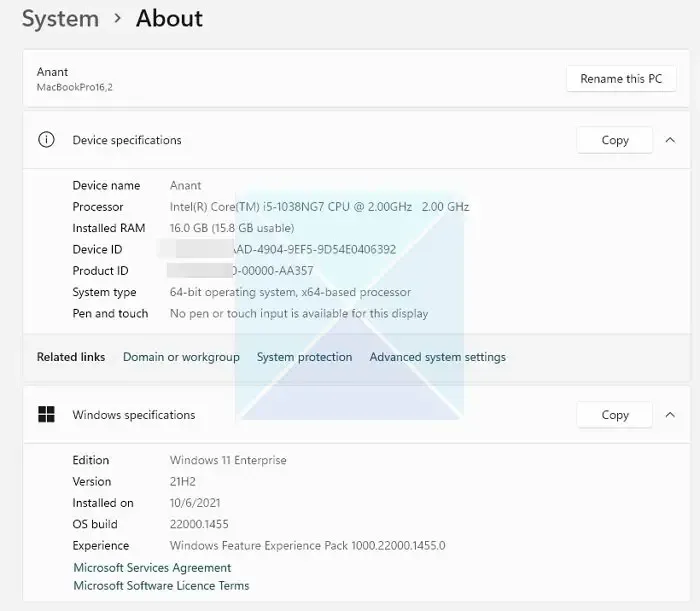
Si no puede obtener la última versión de Windows debido a limitaciones de hardware, debe verificar si el OEM ofrece una versión de controlador que funcione con el sistema operativo instalado. La mayoría de los fabricantes ahora ofrecen asistentes de software que pueden verificar la versión de su Windows y luego instalar automáticamente el controlador que funciona mejor para su configuración.
2] Forzar la desinstalación del controlador
Si encontró la versión que puede funcionar en su PC, debe desinstalar la versión bloqueada y elegir instalarla. La única forma de desinstalar el controlador es mediante el asistente de software que ofrece el OEM o el software de terceros. Por ejemplo, DDU o Display Driver Uninstaller for Graphics Drivers puede eliminar controladores antiguos de su PC. Puede usar este si el software OEM no funciona como se esperaba.
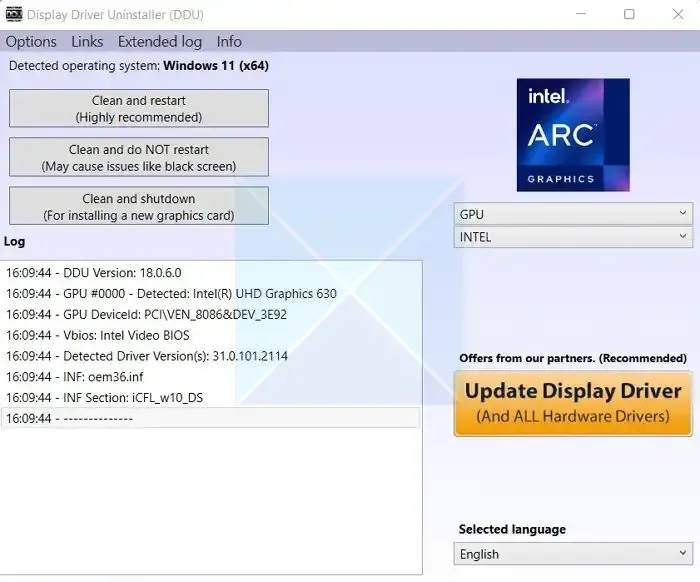
Para forzar la desinstalación del controlador, siga los pasos a continuación:
- Primero, descargue Display Driver Uninstaller (DDU) e instálelo en su PC.
- Luego reinicie su PC en modo seguro para un procedimiento de limpieza sin problemas.
- Una vez que esté en modo seguro, inicie el Desinstalador de controladores de pantalla.
- A continuación, seleccione el tipo de dispositivo como GPU.
- Una vez hecho esto, haga clic en Limpiar y reiniciar y desinstalará el controlador de gráficos existente.
- Después de reiniciar su PC, descargue la última versión o el controlador instalado y luego instálelo. Asegúrate de seleccionar una instalación limpia.
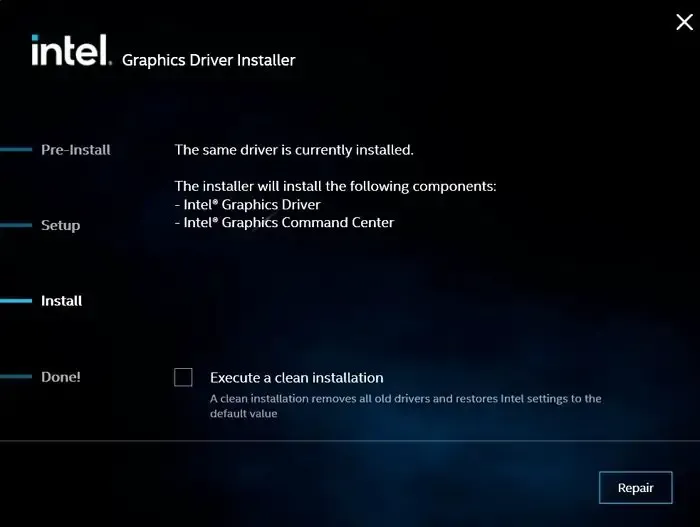
Cuando utilice DDU, elija el procesador y los tipos de dispositivos correctos.
3] Instale el controlador en modo fuera de línea
Si no puede instalar el controlador de gráficos con el método anterior, el siguiente paso sería instalar el controlador sin conexión. Si lo hace, evitará cualquier verificación realizada por el instalador, lo que provocará una falla en la instalación.
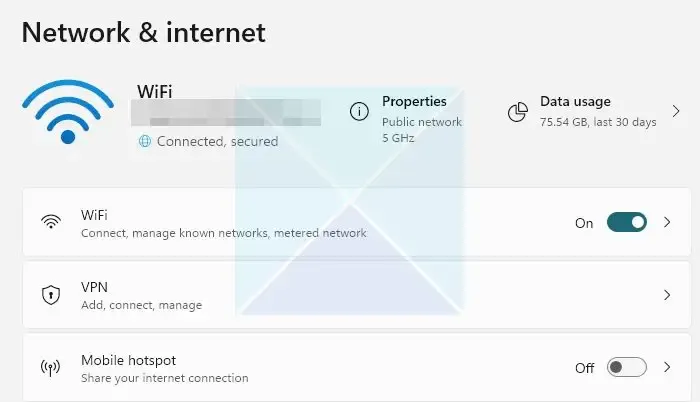
- Para esto, primero debe desconectarse de Internet. Vaya a Configuración > Red e Internet > Configuración de red avanzada.
- Aquí, deshabilite su conexión Ethernet o Wi-Fi activa.
- A continuación, debe desinstalar su controlador de gráficos existente usando DDU
- Después de eso, descargue la última versión del controlador del proveedor de hardware.
- Cuando llegue a la página de instalación, haga clic en el botón Personalizar.
- Aquí, asegúrese de no habilitar la verificación Ejecutar una instalación limpia .
- Luego complete la instalación siguiendo los pasos en pantalla.
Una vez hecho esto, asegúrese de deshabilitar la actualización automática del controlador por parte de Windows.
Así que todo se trataba de que su sistema tuviera un controlador bloqueado según las especificaciones del fabricante. Por lo general, el problema debe resolverse utilizando DDU e instalando la versión más reciente y compatible del controlador. Si nada funciona, comuníquese con el equipo de soporte para resolverlo.
¿Qué sucede si un controlador no está instalado en su computadora?
Si Windows no encuentra un controlador del OEM, instalará automáticamente un controlador genérico. Todo funcionará como se esperaba. Sin embargo, la funcionalidad será limitada. En el caso de la GPU, la resolución personalizada y el controlador específico de la aplicación/juego no estarán disponibles, y obtendrá el rendimiento. Sería mejor usar solo un controlador genérico para solucionar problemas.



Deja una respuesta