Su buzón está casi lleno Mensaje de Outlook 365
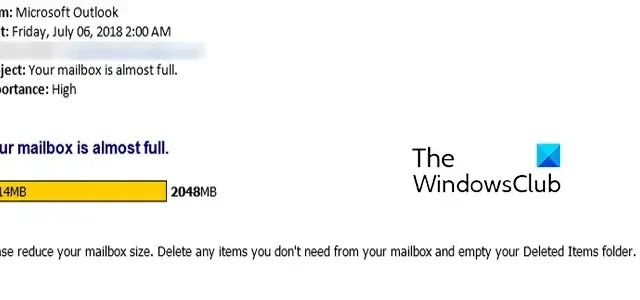
¿Sigues recibiendo correos electrónicos de Tu buzón está casi lleno del equipo de Outlook ? Algunos usuarios de Outlook han informado que siguen recibiendo correos electrónicos que dicen:
Tu buzón está casi lleno.
Por favor reduzca el tamaño de su buzón. Elimine cualquier elemento que no necesite de su buzón y vacíe su carpeta Elementos eliminados.
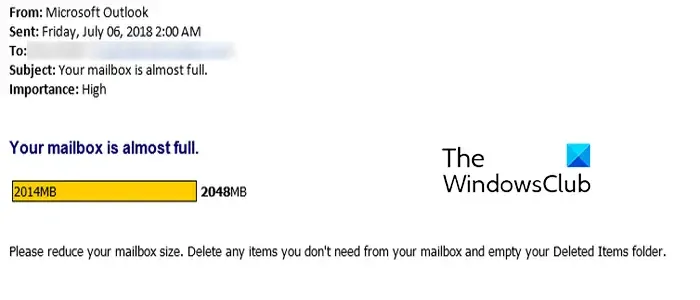
El mensaje de advertencia indica claramente que se está quedando sin espacio de almacenamiento en Outlook.
¿Cómo libero espacio en el buzón de correo en Outlook 365?
limpiar, compactar y reducir el tamaño del buzón en Outlook![]()
Su buzón está casi lleno Mensaje de Outlook 365
Si sigue recibiendo un mensaje de advertencia del equipo de Outlook que dice que su buzón está casi lleno, estos son los métodos para liberar espacio de almacenamiento en Outlook y solucionar este problema:
- Limpia la bandeja de entrada de Outlook con la herramienta de limpieza de buzones.
- Eliminar correos electrónicos duplicados.
- Vacíe automáticamente la carpeta Elementos eliminados al reiniciar Outlook.
- Archive manualmente sus correos electrónicos antiguos.
- Mueva los archivos adjuntos a OneDrive.
- Desactive el modo de intercambio en caché.
- Comprime el archivo PST de Outlook.
- Aumente el límite de archivos de datos de Outlook.
- Actualice su cuenta de Outlook.com.
1]Limpiar la bandeja de entrada de Outlook con la herramienta de limpieza de buzones

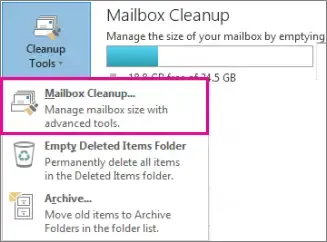

- Primero, abra Outlook y vaya al menú Archivo .
- Ahora, desde la pestaña Información , seleccione el botón del menú desplegable Herramientas .
- A continuación, haga clic en la herramienta Limpieza de buzones .
Una vez que haya abierto la herramienta de limpieza del buzón, puede realizar las siguientes acciones para limpiar basura y liberar espacio de almacenamiento de Outlook:
A) Limpia tu carpeta de Elementos eliminados
Puede ganar algo de espacio limpiando la carpeta Elementos eliminados en Outlook. Esta carpeta contiene los elementos, incluidos los correos electrónicos y las conversaciones que eliminó anteriormente. Haga clic en el botón Vaciar junto a la opción Vaciar la carpeta de elementos eliminados elimina permanentemente esos elementos. Si desea verificar el tamaño de los elementos eliminados, puede hacer clic en el botón Ver tamaño de elementos eliminados .
B) Archivar automáticamente correos electrónicos antiguos
configurar el archivo automático para sus correos electrónicos antiguos Autoarchivar![]()
C) Busque correos electrónicos grandes y elimínelos
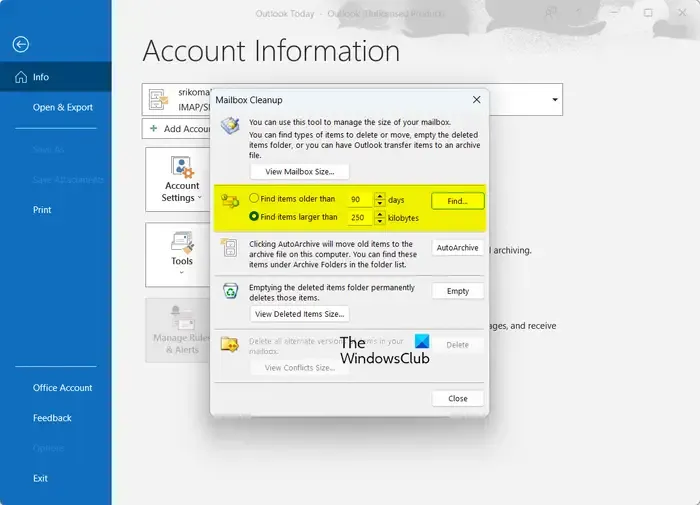
Lo siguiente que puede hacer con la herramienta de limpieza del buzón es buscar correos electrónicos que superen el tamaño especificado y eliminarlos si no los necesita. Esto creará algo de espacio en su bandeja de entrada de Outlook. También puede buscar correos electrónicos que tengan más de un número determinado de días y eliminarlos.
Puede ingresar el número de días en el cuadro Buscar elementos anteriores a y hacer clic en el botón Buscar . O puede ingresar un tamaño específico en el cuadro Buscar elementos más grandes que y presionar el botón Buscar . Luego buscará y encontrará los artículos. Puede seleccionar y eliminar los elementos que no necesita.
Otro método es eliminar correos electrónicos grandes en Outlook sin utilizar la herramienta de limpieza del buzón. Estos son los pasos para hacerlo:
Abra Outlook y vaya a la pestaña Inicio.
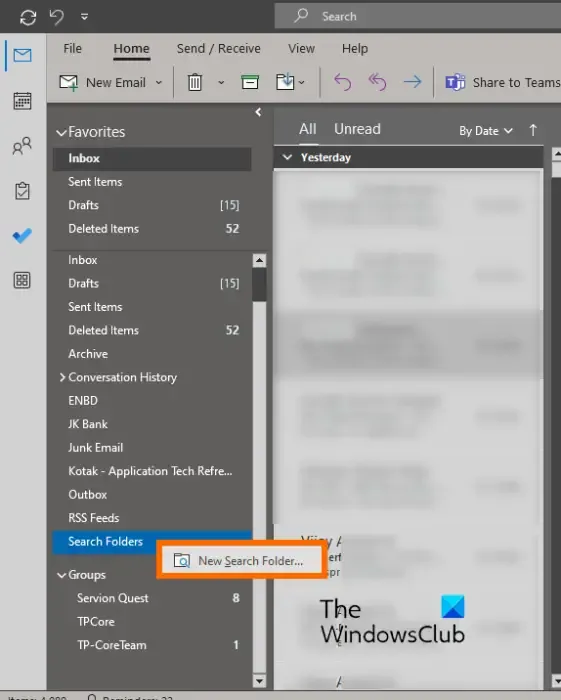
Ahora, haga clic en Buscar carpetas en el panel del lado izquierdo. A continuación, seleccione la opción Nueva carpeta de búsqueda .

Después de eso, en la sección Organizar el correo, seleccione la opción Correo grande .
Luego, debajo de la opción Personalizar carpeta de búsqueda, presione el botón Elegir .
Ahora, ingrese el tamaño del correo dentro del cuadro Mostrar correo mayor que y presione el botón Aceptar.
Luego le mostrará todos los correos electrónicos que superen el límite de tamaño especificado. Luego puede optar por eliminar los correos electrónicos si no los necesita.
2]Eliminar correos electrónicos duplicados

Los elementos duplicados también pueden ocupar una cantidad significativa de espacio en su bandeja de entrada en Outlook. Para eliminar los correos electrónicos duplicados, siga los pasos a continuación:
- Vaya a la pestaña Inicio en Outlook y asegúrese de haber seleccionado la carpeta Bandeja de entrada.
- Haga clic en el botón desplegable Eliminar .
- Elija la opción Limpiar carpeta .
- Finalmente, presione el botón Limpiar carpeta en el mensaje de confirmación.
Outlook ahora borrará todas las conversaciones redundantes y duplicadas.
3]Vaciar automáticamente la carpeta Elementos eliminados al reiniciar Outlook
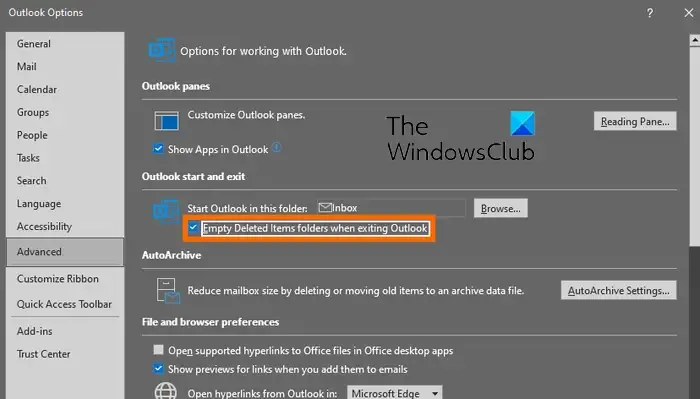
Si desea borrar automáticamente la carpeta Elementos eliminados en Outlook cada vez que cierra la aplicación, puede hacerlo modificando su configuración. Garantizará que los elementos de la papelera se eliminen permanentemente y le ayudará a optimizar el espacio de almacenamiento en Outlook.
Estos son los pasos para borrar permanentemente los elementos eliminados de Outlook después de cada reinicio:
- Primero, haga clic en el menú Archivo en Outlook.
- Ahora, seleccione Opciones y vaya a la pestaña Avanzado en la ventana Opciones de Outlook.
- A continuación, en la opción de inicio y salida de Outlook, marque la casilla Vaciar carpetas de elementos eliminados al salir de Outlook .
- Por último, presione el botón Aceptar .
4] Archive manualmente sus correos electrónicos antiguos
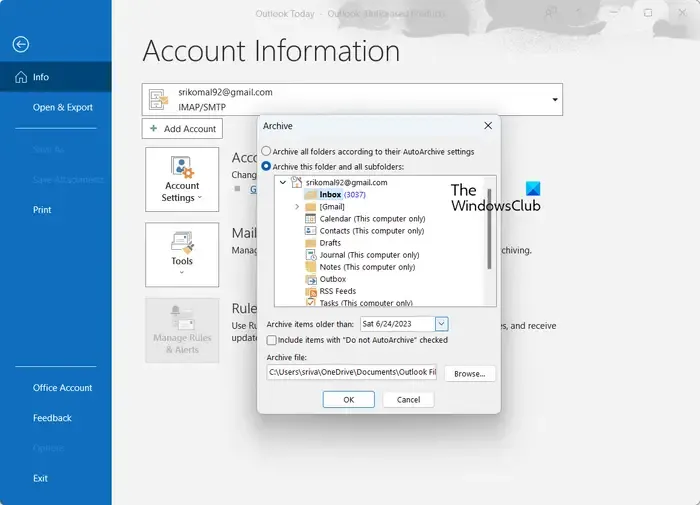
También puede archivar manualmente sus correos electrónicos antiguos de la siguiente manera:
- Primero, vaya al menú Archivo y vaya a la opción Información > Herramientas > Limpiar elementos antiguos .
- Ahora, seleccione las carpetas y subcarpetas que desea archivar.
- Luego, ingrese la fecha para archivar elementos anteriores a esa fecha específica.
- Después de eso, seleccione el archivo comprimido y presione el botón Aceptar para iniciar el proceso de archivo del correo electrónico.
5]Mover archivos adjuntos a OneDrive
Lo siguiente que puede hacer para liberar espacio de almacenamiento en Outlook es guardar sus archivos adjuntos en su cuenta de OneDrive. Estos son los pasos para hacerlo:
- Primero, haga clic en la opción Filtrar presente en la parte superior de nuestra lista de correo electrónico.
- Ahora, seleccione la opción Ordenar por > Tamaño .
Nota: Si los correos electrónicos están ordenados en orden ascendente, toque Filtro > Ordenar por > Tamaño nuevamente. - Después de eso, elija el correo electrónico que contiene archivos adjuntos.
- A continuación, haga clic en Guardar en OneDrive presente debajo del archivo adjunto.
- Ahora puede eliminar el correo electrónico original.
- Repita el proceso anterior para todos los demás correos electrónicos para mover archivos adjuntos a OneDrive.
6]Desactivar el modo de intercambio en caché
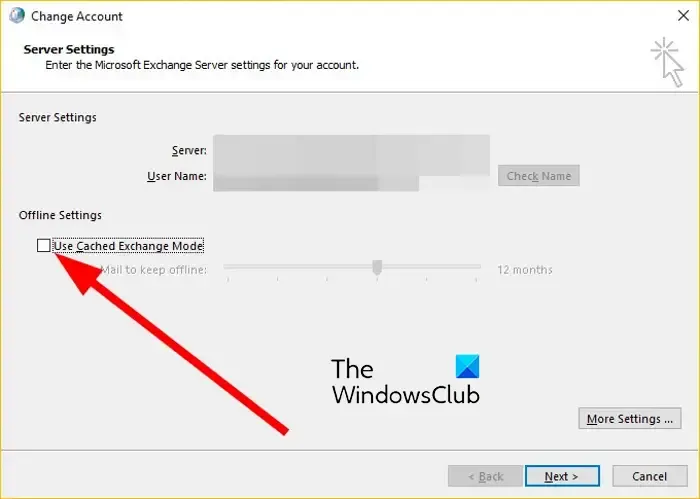
Deshabilite el modo de intercambio en caché y vea si el mensaje de advertencia se detiene. Esta función, cuando está habilitada, guarda una copia local del buzón para acceder rápidamente a los datos. Sin embargo, es posible que esté consumiendo una buena cantidad de espacio de almacenamiento. Para desactivarlo:
- Abra Outlook y navegue hasta el menú Archivo .
- Ahora, desde la pestaña Información , seleccione la opción Configuración de cuenta > Configuración de cuenta .
- Después de eso, elija su cuenta activa y haga clic en el botón Cambiar .
- En la ventana que aparece, seleccione la casilla Usar modo de intercambio en caché para descargar correo electrónico a un archivo de datos de Outlook .
- Una vez hecho esto, haga clic en el botón Listo y reinicie la aplicación Outlook. Comprueba si has dejado de recibir el mensaje «Tu buzón está casi lleno».
7]Comprima el archivo PST de Outlook
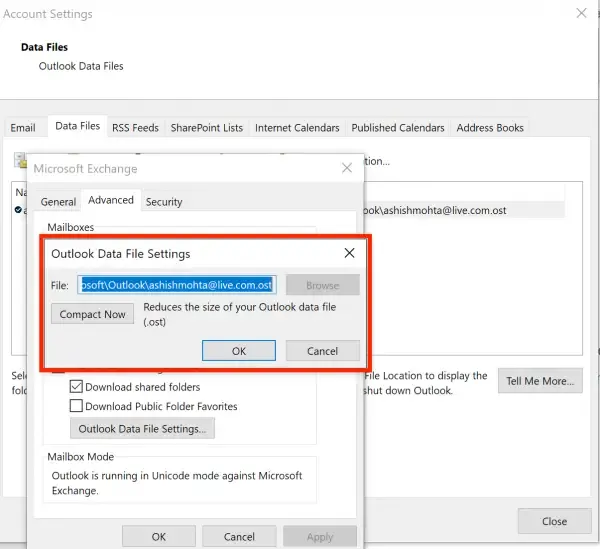
Lo siguiente que puede hacer para solucionar este problema es comprimir el archivo PST de Outlook y ver si funciona. Estos son los pasos para hacerlo:
- Primero, abra Outlook y haga clic en el menú Archivo.
- Ahora, vaya a la opción Configuración de la cuenta y seleccione la opción Configuración de la cuenta.
- A continuación, vaya a la pestaña Archivos de datos y elija el archivo de datos de Outlook que desea comprimir.
- Después de eso, presione el botón Configuración y haga clic en el botón Compactar ahora .
- Una vez comprimido el archivo PST, verifique si el problema está solucionado.
9]Aumentar el límite de archivos de datos de Outlook
También puede aumentar el límite de tamaño de los archivos PST utilizando el Editor del Registro y comprobar si ayuda a solucionar el problema.
10]Actualice su cuenta de Outlook.com
Obtiene 15 GB gratuitos de almacenamiento de correo electrónico para su cuenta de Outlook.com. Si desea más espacio de almacenamiento, puede actualizar su cuenta de Outlook. Le brindará un buzón de correo de 50 GB por persona, seguridad de correo electrónico avanzada y una bandeja de entrada sin publicidad.
¡Espero que esto ayude!
¿Se puede aumentar el tamaño del buzón en Office 365 a más de 100 GB?
No, no puede aumentar el tamaño del buzón más allá de 100 GB en Office 365. La limitación máxima en una carpeta de buzón es de 100 GB para todos los planes de suscripción de Office. Y los buzones de archivo tienen un límite de almacenamiento de 50 GB. Sin embargo, los planes de suscripción de alta gama como Microsoft 365 Enterprise E3/E5, Office 365 Enterprise E1, etc., pueden tener un límite de almacenamiento de 1,5 TB para archivos.



Deja una respuesta