Tu iPhone no está configurado para permitir llamadas telefónicas usando este iPad: Solución
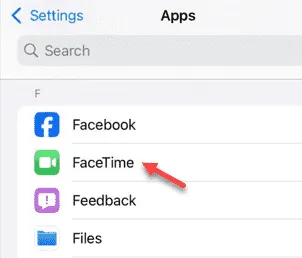
El ecosistema de Apple ofrece una experiencia perfecta a sus usuarios, donde puedes recibir fácilmente tus llamadas de iPhone directamente en tu iPad. Pero, ¿qué pasa si ves este mensaje «Llamadas de iPhone no disponibles» mientras intentas atender la llamada? No te preocupes. Es solo un problema con la configuración del iPad, y ajustarla debería solucionar el problema.
Solución 1: Permitir llamadas en otros dispositivos
Debes cambiar la función que permite tus llamadas en otros dispositivos Apple.
Paso 1: puedes hacerlo desde tu iPhone. Solo tienes que buscar y presionar el botón ⚙ para acceder.
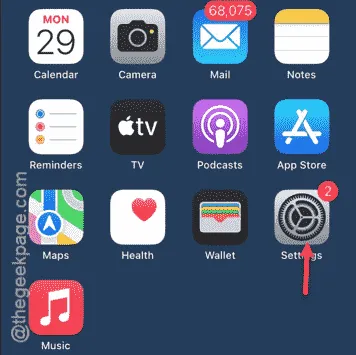
Paso 2 – Ahora, si tienes iOS 18, tienes que ir a la página “ Aplicaciones ”. Desplázate hasta el final y la encontrarás allí.
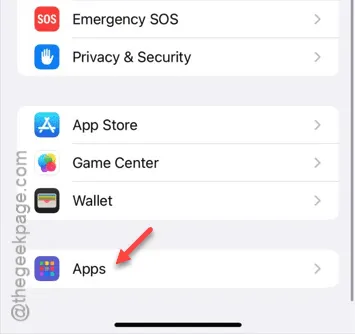
Paso 3 – En esa página de aplicaciones, abra la aplicación “ Teléfono ”.
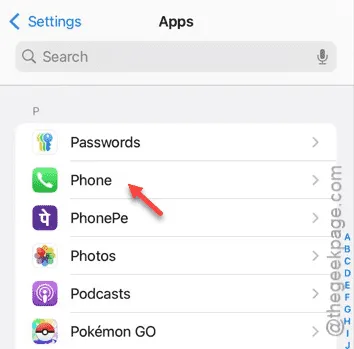
Paso 4 – Cuando se cargue la configuración principal del teléfono, abra la configuración de “ Llamadas en otros dispositivos ”.
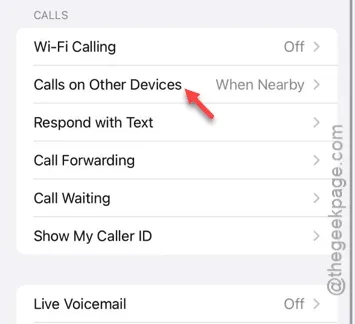
Esta es la configuración responsable de que las llamadas aparezcan en sus otros dispositivos iOS.
Paso 5 – Entonces, debes activar la opción “ Llamadas en otros dispositivos ”.
Paso 6 – Habilite su dispositivo en la lista “Permitir llamadas activadas”.
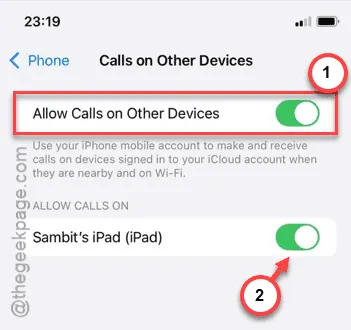
Una vez que haya habilitado esta función, podrá recibir llamadas telefónicas directamente en el iPad o cualquier otro dispositivo iOS.
Pero, al habilitar la opción, algunos usuarios también pueden experimentar este mensaje:
FaceTime and iCloud must be signed in to the same Apple ID to enable Calls on Other Devices.
Si ese es el caso, siga los pasos de la siguiente solución.
Solución 2: utilizar el mismo ID de Apple
La función del ecosistema de Apple funciona a través de la red iCloud, por lo que debes usar el mismo ID de Apple en tu iPhone y iPad.
Paso 1 – Entonces, ve a la Configuración de iPhone, una vez más.
Paso 2: Observa el banner con el nombre que aparece allí. Ahora, ve a la página de configuración de iPad o Mac. Deberías ver los banners con el nombre idéntico (este es tu ID de Apple) en ambos dispositivos.
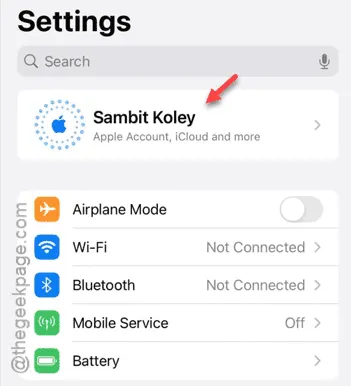
Paso 3 – Pero, si ves un banner con un nombre diferente en cualquiera de los dispositivos, estás usando dos ID de Apple diferentes.
Por lo tanto, debes cambiar el ID de Apple de un dispositivo para poder tener el mismo ID de Apple en ambos dispositivos.
Paso 4 – Después de ir a la página de ID de Apple, desplácese hacia abajo y toque la opción “ Cerrar sesión ”.
Paso 5 – Luego, utiliza la misma opción “ Cerrar sesión ” allí para cerrar sesión en el ID de Apple.
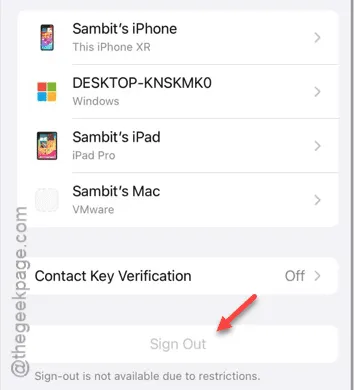
Hay algunos pasos que debes completar para poder eliminar el ID de Apple actual.
Cuando haya terminado el proceso, regrese a la página de Configuración del iPhone.
Paso 6: Esta vez, verás el mensaje “ Iniciar sesión con tu ID de Apple ” en lugar del banner habitual de tu ID de Apple. Pulsa ahí para abrirlo.
Paso 7 – Ahora, usa el mismo ID de Apple que tienes en tu MacBook o iPad.
Paso 8: siga el proceso, ingrese sus credenciales de ID de Apple allí y complete el proceso de inicio de sesión.
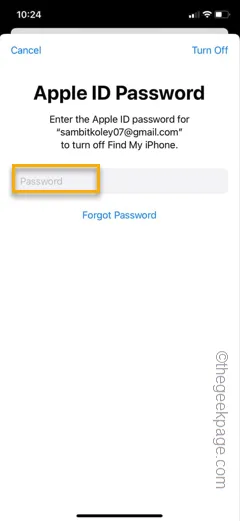
Paso 9: cuando haya iniciado sesión en ambos dispositivos Apple con el mismo ID de Apple, vaya a la página de Configuración de esta manera:
Phone > Calls on Other Devices
Paso 10 – Simplemente active la configuración.
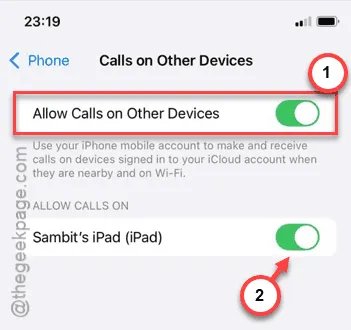
Comenzarás a recibir nuevamente las llamadas en tus iPads o MacBooks.
Llame a su número y vea si recibe la misma notificación de llamada y si puede interactuar con la llamada.
Solución 3: usa el ID de Apple para FaceTime
Si esta solución no funciona, debes usar la función Apple ID para FaceTime para solucionar el problema.
Paso 1 – Debes abrir la configuración de tu iPhone.
Paso 2 – Desplácese hasta la pestaña “ Aplicaciones ”.
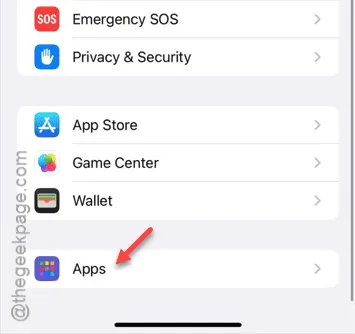
Paso 3 – Abra la configuración de “ FaceTime ”.
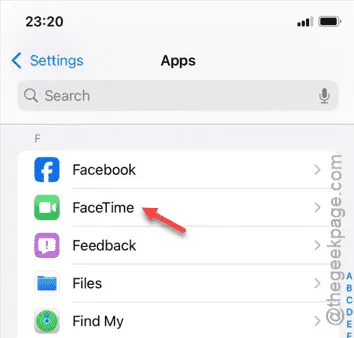
Paso 4 – Cuando se cargue la configuración de FaceTime, toque la configuración “ Usar su ID de Apple para FaceTime ”.
Paso 5: toca “ Iniciar sesión ” para iniciar sesión con el ID de Apple existente en el dispositivo. De lo contrario, también puedes utilizar la opción “ Usar otro ID de Apple ”.
Si haces esto, debería funcionar y solucionarse el problema. Recibirás las llamadas directamente en tu iPad.



Deja una respuesta