La memoria de tu GPU está llena en DaVinci Resolve [Solucionado]
![La memoria de tu GPU está llena en DaVinci Resolve [Solucionado]](https://cdn.thewindowsclub.blog/wp-content/uploads/2023/02/your-gpu-memory-is-full-640x375.webp)
Es posible que reciba la notificación de error Your GPU memory is full cuando trabaje con contenido de alta resolución en DaVinci Resolve en su computadora con Windows 11 o Windows 10. Esta publicación ofrece las soluciones más prácticas que los usuarios de PC afectados pueden aplicar para resolver el problema.
El error significa que se está utilizando toda la VRAM de su GPU; ha alcanzado la limitación de su tarjeta gráfica. El mensaje de error completo que se muestra cuando se produce este problema es el siguiente:
La memoria de su GPU está llena
Intente reducir la resolución de la línea de tiempo o el número de correctores.
- La GPU no pudo realizar el procesamiento de imágenes
- Advertencia de configuración de GPU
- Modo de procesamiento de GPU no compatible
Estos errores de GPU pueden ocurrir siempre que haya problemas de compatibilidad con la tarjeta gráfica, el controlador de video y la versión de DaVinci Resolve instalada y en uso en su sistema.
La memoria de tu GPU está llena en DaVinci Resolve
Si recibe la notificación de error Your GPU memory is full mientras trabaja en DaVinci Resolve en su computadora con Windows 11/10. Nuestras correcciones sugeridas que se presentan a continuación deberían ser suficientes para ayudarlo a resolver el problema en su sistema.
- Lista de verificación inicial
- Cambie los ajustes de configuración de su GPU
- Limpia tu caché/memoria GPU/CPU
- Reducir la resolución de la línea de tiempo
- Actualizar controlador de GPU
- Aumentar o deshabilitar el archivo de paginación
- Actualizar o revertir DaVinci Resolve
Veamos estas correcciones aplicables en detalle.
1] Lista de verificación inicial
A diferencia de otros editores de video que dependen en gran medida de la CPU, DaVinci Resolve requiere una GPU intensiva porque la GPU hace todo el trabajo pesado de procesamiento de imágenes según BlackMagic Design. La aplicación necesita una GPU discreta con un mínimo de 16 GB de RAM; si desea usar Fusion, querrá equipar su PC con 32 GB de RAM, y en ambos casos, un mínimo de 2 GB de VRAM (4 GB y más es preferible). Tanto NVIDIA (CUDA) como AMD Radeon (OpenCL) son buenas; las más utilizadas son las siguientes GPU NVIDIA:
- Serie GeForce GTX como 970, 1080, 1650 Ti. etc., para los consumidores
- Serie Quadro – para profesionales
- Serie Tesla – Centro de datos
Debido a las variantes de tarjetas gráficas NVIDIA y Radeon que se ofrecen, es necesario asegurarse de que su tarjeta gráfica sea compatible y que su computadora esté actualizada con la versión correcta y más reciente de los controladores para su GPU (como el controlador NVIDIA Studio) y también , el DaVinci Resolve está actualizado a la última versión.
El requisito mínimo especifica Windows 10 Creators Update, CUDA 11.0 u OpenCL 1.2 y la versión del controlador NVIDIA 451.82 con una capacidad informática mínima de 3.5. Puede comprobar la capacidad informática en el sitio web de NVIDIA en developer.nvidia.com/cuda-gpus .
2] Cambie los ajustes de configuración de su GPU
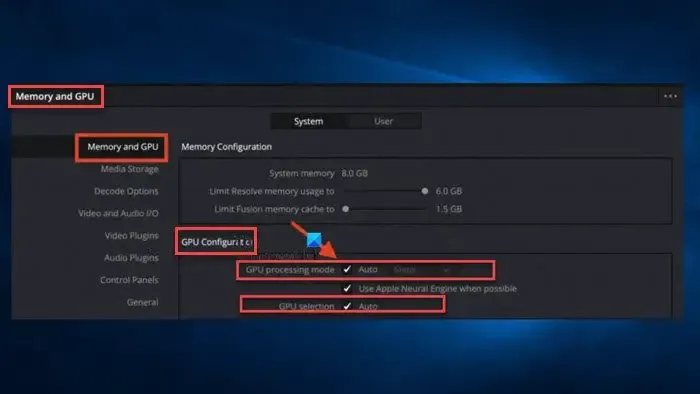
Si la capacidad de cómputo de su tarjeta es superior a 3,5, entonces bien. Pero si es inferior a 3,5, no podrá utilizar CUDA en Resolve. En cambio, en este caso, tendrás que ir al menú DaVinci Resolve > Preferencias > Sistema > Memoria y GPU > Configuración de GPU > Modo de procesamiento de GPU , desmarcar Automático y seleccionar OpenCL en lugar de CUDA. Por otro lado, si obtiene la memoria de su GPU llena a pesar de que la capacidad de cómputo es superior a 3.5, entonces, en este caso, debe seleccionar CUDA en lugar de OpenCL y, además, desmarque la opción Auto para Selección de GPUy luego seleccione manualmente la tarjeta NVIDIA disponible en su sistema. Una vez hecho esto, reinicie su PC.
3] Borre su caché/memoria GPU/CPU
Esta es una solución general que también debería funcionar para los jugadores de PC que pueden encontrar el problema de memoria GPU llena mientras juegan. Puede realizar cualquiera de las siguientes acciones.
- Cierra y reinicia el juego o la aplicación. Además, abra el Administrador de tareas y haga clic en Memoria en la sección Procesos para ordenar la lista de programas en ejecución desde los que consumen más RAM hasta los que consumen menos RAM. Finalice las aplicaciones haciendo clic en Finalizar tarea para las aplicaciones que no está usando, pero aún así, use una cantidad considerable de RAM en segundo plano.
- Apague la PC y desconecte la alimentación (para estar seguro de que está apagada) se borrará todo el caché/RAM del sistema (incluido el de la CPU, la GPU, la memoria, las unidades de almacenamiento, etc.); espere unos 30-60 segundos y luego vuelva a enchufar el cable de alimentación y arranque su sistema.
- Deshabilite y vuelva a habilitar la GPU en el Administrador de dispositivos para borrar la memoria caché en su computadora con Windows 11/10.
4] Reducir la resolución de la línea de tiempo
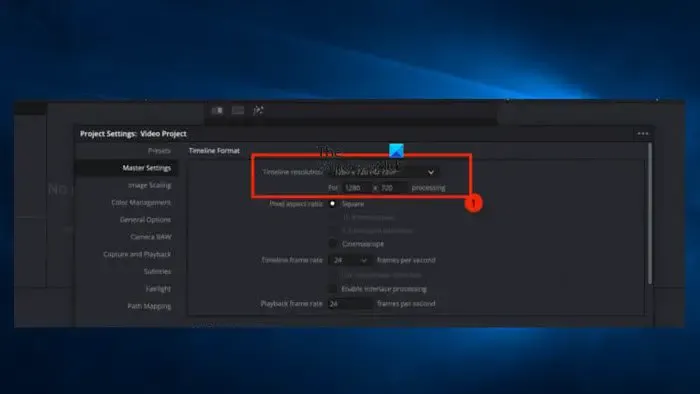
Esta solución requiere que reduzca la configuración de la línea de tiempo para evitar que DaVinci Resolve use demasiada RAM y VRAM en su PC y, en consecuencia, arroje el error. Al reducir la configuración de la línea de tiempo, su PC comienza a usar menos recursos, lo que le permite editar y renderizar en la resolución de video que elija.
Haz lo siguiente:
- Haga clic en el ícono de Configuración (rueda dentada) en la esquina inferior derecha para abrir la Configuración del proyecto.
- A continuación, haga clic en Configuración maestra > Resolución de la línea de tiempo .
- Seleccione una resolución de video más baja en el menú desplegable.
Intente reducir la resolución de la línea de tiempo a 1920 x 1080 HD o 1280 x 1080 HD; antes de entregar, puede renderizar en 4K UHD = 3840 x 2160).
- Haga clic en el botón Guardar .
5] Actualizar controlador de GPU
El problema podría deberse a que DaVinci Resolve no se comunica correctamente con su tarjeta gráfica debido a un controlador incorrecto o desactualizado. En este caso, puede solucionar este problema actualizando el controlador de su tarjeta gráfica a la última versión utilizando cualquiera de los métodos que se enumeran a continuación.
- Puede actualizar manualmente el controlador de gráficos a través del Administrador de dispositivos si ya ha descargado el archivo .inf o .sys para el controlador.
- En Windows Update, también puede obtener las actualizaciones de controladores en la sección Actualizaciones opcionales.
- Puede descargar la última versión del controlador desde el sitio web del fabricante del hardware de gráficos.
- Otra opción disponible para usted es actualizar automáticamente sus controladores utilizando cualquiera de los software de actualización de controladores gratuitos para PC con Windows 11/10.
6] Aumentar o deshabilitar el archivo de paginación
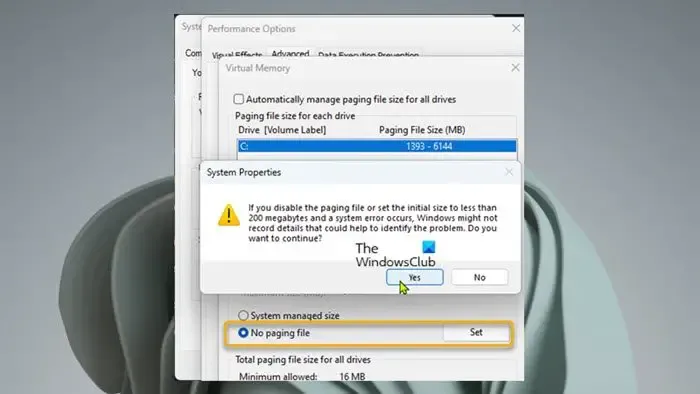
Aunque puede pensar que hay suficiente memoria en su computadora para manejar todos los programas que ejecuta, aún puede exceder ese límite, lo que puede causar errores de programa y bloqueos del sistema. Esta solución requiere que aumente el tamaño del archivo de paginación en su computadora y vea si eso ayuda a resolver el problema. De lo contrario, puede seguir estos pasos para deshabilitar el archivo de paginación.
- Presione la tecla de Windows + R para invocar el cuadro de diálogo Ejecutar.
- En el cuadro de diálogo Ejecutar, escriba sysdm.cpl y presione Entrar para abrir Propiedades del sistema.
- En Propiedades del sistema, haga clic en la pestaña Avanzado .
- A continuación, haga clic en el botón Configuración en la sección Rendimiento.
- En Opciones de rendimiento, haga clic en la pestaña Avanzado .
- A continuación, seleccione el botón Cambiar en la sección Memoria virtual.
- Ahora, desmarque la opción Administrar automáticamente el tamaño del archivo de paginación para todas las unidades.
- A continuación, seleccione la unidad de su sistema si tiene más de una unidad.
- Ahora, seleccione el botón de radio para la opción Sin archivo de paginación .
- Haga clic en el botón Establecer .
- Haga clic en Sí en el mensaje para confirmar.
- Haga clic en el botón Aceptar para cerrar la ventana.
- Reinicie Windows.
7] Actualizar o revertir DaVinci Resolve
Si el problema persiste después de haber agotado las soluciones anteriores, puede actualizar Resolve a la última versión o retroceder a la versión anterior (como 16.2.6) para ver si su tarjeta existente es compatible con Resolve o no. Lo más probable es que la última versión tenga correcciones de errores y sea compatible con su GPU sin ningún problema.
¡Espero que esta publicación te ayude!
¿Por qué el uso de la memoria de mi GPU es tan alto?
Una de las razones del alto uso de memoria de la GPU por parte del navegador Chrome en su PC con Windows 11/10 podría ser que tiene algunas páginas web con muchos gráficos o videos abiertos en varias pestañas. Estas páginas requieren más potencia de procesamiento y pueden hacer que el proceso de la GPU utilice más memoria. Además, la configuración incorrecta de Chrome es otra razón que puede causar un uso elevado de la memoria.
¿Se puede aumentar la memoria de la GPU?
La GPU no tiene memoria dedicada ya que usa memoria compartida que se asignará automáticamente dependiendo de varios factores. Aunque no está disponible para todos los sistemas, la opción para ajustar la memoria máxima suele estar disponible en el BIOS. Si su uso de GPU es muy bajo, podría deberse a que está usando gráficos integrados, hay un problema con el controlador, tiene un cuello de botella en la CPU o el juego que está jugando no está optimizado. En este caso, puede solucionar el problema reinstalando los controladores, actualizando o haciendo overclocking en su CPU y ajustando ciertas configuraciones del juego.



Deja una respuesta