Su computadora no pudo iniciarse: solución de error
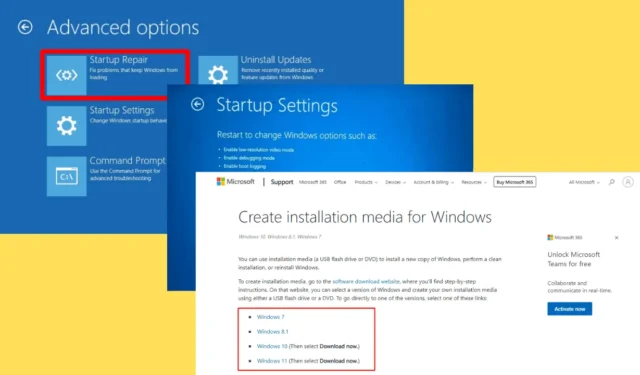
El error «Su equipo no pudo iniciarse» indica que su sistema tiene dificultades para iniciarse correctamente. Este problema puede surgir por diversos motivos, como archivos de sistema dañados, hardware defectuoso o una instalación reciente de software . Afortunadamente, existen varios métodos que puede probar para resolver este problema y hacer que su equipo vuelva a funcionar con normalidad.
Lo guiaré a través de los pasos para solucionar este error y restaurar la funcionalidad de su sistema.
¡Empecemos!
5 formas de solucionar el error «La computadora no pudo iniciarse»
Aquí están las cinco soluciones:
Arrancar en modo seguro
El modo seguro le permite iniciar su computadora con un mínimo de controladores y servicios, lo que puede ayudar a identificar y resolver problemas. A continuación, le indicamos cómo iniciarlo:
- Reinicie su PC varias veces para activar el modo de reparación automática .
- Seleccione Solucionar problemas de las opciones disponibles.
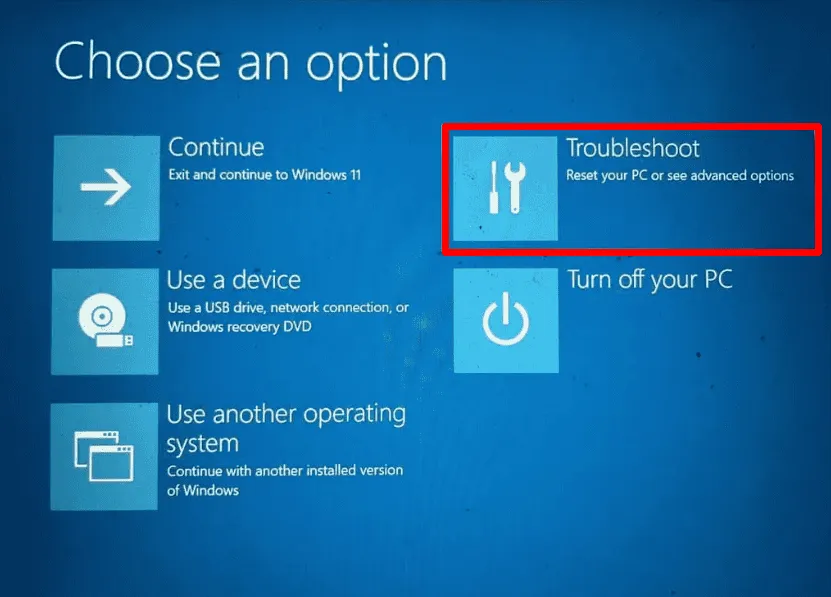
- Haga clic en Opciones avanzadas .
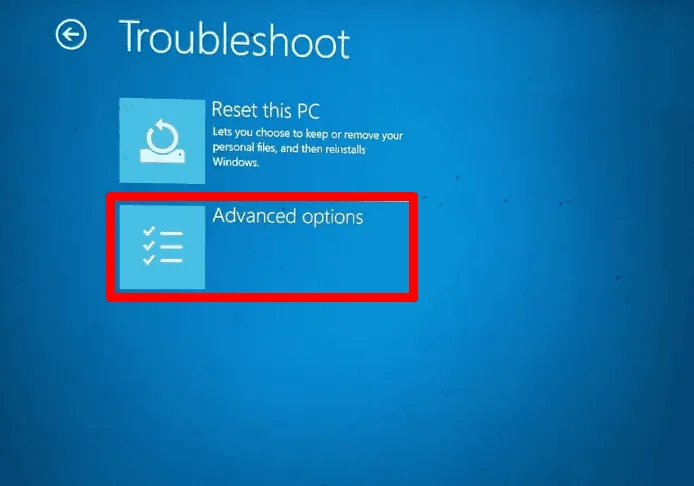
- Toque Configuración de inicio.
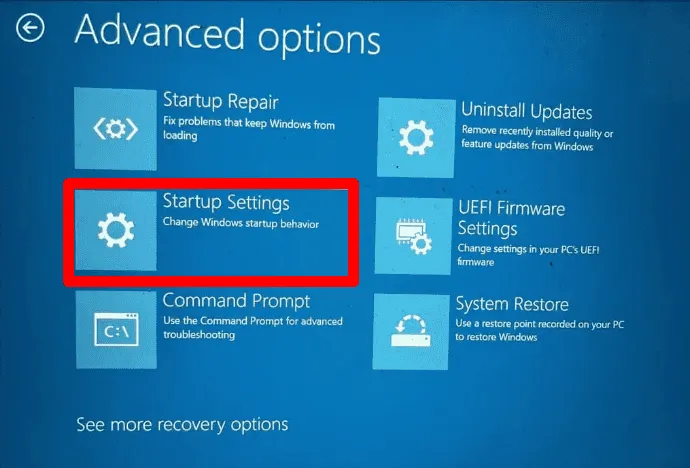
- Toque Reiniciar.

- Presione F5 para iniciar Windows en modo seguro con funciones de red.
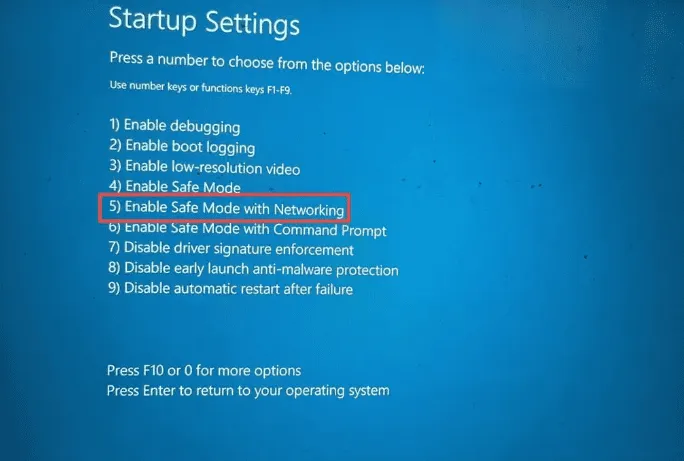
Windows ahora se iniciará en modo seguro, lo que le permitirá realizar una solución de problemas más profunda.
Reparar archivos del sistema dañados
Los archivos de sistema dañados pueden impedir que el equipo se inicie correctamente. Con la herramienta Comprobador de archivos de sistema (SFC), puede analizarlos y repararlos. Siga estos pasos:
- Presione el ícono de Windows + X luego seleccione Windows PowerShell (Administrador).
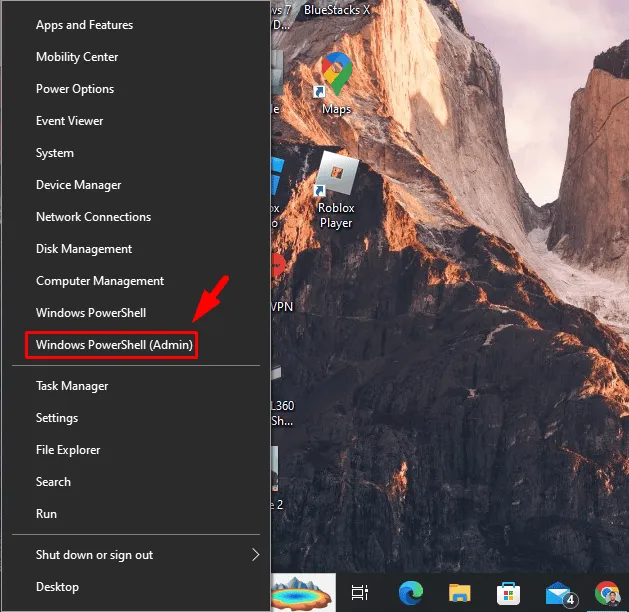
- Escriba sfc /scannow y presione Enter.
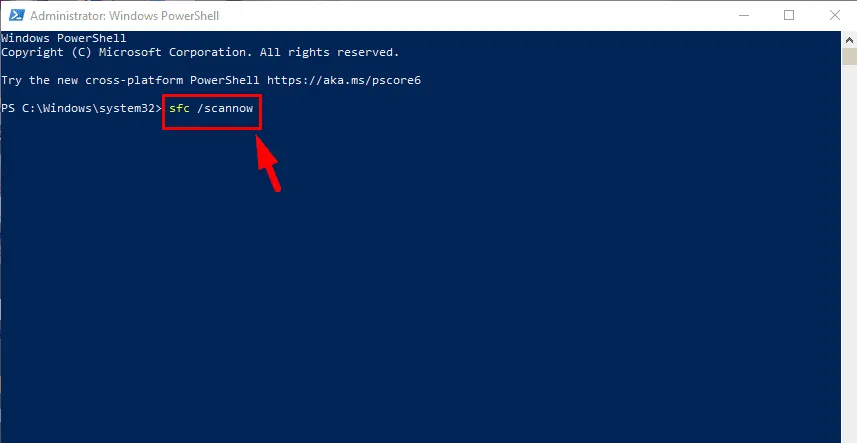
Espere a que se complete el análisis y reparará automáticamente cualquier archivo dañado.
Restaurar su sistema
Si su computadora funcionó bien recientemente, restaurar el sistema a un estado anterior podría resolver el problema. A continuación, le indicamos cómo hacerlo:
- Presione el ícono de Windows + I para abrir Configuración , luego haga clic en Sistema.
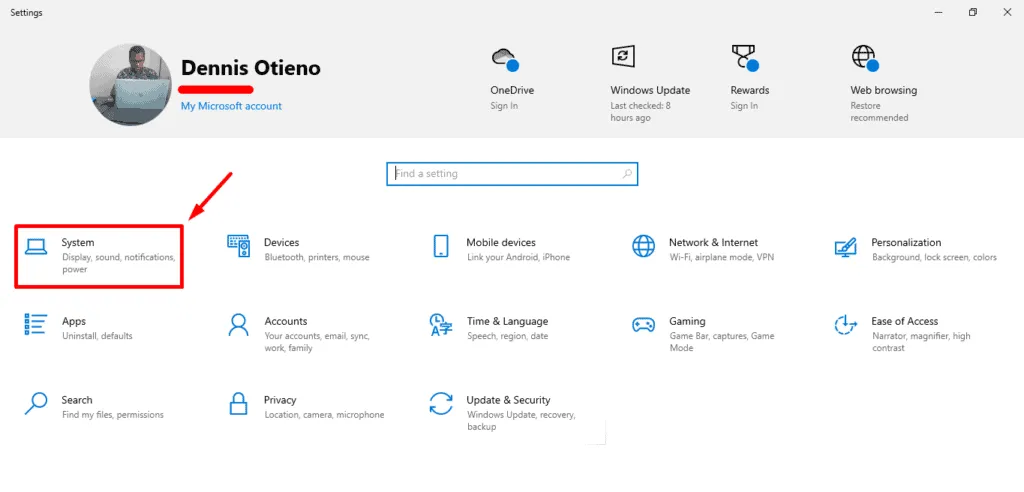
- Pulse Acerca de y luego haga clic en Protección del sistema .
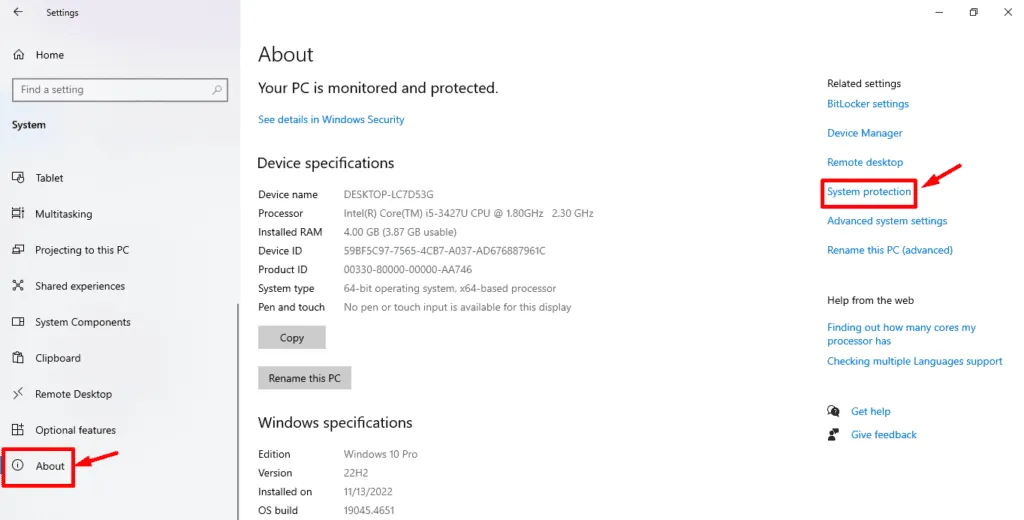
- Toque Restaurar sistema .
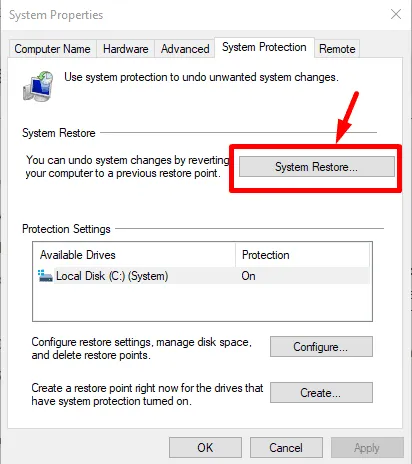
- Haga clic en Siguiente .
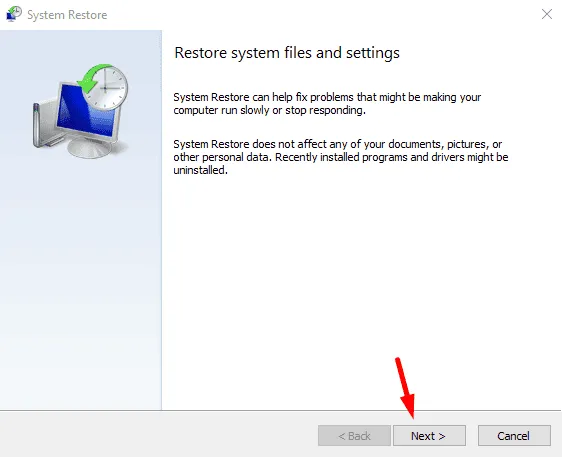
- Seleccione un punto de restauración de la lista. Si está disponible, haga clic en Siguiente.
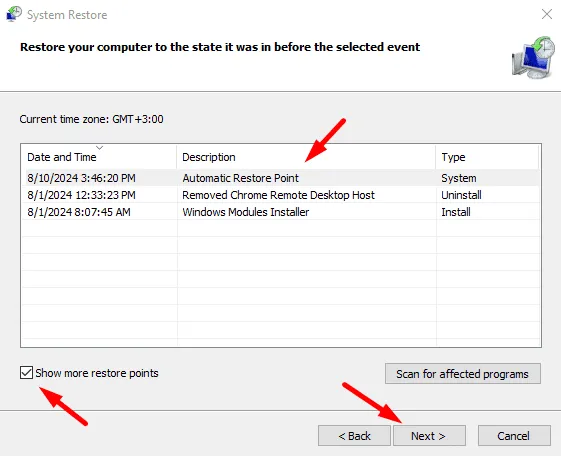
- Haga clic en Finalizar .
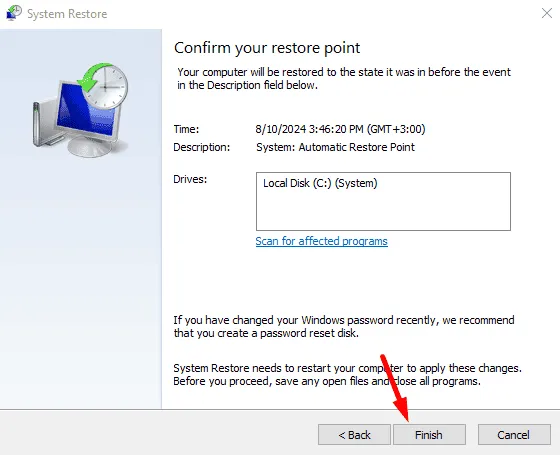
Su sistema ahora utilizará el estado de trabajo anterior.
Ejecutar reparación de inicio
Reparación de inicio es una herramienta integrada en Windows que puede solucionar problemas que impiden que el equipo arranque. A continuación, le indicamos cómo utilizarla:
- Para acceder al entorno de recuperación de Windows (WinRE), mantenga presionada la tecla Shift mientras hace clic en Reiniciar en el menú Inicio. También puede encender y apagar la computadora tres veces para activarlo.
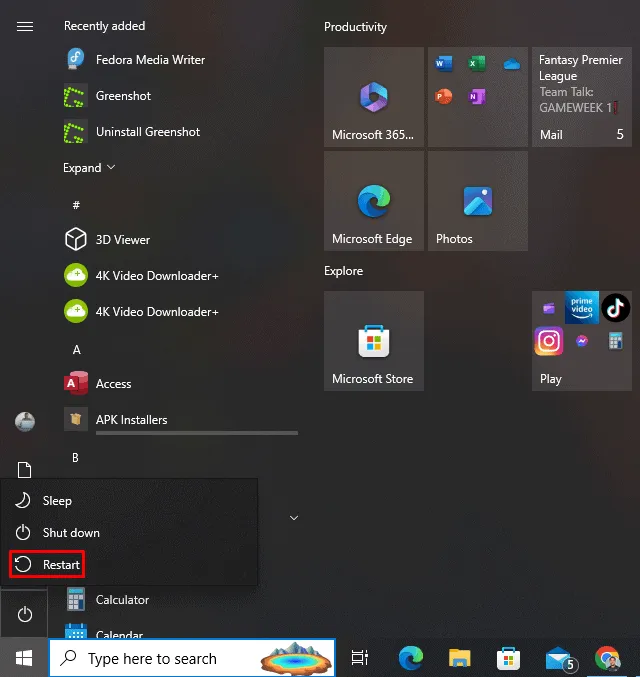
- Seleccione Solucionar problemas.
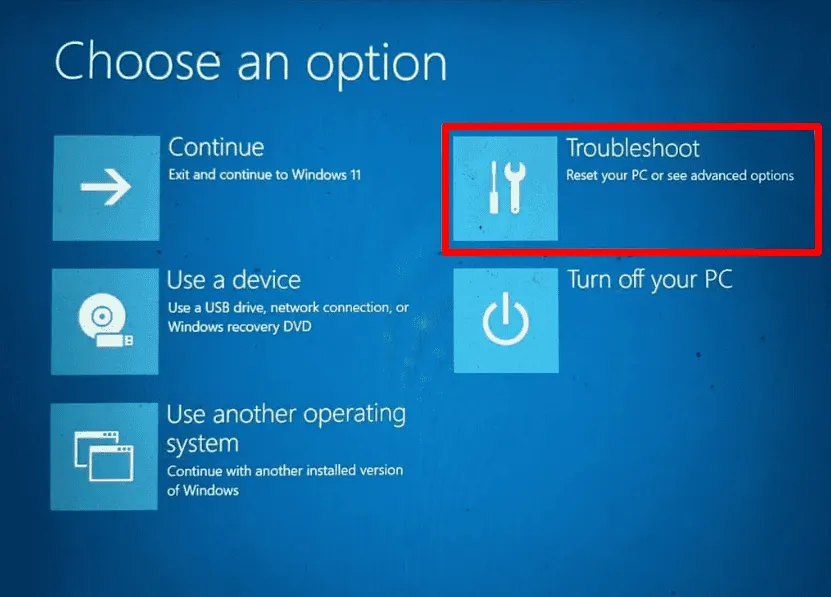
- Toque Opciones avanzadas.
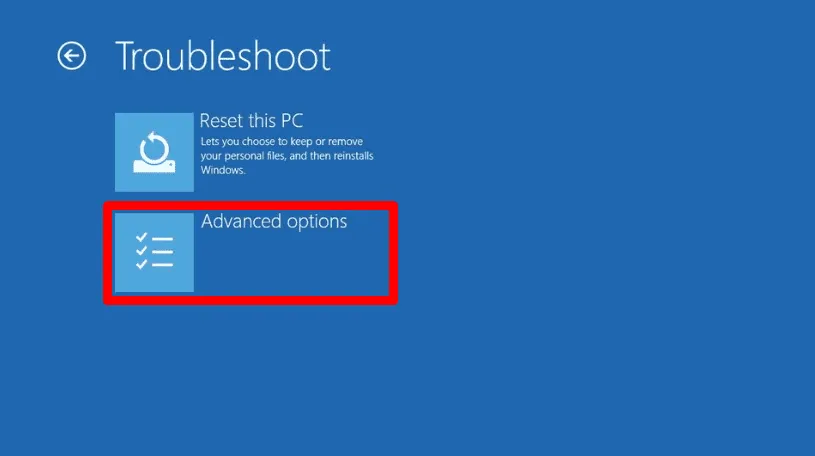
- Haga clic en Reparación de inicio.
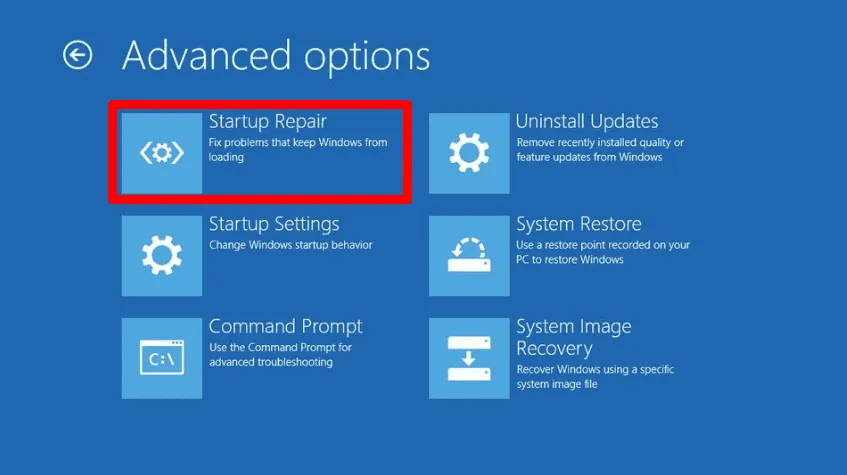
Windows intentará solucionar los problemas de inicio automáticamente.
Reinstalar Windows
Como último recurso, reinstalar Windows puede solucionar el error reemplazando todos los archivos del sistema. Asegúrese de realizar una copia de seguridad de sus datos antes de continuar. A continuación, le indicamos cómo hacerlo:
- Descargue la herramienta de creación de Windows Media del sitio web de Microsoft y cree una unidad USB de arranque .
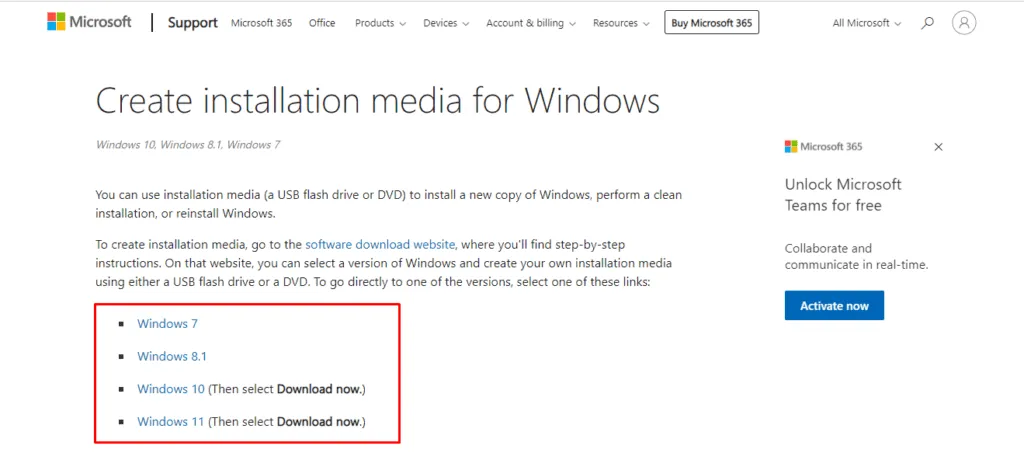
- Conecte la unidad USB y reinicie su computadora.
- Presione F12, F2 o ESC durante el inicio para ingresar al menú de arranque.
- Seleccione su unidad USB de las opciones de arranque y presione Enter.
- Siga las instrucciones en pantalla para instalarlo.
El error «Su equipo no pudo iniciarse» se puede solucionar fácilmente siguiendo los pasos correctos. Recuerde realizar copias de seguridad de sus datos importantes con regularidad para evitar posibles pérdidas en situaciones como esta.
Además, podemos mostrarle cómo reparar una computadora lenta y FTDISK_INTERNAL_ERROR.



Deja una respuesta