Deberá proporcionar permiso de administrador para copiar este archivo.

Al copiar archivos o carpetas de una ubicación a otra en una computadora con Windows, algunos usuarios encontraron el error Deberá proporcionar permiso de administrador para copiar este archivo . Este error también ocurre al copiar o mover archivos a un dispositivo de almacenamiento externo. Si experimenta este error, las soluciones proporcionadas en este artículo le ayudarán a solucionarlo.
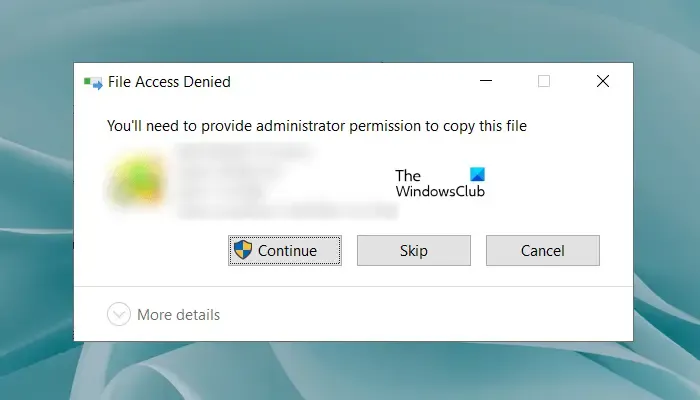
Deberá proporcionar permiso de administrador para copiar este archivo.
El mensaje de error «Deberá otorgar permiso de administrador para copiar este archivo» indica claramente que no tiene permisos suficientes para copiar o mover el archivo o carpeta de destino. Utilice las siguientes soluciones para corregir este error.
- Asegúrese de haber iniciado sesión con la cuenta de administrador
- Tomar posesión del archivo o carpeta
- Desactiva temporalmente tu antivirus
- Agregar a todos como nuevos usuarios
- Deshabilitar el control de cuentas de usuario
- Habilite la cuenta de administrador oculta
- Utilice una herramienta o software de terceros
Veamos todas estas correcciones en detalle.
1]Asegúrese de haber iniciado sesión con la cuenta de administrador
El mensaje de error indica claramente que debe tener derechos administrativos para copiar o mover el archivo o carpeta de destino. Por lo tanto, debe iniciar sesión en su computadora con Windows con una cuenta de administrador.
Si ha iniciado sesión con una cuenta local, cierre sesión en su PC y luego inicie sesión en Windows con una cuenta de administrador .
2]Tomar posesión del archivo o carpeta
Si ya ha iniciado sesión con una cuenta de administrador pero, a pesar de ello, no puede copiar ni mover archivos o carpetas, debe tomar posesión del archivo o carpeta . Después de tomar posesión, no olvide habilitar Control total para ese archivo o carpeta.
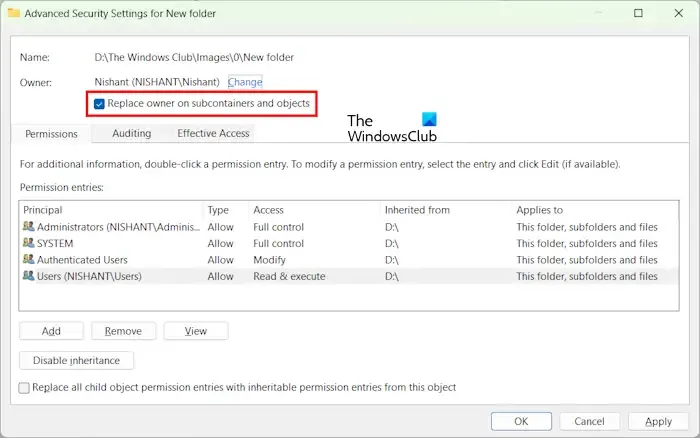
Si está copiando o moviendo una carpeta que contiene subcarpetas, active la casilla Reemplazar propietario en subcontenedores y objetos mientras toma posesión. Esta opción reemplazará al propietario de todos los archivos y carpetas dentro de la carpeta principal.
3]Desactive temporalmente su antivirus
El problema al que te enfrentas puede deberse al antivirus. Puedes comprobarlo desactivando el antivirus temporalmente. Si esto funciona, comuníquese con su proveedor de antivirus externo para solucionar este problema.
4]Agregar a todos como nuevos usuarios
Si no puede copiar o mover los archivos o carpetas, puede probar esta solución. Agregue a todos como nuevos usuarios y otorgue control total. Los siguientes pasos le ayudarán con eso:
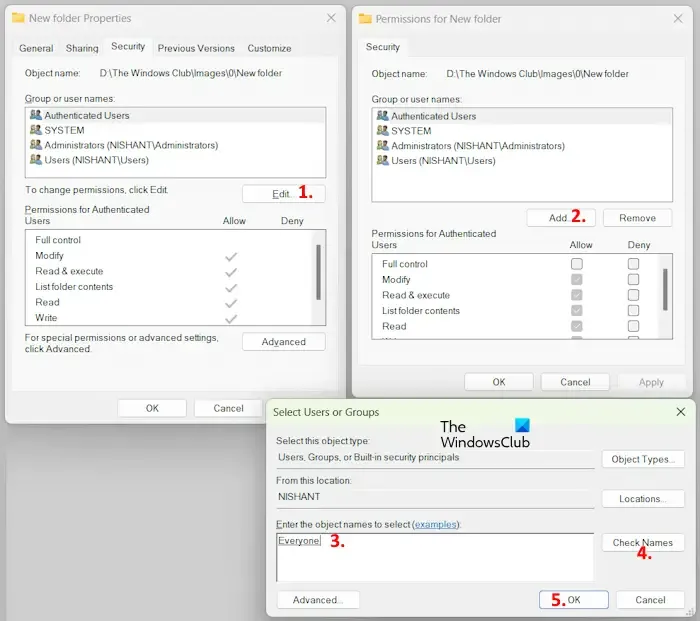
- Haga clic derecho en el archivo o carpeta y seleccione Propiedades .
- Vaya a la pestaña Seguridad .
- Haga clic en el botón Editar .
- Ahora, haga clic en Agregar .
- Una nueva ventana se abrirá. Escriba Todos y haga clic en Comprobar nombres . Después de eso, Todos deberían subrayarse automáticamente.
- Haga clic en Aceptar. Esto agregará a todos como nuevos usuarios. Lo verá debajo del cuadro Nombres de grupo o usuario.
- Seleccione Todos en el cuadro Grupo o nombres de usuario y luego seleccione la casilla Control total en la columna Permitir .
- Haga clic en Aplicar y luego haga clic en Aceptar.
Ahora debería poder copiar o mover el archivo o carpeta.
Sin embargo, una vez finalizado su trabajo, le recomendamos revertir el cambio realizado.
5]Deshabilite el control de cuentas de usuario
En algunos casos, el Control de cuentas de usuario puede causar problemas. Deshabilite el Control de cuentas de usuario y luego intente mover o copiar los archivos o carpetas. Esta solución ha funcionado para algunos usuarios. Por lo tanto, también deberías probar esto.

La ventana Control de cuentas de usuario aparece mientras se realizan operaciones administrativas en una computadora con Windows. Por lo tanto, protege la computadora de un usuario de cambios no autorizados realizados por software de terceros. Si esta solución funciona para usted, no olvide habilitar nuevamente el Control de cuentas de usuario.
6]Habilite la cuenta de administrador oculta
Windows 11/10 viene con una cuenta de administrador integrada. Esta cuenta está oculta de forma predeterminada. Puede usarlo para realizar tareas administrativas en su sistema. Si el problema persiste, le sugerimos que habilite la cuenta de administrador integrada . Para habilitarlo, debe iniciar sesión con la cuenta de administrador existente en su computadora y luego ejecutar los comandos requeridos en el símbolo del sistema elevado .
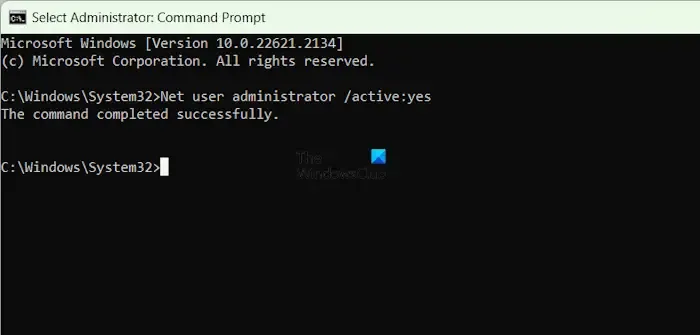
También puede establecer una contraseña para la cuenta de administrador integrada. Pero no lo sugerimos porque es posible que lo necesite para solucionar problemas en su computadora, como cuando no puede iniciar sesión en su computadora.
Debería poder copiar o mover los archivos o carpetas después de iniciar sesión en la cuenta de administrador integrada. Cuando haya terminado, desactive la cuenta de administrador integrada u oculta para evitar que otros usuarios realicen cambios no autorizados en su sistema.
7]Utilice una herramienta o software de terceros

También puedes utilizar software de terceros para copiar tus archivos y carpetas . Hay muchos programas gratuitos disponibles en Internet que copiarán sus archivos y carpetas fácilmente a mayor velocidad.
¿Cómo le doy permiso al administrador para copiar un archivo?
Para otorgar permiso al administrador para copiar un archivo, debe iniciar sesión con una cuenta de administrador. Después de eso, debe tomar posesión del archivo o carpeta y otorgarse control total a usted mismo (administrador).
¿Por qué Windows dice que necesito permiso de administrador pero soy administrador?
A pesar de ser administrador, no tienes control total sobre todos los archivos y carpetas. Es por eso que es posible que veas este mensaje de error al modificar algunos archivos o carpetas, especialmente los protegidos.



Deja una respuesta