Es posible que tengas que realizar alguna acción en otra ventana de Microsoft Store
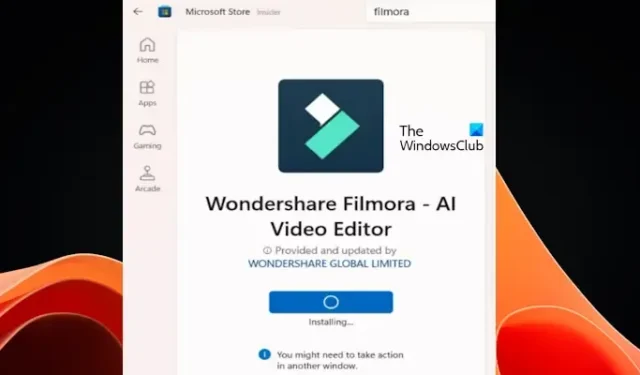
El mensaje » Es posible que deba realizar alguna acción en otra ventana » durante la instalación de una aplicación desde Microsoft Store puede resultar frustrante. En este artículo, le mostraremos cómo solucionar este mensaje de error de Microsoft Store.
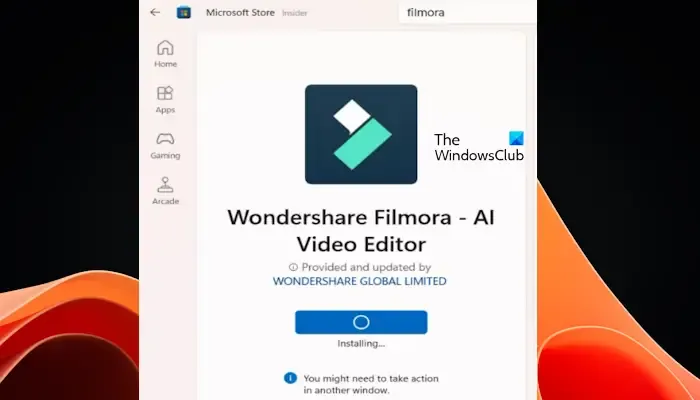
Es posible que tengas que realizar alguna acción en otra ventana de Microsoft Store
El mensaje Es posible que deba tomar medidas en otra ventana de Microsoft Store aparece debajo del botón de instalación mientras instala algunas aplicaciones y juegos de Microsoft Store. Este mensaje indica que debe realizar alguna acción en otra ventana para completar la instalación. La otra ventana debería abrirse automáticamente; de lo contrario, la instalación no se completará. Utilice las siguientes correcciones para resolver el problema.
- Actualizar la tienda de Microsoft
- ¿Ha desactivado el Control de cuentas de usuario (UAC)?
- Buscar actualización de Windows
- Restablecer la tienda de Microsoft
- Instale la versión de escritorio del software (si está disponible)
Empecemos.
1]Actualizar Microsoft Store
Asegúrese de que su Microsoft Store esté actualizado. Para verificar si una actualización de Microsoft Store está disponible o no, siga los siguientes pasos:
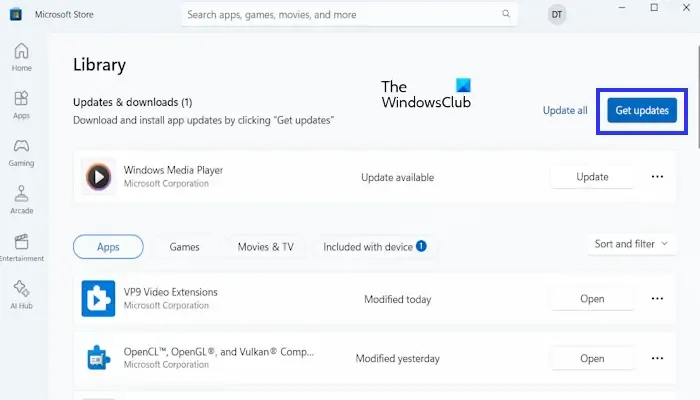
- Abra la tienda de Microsoft.
- Ir a la biblioteca.
- Ahora, haga clic en Obtener actualizaciones.
Si hay actualizaciones disponibles para Microsoft Store, se descargarán e instalarán automáticamente. Una vez que se complete la actualización, reinicie Microsoft Store e intente descargar la aplicación nuevamente.
2] ¿Ha desactivado el Control de cuentas de usuario (UAC)?
El Control de cuentas de usuario es una función de las computadoras con Windows que está diseñada para proteger las computadoras con Windows de cambios no autorizados. Algunas aplicaciones o software requieren permiso de UAC para instalarse en su sistema. Si ha desactivado la UAC, estas aplicaciones no solicitarán permiso para su instalación. Por lo tanto, la instalación tendrá éxito o fracasará.

Si ha desactivado la UAC, le sugerimos que la habilite . Después de habilitar UAC, abra Microsoft Store e instale la aplicación o el juego requerido. Debería instalarse esta vez.
3]Buscar actualización de Windows
Una instalación de Windows desactualizada puede tener errores que interfieren con la funcionalidad de la Tienda y pueden provocar el error al que se enfrenta. Debes actualizar Windows manualmente .
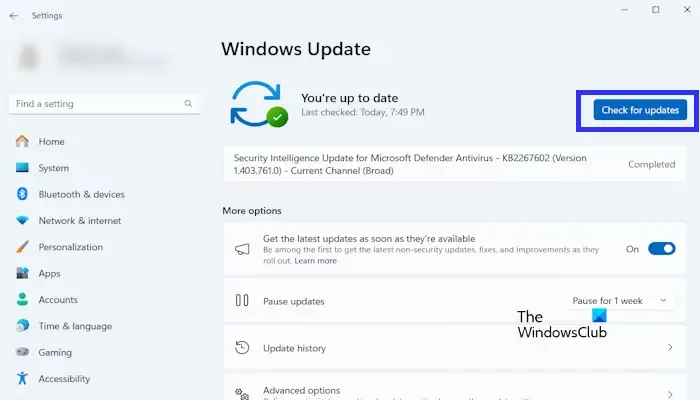
- Vaya a la Configuración de Windows.
- Haga clic en Actualización de Windows .
- Ahora, haz clic en Buscar actualizaciones .
Windows buscará automáticamente actualizaciones disponibles. Si se encuentra alguna actualización pendiente, la descargará e instalará. Una vez que se complete el proceso de actualización, reinicie su computadora para que los cambios surtan efecto.
4]Restablecer caché de Microsoft Store
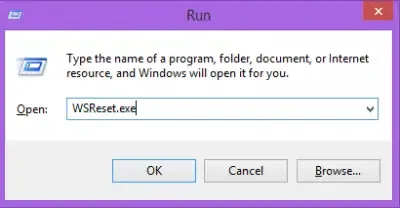
Puedes intentar restablecer el caché de Microsoft Store. Los siguientes pasos le ayudarán con eso:
- Presione las teclas Win + R para abrir el cuadro de comando Ejecutar .
- Escriba wsreset.exe y haga clic en Aceptar .
Se abrirá automáticamente una ventana del símbolo del sistema en blanco y se cerrará después de unos segundos. Una vez que se cierre la ventana del símbolo del sistema, Microsoft Store se abrirá automáticamente.

Si restablecer el caché de Microsoft Store no funciona, restablezca Microsoft Store a través de la Configuración de Windows .
5]Instale la versión de escritorio del software (si está disponible)
Según los informes, los usuarios experimentaron este error con algunas aplicaciones y juegos, como Epic Games, Wondershare Filmora , etc. En este caso, puedes descargar e instalar la versión de escritorio de la aplicación o juego (si está disponible). Por ejemplo, están disponibles las versiones de escritorio de Epic Games y Wondershare Filmora. Por lo tanto, puede instalar sus versiones de escritorio visitando su sitio web oficial.
¿Cómo soluciono los errores de Microsoft Store?
Hay muchas formas de corregir los errores de Microsoft Store. Sin embargo, depende del mensaje de error particular. Puede realizar algunos pasos generales de solución de problemas, como restablecer Microsoft Store, instalar la última actualización de Windows (si está disponible), etc.
¿Cómo borro el caché de mi Microsoft Store en Windows 11?
Puede borrar el caché de Microsoft Store en Windows 11 ejecutando el comando para restablecer Microsoft Store. Ejecute CMD como administrador, escriba WSReset.exe y presione Enter. Microsoft Store se iniciará automáticamente una vez que se complete el proceso.



Deja una respuesta