No tienes permiso para montar el archivo [Reparar]
![No tienes permiso para montar el archivo [Reparar]](https://cdn.thewindowsclub.blog/wp-content/uploads/2024/02/you-dont-have-permission-error-when-mounting-an-iso-image-1-640x360.webp)
Si no tiene un error de permiso que le preocupa al montar una imagen ISO, esta publicación puede ayudarle. El mensaje de error completo dice:
No se pudo montar el archivo. No tienes permiso para montar el archivo.
Afortunadamente, puedes seguir algunas sugerencias sencillas para solucionarlo.
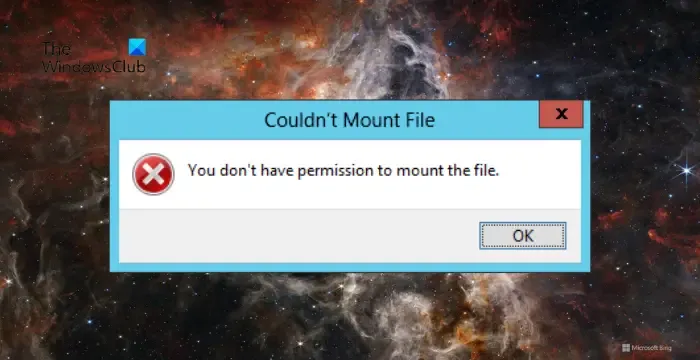
¿Por qué mi archivo ISO no se monta?
Es posible que tenga problemas para montar su archivo ISO si está dañado o incompleto. Sin embargo, existen otras razones por las que esto puede ocurrir. Algunos de ellos son:
- El archivo ISO es escaso
- Interrupciones del software de seguridad
- La imagen del disco no está inicializada.
- Lo sentimos, hubo un problema al montar el archivo.
- El archivo de imagen del disco está dañado
Arreglar No tienes permiso para montar el error del archivo
Si recibe el error No se pudo montar el archivo, no tiene permiso para montar el archivo al intentar montar una imagen ISO, siga estas sugerencias:
- Verificar propiedades del archivo
- Montar archivo ISO usando Powershell
- Desactivar antivirus o software de seguridad
- Vuelva a conectar los medios que contienen el archivo ISO
- Utilice una herramienta de terceros para montar un archivo ISO
Ahora, veámoslos en detalle.
1]Verifique las propiedades del archivo
Comience verificando las propiedades del archivo ISO, ya que puede ocurrir el error No tiene permiso si es escaso. Así es cómo:

- Haga clic derecho en el archivo ISO y seleccione Propiedades .
- Navegue a la pestaña Detalles y marque la letra junto a Atributos .
- Si la letra es P entonces el archivo es disperso.
O
También puede comprobar si el archivo está disperso ejecutando comandos de Powershell. Así es cómo:

- Abra un Windows Powershell elevado .
- Escriba el siguiente comando y presione Enter . Esto comprobará si el archivo es disperso.
(Get-Item 'path_to_your_iso_file').Attributes - El atributo del archivo ahora será visible.
Si el archivo es escaso, cópielo a una carpeta diferente o asígnele un nombre diferente. Esto puede eliminar el atributo disperso y permitir que se monte el archivo.
2]Montar archivo ISO usando Powershell
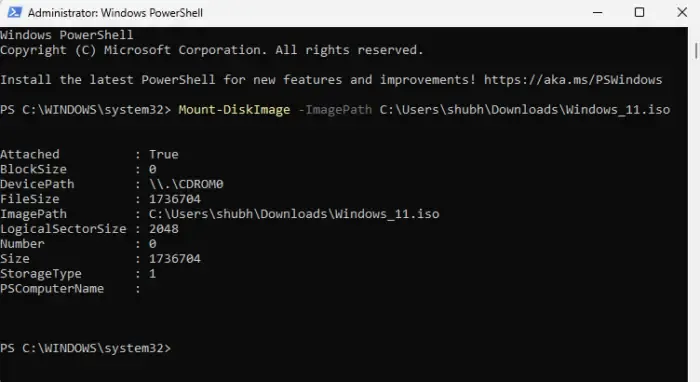
A continuación, intente montar el archivo ISO usando Powershell. Para hacerlo, ejecute el siguiente comando en un Powershell elevado:
Mount-DiskImage -ImagePath ISO_file_path
3]Desactive temporalmente el software antivirus o de seguridad de terceros
El software antivirus o de seguridad instalado en su PC puede interferir con el proceso de montaje del archivo ISO. Deshabilítelos temporalmente y vea si el error se solucionó.
4]Vuelva a conectar los medios que contienen el archivo ISO.
Si su archivo ISO está en un medio flash o en cualquier otro medio extraíble, intente expulsar el medio extraíble. Luego, reasigne las letras de unidad a una letra de unidad inferior para montar la imagen ISO.
5]Utilice una herramienta de terceros para montar un archivo ISO
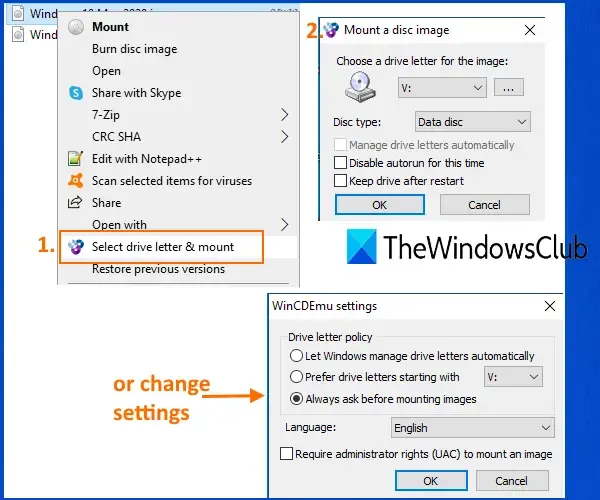
Por último, si ninguna de estas sugerencias le ayuda, intente utilizar un software ISO Mounter de terceros . Esto ha ayudado a la mayoría de los usuarios a solucionar el error.
¿Cómo se monta un. ¿Archivo ISO?
Para montar un archivo ISO en Windows, haga clic derecho sobre él y seleccione Montar en el menú contextual. Esto creará una unidad virtual en el Explorador de archivos, para acceder e instalar su contenido como un disco físico. Aparte de eso, ejecute el siguiente comando en PowerShell:Mount-DiskImage -ImagePath ISO_file_path
¿Cómo abro un archivo ISO sin montarlo?
Tendrás que utilizar un software de extracción de archivos como WinRAR para abrir un archivo ISO sin montarlo. A continuación, haga clic derecho en el archivo ISO y seleccione Extraer. Esto le permitirá ver y acceder a los contenidos como una unidad virtual.



Deja una respuesta