Las teclas Y y Z se intercambian en Windows 11/10

El teclado es uno de los principales periféricos. No es posible trabajar en una computadora sin un teclado. Por lo tanto, si una palabra clave deja de funcionar o funciona incorrectamente, crea problemas e impacta nuestro trabajo. Uno de esos problemas con el teclado es el intercambio de teclas. En este artículo, analizaremos el problema que encontraron algunos usuarios de Windows cuando las teclas Y y Z se intercambian en Windows 11/10. Si le sucede algo así, puede utilizar las soluciones proporcionadas en este artículo.

¿Por qué mi Z e Y cambian en mi teclado?
La causa principal de este problema es la distribución incorrecta del teclado. Debe verificar la configuración de idioma y ver qué distribución de teclado está seleccionada allí. Cambie la distribución de su teclado si encuentra que la distribución es diferente a su distribución de teclado preferida.
Las teclas Y y Z se intercambian en Windows 11/10
Si las teclas Y y Z se intercambian en Windows 11/10, utilice las siguientes correcciones para resolver el problema.
- Comprueba la distribución de tu teclado
- Elimina otros idiomas agregados a tu teclado
- Reinstale el controlador de su teclado
- Restablece la distribución de tu teclado
- Restablece tu BIOS a los valores predeterminados
- Utilice software de mapeo de teclado
Empecemos.
1]Comprueba la distribución de tu teclado
Esto es lo primero que debes hacer. La causa más común de problemas de intercambio de teclas en Windows 11/10 es la distribución incorrecta del teclado. Existen diferentes tipos de distribuciones de teclado. Estas diferentes distribuciones de teclado se utilizan en diferentes países. Si las teclas Y y Z están intercambiadas en su teclado, es posible que se haya seleccionado la distribución del teclado QWERTZ en lugar de la distribución del teclado QWERTY. Verifique esto en la configuración de su sistema.
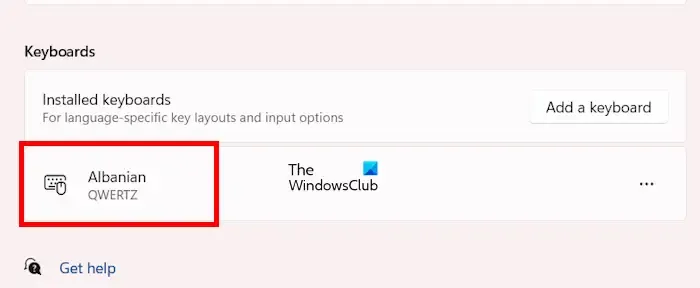
Siga las siguientes instrucciones:
- Abre tu sistema Configuración.
- Vaya a “Hora y fecha. idioma > Idioma y región.”
- Haz clic en los tres puntos junto a tu idioma y selecciona Opciones de idioma.
- Desplácese hacia abajo hasta la sección Teclados.
- Compruebe qué distribución de teclado se agrega allí. Si muestra la distribución del teclado QWERTZ, elimínela.
Si es la única distribución del teclado, no puedes eliminarla. En este caso, deberá agregar otra distribución de teclado. Para hacerlo, haga clic en el botón Agregar un teclado y seleccione la distribución del teclado QWERTY. Después de agregar la distribución del teclado QWERTY, puede eliminar la distribución del teclado QWERTZ.
Los pasos anteriores solucionarán este problema. Si el problema ocurre incluso después de eliminar la distribución del teclado QWERTZ, la causa del problema está en otra parte. Ahora, pruebe las otras correcciones que se mencionan a continuación.
2]Elimine otros idiomas agregados a su teclado
Elimine todos los idiomas agregados a su sistema para su teclado, excepto su idioma preferido. Las siguientes instrucciones le guiarán en esto:
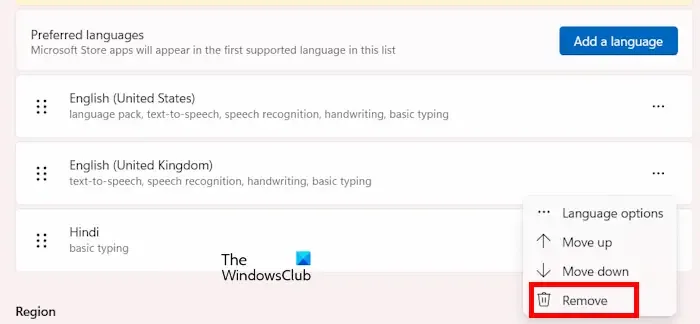
- Abre tu sistema Configuración.
- Vaya a “Hora y fecha. idioma > Idioma y región.”
- En la sección Idioma, haga clic en los tres puntos junto a los idiomas distintos de su idioma preferido y seleccione <. a i=3>Eliminar.
No puede eliminar el paquete de idioma ubicado en la parte superior. En este caso, hay que moverlo hasta el fondo y luego retirarlo.
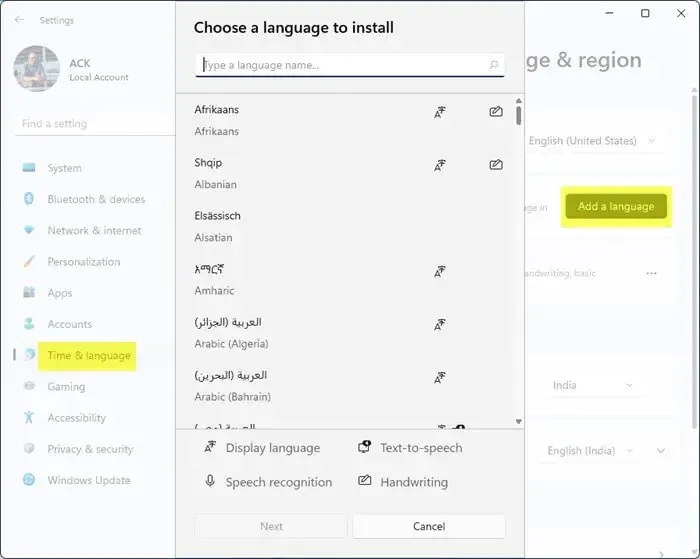
Si Windows muestra un paquete de idioma distinto de su idioma preferido, agregue su idioma preferido, muévalo a la parte superior y luego elimine el paquete de idioma agregado previamente.
3]Reinstale el controlador de su teclado
Los controladores de dispositivos juegan un papel importante en el correcto funcionamiento de los dispositivos conectados a una computadora con Windows. Si un controlador falla, el dispositivo respectivo no funciona o deja de funcionar correctamente. En este caso, reinstalar el controlador del dispositivo afectado soluciona el problema. Le sugerimos que reinstale el controlador de su teclado. Los siguientes pasos le ayudarán con esto:
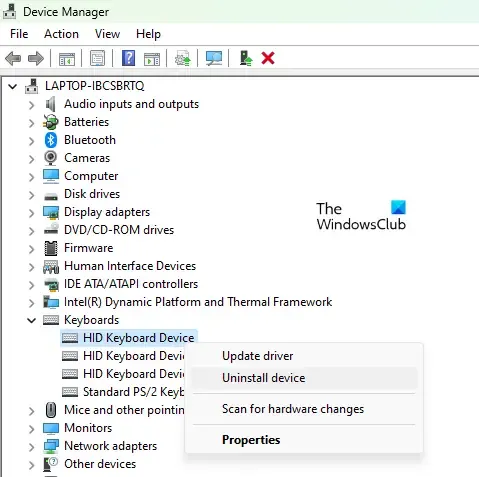
- Abra el Administrador de dispositivos.
- Expande la rama Teclados.
- Haga clic derecho en el controlador de su teclado y seleccione Desinstalar dispositivo.
- Reinicie su computadora o busque cambios de hardware.
Compruebe si el problema persiste.
4]Restablece la distribución de tu teclado
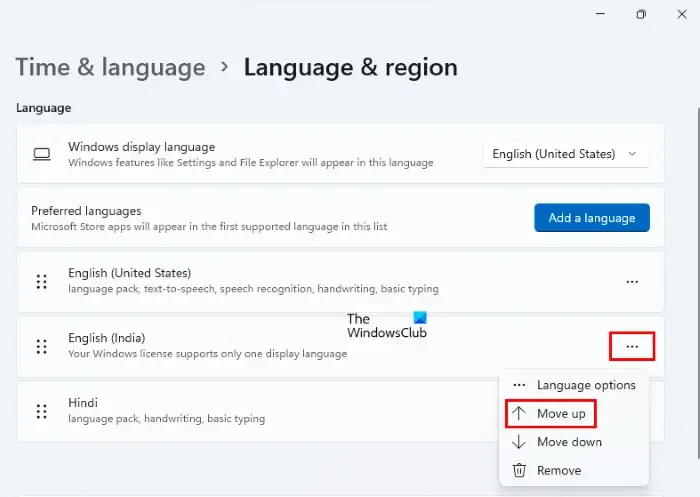
Los problemas del teclado también se pueden solucionar restableciendo la distribución del teclado. Le sugerimos restablecer la distribución de su teclado y ver si genera algún cambio.
5]Restablezca su BIOS a los valores predeterminados
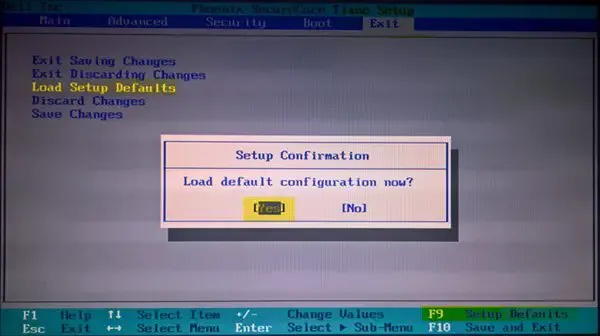
También le sugerimos restablecer la configuración predeterminada de su BIOS. Para hacerlo, debe ingresar al BIOS de su sistema. Hay una forma más de restablecer el BIOS a los valores predeterminados sin ingresar al BIOS; quitando la batería CMOS y volviéndola a insertar. Pero para esto, debes abrir tu computadora portátil o la carcasa de tu computadora.
6]Utilice software de asignación de teclado
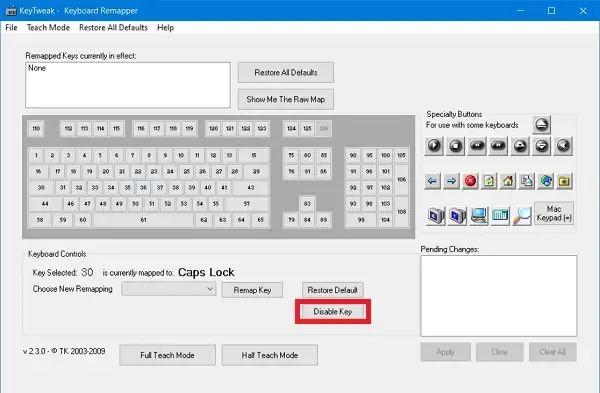
También puedes utilizar un software de asignación de teclado para asignar tus teclas. Hay diferentes software gratuito de asignación de teclado disponibles en línea. Estas herramientas te ayudarán a reasignar las teclas de tu teclado. Puede instalarlos para asignar las teclas de su teclado y solucionar este problema.
Espero que esto ayude.
¿Por qué mi teclado escribe dos letras diferentes a la vez?
Si tu teclado escribe varias letras a la vez, no se comporta normalmente. Este tipo de problemas ocurren debido a una infección de virus. Le recomendamos escanear su sistema con un buen antivirus. Hay muchos programas antivirus gratuitos disponibles. Puede usarlos o escanear su sistema con software antivirus independiente.



Deja una respuesta