El controlador Xbox parpadea cuando está conectado a la PC
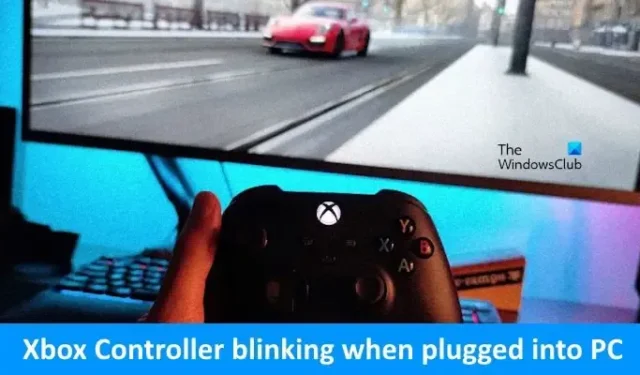
Si su controlador Xbox parpadea cuando lo conecta a su PC , las soluciones proporcionadas en este artículo lo ayudarán. Este problema puede resultar frustrante para los usuarios de Xbox porque no pueden jugar en su computadora con Windows hasta que se solucione el problema. Si el controlador Xbox sigue parpadeando, indica que la conexión no se realizó correctamente. Sin embargo, algunos usuarios también informaron que a pesar de estar conectado a la computadora con Windows, el controlador sigue parpadeando.
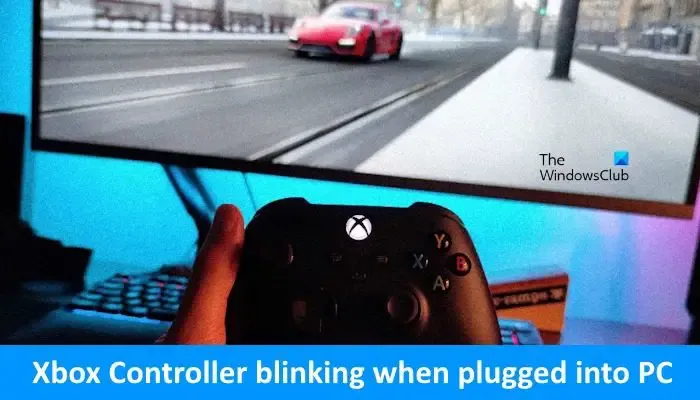
El controlador Xbox parpadea cuando está conectado a la PC
Si su controlador Xbox sigue parpadeando cuando está conectado a su PC, utilice las siguientes soluciones para resolver el problema.
- Reemplace las baterías de su controlador
- Ejecute el solucionador de problemas de Bluetooth
- Conecte su controlador mediante USB
- Intente conectar el controlador mediante un adaptador inalámbrico Xbox (si está disponible)
- Actualiza el firmware de tu controlador
- Actualice o reinstale su adaptador Bluetooth y el controlador del controlador Xbox
Empecemos.
1]Reemplace las baterías de su controlador
El primer paso que debe hacer es verificar si las baterías de su controlador se van a agotar o están agotadas. Es posible que su controlador Xbox parpadee mientras lo conecta a la PC debido a que las baterías del controlador están débiles. Le sugerimos que reemplace las baterías y luego intente nuevamente.
2]Ejecute el solucionador de problemas de Bluetooth
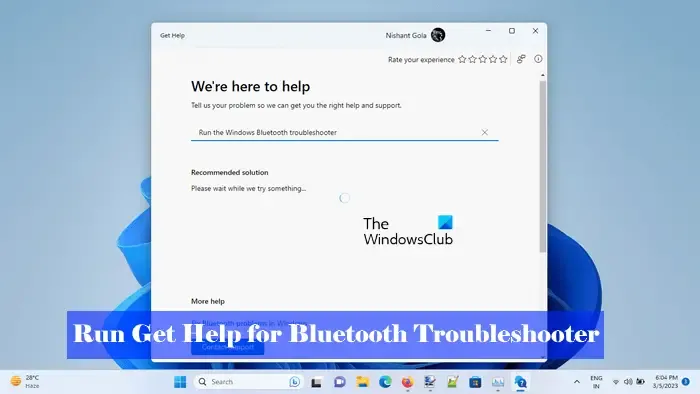
Ejecutar un solucionador de problemas de Bluetooth puede ayudar a solucionar este problema. Un solucionador de problemas de Bluetooth es una herramienta en computadoras con Windows que ayuda a los usuarios a solucionar problemas relacionados con Bluetooth. Puede ejecutar un solucionador de problemas de Bluetooth desde la aplicación Obtener ayuda . En la aplicación Obtener ayuda, puede escribir su problema para iniciar el Solucionador de problemas de Bluetooth y solucionar ese problema en particular.
3]Conecte su controlador mediante USB

Las conexiones por cable también son más fiables que las conexiones inalámbricas. Puede intentar conectar su controlador mediante un cable USB. Una vez que conecte el USB, su controlador debería vibrar una vez para confirmar la conexión y el problema de parpadeo puede desaparecer.
4] Intente conectar el controlador a través de un adaptador inalámbrico Xbox (si está disponible)
Si el controlador sigue parpadeando, puedes utilizar otro método. Intente conectar el controlador mediante un adaptador inalámbrico Xbox (si está disponible). Para hacerlo, siga los pasos a continuación.
- Enciende tu PC e inicia sesión.
- Conecte el adaptador inalámbrico Xbox a su PC.
- Presiona el botón Xbox para encender tu controlador. Una vez que su controlador Xbox se encienda, el botón Xbox comenzará a parpadear.
- Mantenga presionado el botón Emparejar en el adaptador inalámbrico Xbox. Una pequeña luz parpadeará durante varios segundos.
- Mantenga presionado el botón Emparejar en la parte superior del controlador. Después de hacer esto, el botón Xbox del controlador parpadeará más rápidamente. Esto significa que su controlador está buscando el adaptador inalámbrico Xbox. Deje que se conecte a su PC a través del Adaptador inalámbrico. Cuando la conexión sea exitosa, el botón Xbox en el controlador permanecerá encendido.
5]Actualice el firmware de su controlador
El firmware desactualizado es responsable de controlar las funciones y características básicas del dispositivo. El fabricante del dispositivo publica actualizaciones de firmware para corregir errores, mejorar el rendimiento o agregar nuevas funciones. Consulte los siguientes pasos para actualizar el firmware de su controlador.
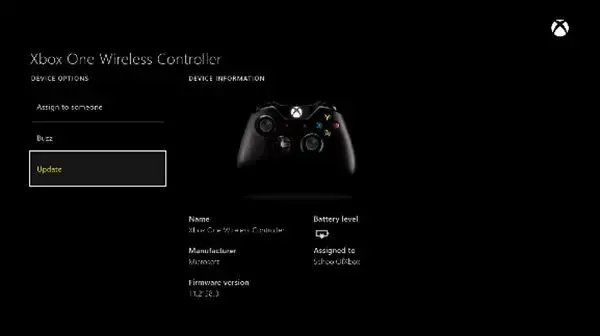
Puede actualizar el firmware de su controlador en su PC, de forma inalámbrica y con USB. Si está actualizando el firmware del controlador de forma inalámbrica, siga estos pasos:
- Si está utilizando un adaptador de auriculares estéreo, conecte unos auriculares.
- Presione el botón Xbox para abrir la guía.
- Vaya a Perfil y sistema > Configuración > Dispositivos y conexiones > Accesorios y luego seleccione el controlador que desea actualizar.
- En la pantalla del controlador inalámbrico Xbox, seleccione «…» para verificar la versión de firmware de su controlador.
- Si ve el mensaje Actualizar en su pantalla, seleccione la versión del firmware y luego siga las instrucciones que aparecen en pantalla.
6]Actualice o reinstale su adaptador Bluetooth y el controlador del controlador Xbox
También puede intentar actualizar o reinstalar su adaptador Bluetooth y el controlador del controlador Xbox. Para hacerlo, utilice las siguientes instrucciones.
Desinstale y vuelva a instalar el adaptador Bluetooth:
- Abra el Administrador de dispositivos .
- Expanda la categoría Bluetooth .
- Haga clic derecho en su adaptador Bluetooth .
- Ahora, haz clic en Desinstalar dispositivo .
- Reinicia tu computadora. Windows instalará automáticamente el controlador que falta después del reinicio.
También puede descargar el controlador más reciente desde el sitio web del fabricante e instalarlo manualmente.
Desinstale el controlador del controlador Xbox:
Para desinstalar el controlador del controlador Xbox, debe usar el Administrador de dispositivos. Después de abrir el Administrador de dispositivos, busque el controlador de su controlador expandiendo cada rama. Puede aparecer en la rama Dispositivos de interfaz humana. Una vez que lo encuentre, desinstálelo y reinicie su computadora. Después de reiniciar su computadora, empareje su controlador Xbox nuevamente y vea si ayuda.
Espero que las soluciones anteriores le ayuden a solucionar el problema.
¿Por qué mi PC no detecta mi controlador?
Puede haber algunas razones por las que su PC no detecta su controlador Xbox. La razón más común es un cable USB defectuoso, baterías agotadas (en el caso de un controlador inalámbrico), un puerto USB que no funciona correctamente, etc.
¿Cómo conecto manualmente mi controlador a mi PC?
Hay tres formas de conectar su controlador a su PC. Puede conectar su controlador a su PC mediante USB, mediante el adaptador inalámbrico Xbox (si está disponible) y con la ayuda de Bluetooth. Cuando conecte su controlador a su PC, la luz del botón Xbox comenzará a parpadear rápidamente y una vez que esté conectada, la luz se estabilizará.



Deja una respuesta