La consola Xbox no detecta ni muestra redes WiFi

Si tu Consola Xbox no detecta ni muestra redes WiFi , esta publicación puede ayudarte. Este problema es frustrante para los jugadores porque no pueden jugar en la consola Xbox hasta que se conecte a Internet. Ahora, verifique las siguientes soluciones proporcionadas en este artículo.

¿Funciona un cable ethernet para Xbox One?
Sí, funciona para Xbox One. Las consolas Xbox vienen con un puerto Ethernet, por lo que puedes conectar tu consola Xbox al cable Ethernet si no detecta la señal WiFi o si experimentas una pérdida de paquetes.
La consola Xbox no detecta ni muestra redes WiFi
Si su Consola Xbox no detecta ni muestra redes WiFi, utilice las siguientes soluciones para resolver el problema.
- Intenta conectarte con la red telefónica.
- Borrar dirección MAC alternativa
- Apague y encienda su consola Xbox
- Cambia tu configuración de DNS
- Reinicia tu consola Xbox
- Tu tarjeta WiFi puede estar defectuosa
Empecemos.
1]Intente conectarse con la red telefónica.
Esto es para verificar si el problema está asociado con la tarjeta WiFi de tu consola o no. Si su consola Xbox puede detectar la red de su teléfono, la tarjeta WiFi está funcionando bien.

- Encienda el Hotspot en su teléfono.
- Vaya a Configuración > General > Configuración de red en su consola Xbox .
- Seleccione Configurar una red inalámbrica .
- Si su consola muestra el nombre del punto de acceso de su teléfono, selecciónelo.
- Ingrese la contraseña para el punto de acceso de su teléfono.
- Seleccione Probar conexión de red . Deje que se complete la prueba de conexión, la Xbox One está conectada a su punto de acceso móvil.
Si su consola no encuentra un punto de acceso móvil, es posible que haya un problema con su tarjeta de red Wi-Fi de Xbox.
2]Borrar dirección MAC alternativa
También puede intentar borrar la dirección MAC alternativa para resolver el problema.
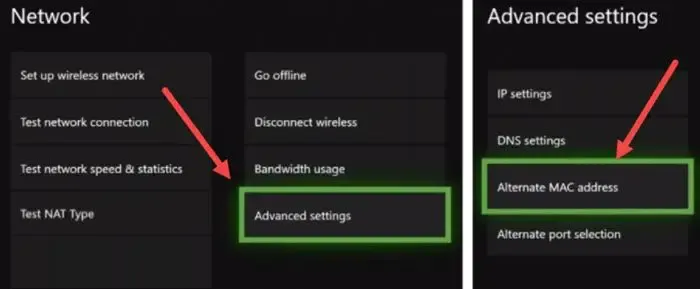
- Presiona el botón Xbox .
- Vaya a «Sistema > Configuración > Red > Configuración de red» .
- Seleccione Configuración avanzada .
- Seleccione Dirección MAC alternativa .
- Seleccione el botón Borrar .
- Ahora, seleccione el botón Reiniciar .
Después de reiniciar la consola, verifique si el problema persiste.
3] Apague y encienda su consola Xbox
Al apagar y encender la consola Xbox se borra el caché dañado. Si el problema se debe a que la memoria caché está dañada, este método ayudará a resolverlo. Consulte las instrucciones escritas a continuación para realizar un ciclo de energía de su consola Xbox.

- Mantén presionado el botón Xbox en tu consola para apagarlo.
- Retire el cable de alimentación de su consola.
- Espere unos minutos.
- Conecte el cable de alimentación y encienda su consola.
Compruebe si el problema persiste. Si esto no ayuda, le sugerimos que apague y encienda su enrutador WiFi. Los problemas de conectividad a Internet también se pueden solucionar apagando y apagando el enrutador WiFi. Para apagar y encender su enrutador WiFi, debe seguir el mismo procedimiento mencionado anteriormente.
4]Cambie su configuración de DNS
Cambiar la configuración de DNS puede resolver el problema. A continuación se muestran algunos pasos sobre cómo cambiar la configuración de DNS.
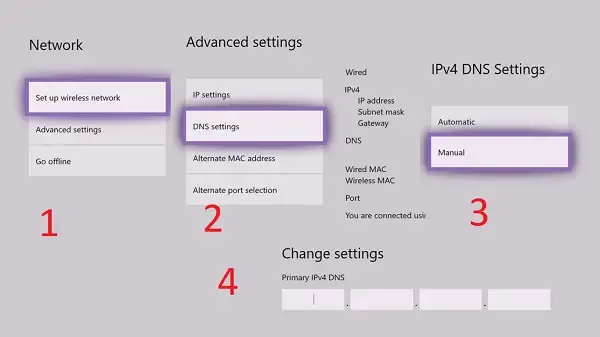
- Presione el botón Xbox en su controlador para abrir la guía.
- Seleccione Perfil y sistema > Configuración > General > Configuración de red .
- Seleccione la configuración avanzada .
- Seleccione la configuración de DNS .
- Seleccione Manual .
- Escriba DNS público de Google.
- Seleccione Guardar .
5]Restablece tu consola Xbox
Algunos usuarios informaron que restablecer la consola Xbox resolvió el problema. Restablecer es el proceso de restaurar la consola Xbox a su configuración de fábrica. Para restablecer su consola Xbox, siga los pasos que se mencionan a continuación.

- Presione el botón Xbox para abrir la guía.
- Seleccione Perfil y sistema > Configuración > Sistema > Información de la consola.
- Seleccione Restablecer consola.
- Después de seleccionar Restablecer consola, elija Restablecer y conservar mis juegos y aplicaciones.
Esta opción restablecerá su consola Xbox sin eliminar sus juegos o datos de aplicaciones. Después de restablecer la consola, el problema debería solucionarse.
6]Tu tarjeta WiFi puede estar defectuosa
Si ninguna de las soluciones anteriores resolvió el problema, es posible que el problema esté asociado con su tarjeta WiFi en la consola Xbox. Ahora es el momento de buscar ayuda profesional y revisar la tarjeta WiFi de tu consola. Algunos usuarios informaron que el problema estaba en la tarjeta WiFi de su consola.
Eso es todo. Espero que estas soluciones ayuden a solucionar su problema.
¿Por qué mi Xbox no encuentra redes inalámbricas?
El problema puede estar en su enrutador WiFi. Puede realizar un reciclaje de energía en su enrutador y ver si ayuda. También es posible que la tarjeta WiFi de tu consola Xbox no funcione correctamente o esté defectuosa. Sin embargo, las posibilidades de que esto ocurra son menores. La mayoría de las veces, borrar la dirección MAC alternativa puede solucionar problemas de red en las consolas Xbox.



Deja una respuesta