La aplicación Xbox no detecta los servicios de juego [corregido]
![La aplicación Xbox no detecta los servicios de juego [corregido]](https://cdn.thewindowsclub.blog/wp-content/uploads/2023/02/xbox-app-not-detecting-gaming-services-640x360.webp)
Si su aplicación Xbox no detecta los servicios de juegos , esta publicación puede ayudarlo. La aplicación Xbox para Windows permite a los usuarios buscar en el catálogo, ver recomendaciones y descargar juegos de PC de alta calidad. Los usuarios también pueden conectarse con sus amigos jugando y chateando con ellos. Pero recientemente, algunos usuarios se han quejado de que la aplicación Xbox no detecta los servicios de juegos. Afortunadamente, puedes seguir algunos pasos simples para arreglar esto.
Arreglar la aplicación Xbox que no detecta los servicios de juego
Primero, intente reiniciar la aplicación y su PC para arreglar la aplicación Xbox que no detecta los servicios de juegos. Sin embargo, si eso no funciona, puede probar los métodos que se mencionan a continuación:
- Ejecute el Solucionador de problemas de aplicaciones de la Tienda Windows
- Restablecer la aplicación Xbox
- Hacer modificaciones en el Editor del Registro
- Reinstalar servicios de juego
Ahora veamos estos en detalle.
1] Ejecutar el Solucionador de problemas de aplicaciones de la Tienda Windows
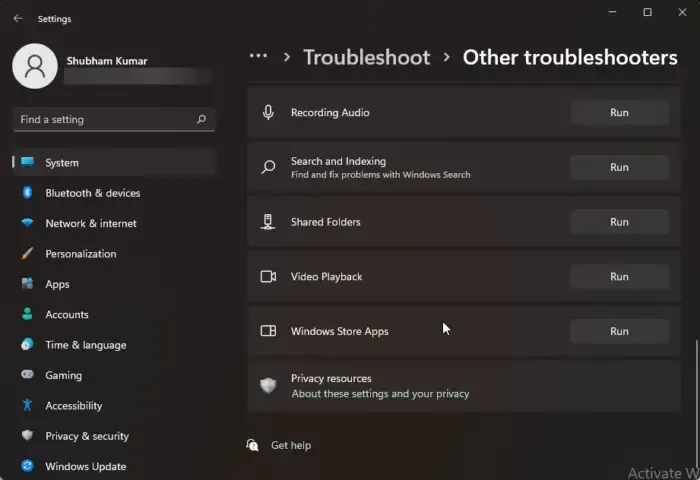
Ejecutar el solucionador de problemas de aplicaciones de la Tienda Windows puede diagnosticar y resolver el problema rápidamente. Es una función incorporada de Microsoft que escanea y corrige automáticamente errores y errores menores en las aplicaciones de Microsoft Store. Aquí se explica cómo ejecutar el solucionador de problemas de aplicaciones de la Tienda Windows:
- Presione la tecla de Windows + I para abrir Configuración .
- Haga clic en Sistema > Solucionar problemas > Otros solucionadores de problemas .
- Ahora desplácese hacia abajo y haga clic en Ejecutar junto a Aplicaciones de la Tienda Windows.
- Si se encuentran errores, Windows los corregirá automáticamente.
2] Restablecer la aplicación Xbox
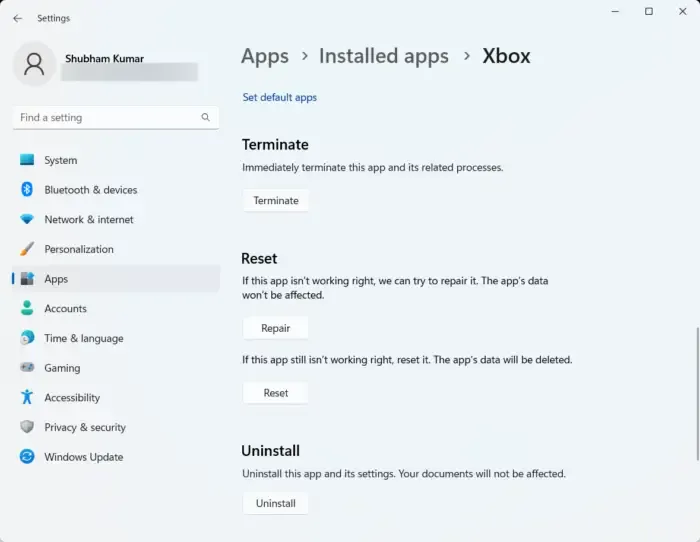
Intente reparar y restablecer la aplicación defectuosa. Al hacerlo, se reparará la aplicación y se restablecerá su configuración a sus valores predeterminados originales. Así es como puedes hacerlo:
- Presione la tecla de Windows + I para abrir Configuración .
- Luego haga clic en Aplicaciones > Aplicaciones y características .
- Seleccione la aplicación Xbox y haga clic en Opciones avanzadas .
- Desplácese hacia abajo y haga clic en Reparar/Restablecer .
3] Hacer modificaciones en el Editor del Registro
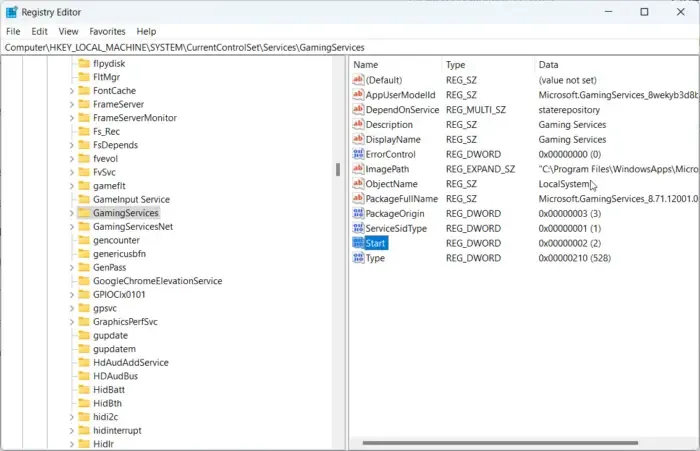
Si aún no puede corregir el error, intente hacer algunas modificaciones en el Editor del Registro. Sin embargo, antes de comenzar, asegúrese de crear un punto de restauración del sistema. Esto se debe a que un solo error en los registros puede hacer que su PC se bloquee. Así es cómo:
- Presione la tecla de Windows + R para abrir el cuadro de diálogo Ejecutar .
- Escribe regedit y presiona Enter .
- Una vez que se abra el Editor del Registro , navegue a la siguiente ruta.
HKEY_LOCAL_MACHINE/SYSTEM/CurrentControlSet/Services/GamingServices - Elimine todas las claves debajo de él.
- Ahora, navegue hasta este camino y haga lo mismo.
HKEY_LOCAL_MACHINE/SYSTEM/CurrentControlSet/Services/GamingServicesNet - Reinicie su dispositivo una vez que haya terminado y verifique si el problema se soluciona.
4] Reinstalar servicios de juegos
Los datos de caché dañados o corruptos y los archivos temporales generados por los servicios de juegos a veces pueden causar errores dentro de la aplicación Xbox. En este caso, la reinstalación de Gaming Services podría ayudar. Aquí sabrás como podrás hacerlo:
- Presiona la tecla Inicio , busca Windows Powershell y haz clic en Ejecutar como administrador .
- Ahora escriba el siguiente comando para desinstalar Gaming Services por completo.
get-appxpackage Microsoft.GamingServices | remove-AppxPackage -allusers - Una vez que se ejecuta el comando, el Servicio de juegos se desinstala; Vuelva a instalarlo ejecutando el siguiente comando:
start ms-windows-store://pdp/?productid=9MWPM2CQNLHN - Este comando ahora lo redirigirá a Microsoft Store. Desde aquí, puede reinstalar los Servicios de juego.
- Una vez que esté instalado, reinicie su dispositivo y verifique si el error de Xbox está solucionado.
¡Mis mejores deseos!
Solución: la aplicación Xbox de Windows 11 no descarga juegos.



Deja una respuesta