Wuthering Waves Verificación de la integridad del archivo atascada en 0
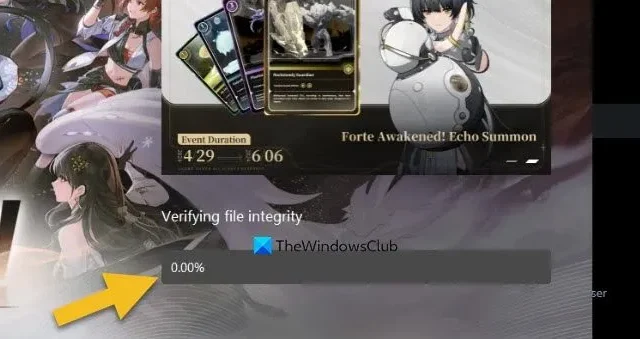
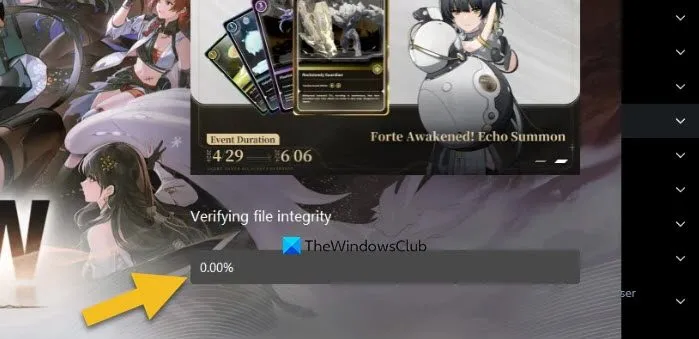
- Configure Wave Launcher en alta prioridad en el Administrador de tareas
- Comprueba tu conexión a Internet
- Permitir olas borrascosas a través del Firewall de Windows
- Verificar la integridad en el estado de inicio limpio
Discutamoslos en detalle.
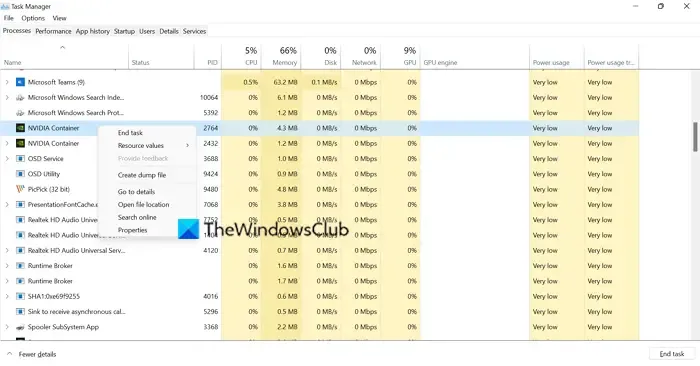
Dado que Wuthering Waves necesita utilizar recursos del sistema para verificar archivos, debe esperar a que finalicen otros procesos en ejecución. Sin embargo, le sugerimos que los cancele manualmente. Para hacer lo mismo, abra el Administrador de tareas, haga clic derecho en los procesos manualmente y luego seleccione Finalizar tarea. Una vez que tenga suficientes recursos (CPU y memoria), espere a que se complete el proceso.
2]Establezca Wave Launcher en alta prioridad en el Administrador de tareas
Si no desea eliminar otros procesos del sistema, se reinician o finalizarlos no funcionó, simplemente proporcione más recursos al proceso más importante, Wave Launcher en este caso. Para hacer lo mismo, abra el Administrador de tareas, vaya a la pestaña Detalles, haga clic derecho en Wuthering Waves Launcher.exe y configúrelo en Alta prioridad. Funcionará.
3]Comprueba tu conexión a Internet
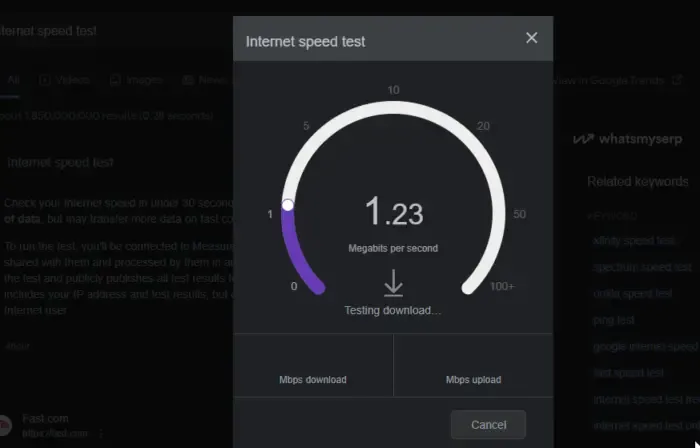
Para verificar los archivos del juego, el iniciador de Wuthering Waves también puede utilizar Internet. Por lo tanto, le recomendamos que utilice uno de los probadores de velocidad de Internet gratuitos para conocer su ancho de banda. Si el ancho de banda es bajo, reinicie su enrutador y luego, si eso no funciona, comuníquese con su ISP.
4]Permitir olas borrascosas a través del Firewall de Windows
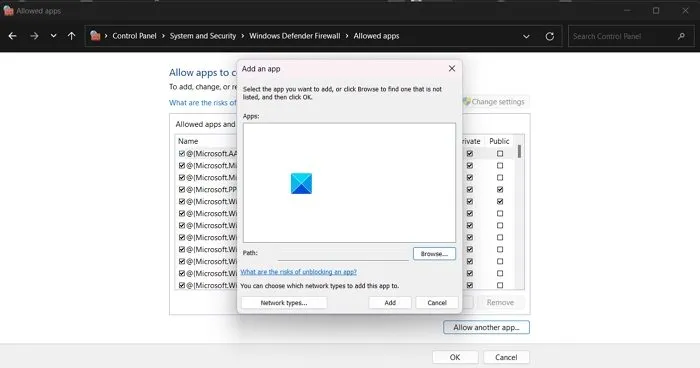
Su firewall puede bloquear parte del funcionamiento del iniciador, como resultado de lo cual, es posible que no pueda acceder a los archivos del juego y mucho menos verificarlo. Para resolver este problema, le recomendamos permitir que el programa pase a través del Firewall. Para hacer lo mismo, siga los pasos que se mencionan a continuación.
- Abra Seguridad de Windows desde el menú Inicio.
- Vaya a Firewall y protección de red > Permitir que una aplicación pase a través del firewall.
- Haga clic en Cambiar configuración.
- Y luego permita Wuthering Waves a través de redes públicas y privadas.
Con suerte, esto hará el trabajo por usted.
5]Verifique la integridad en el estado de inicio limpio
Algunas otras aplicaciones pueden interferir con el proceso y causar problemas. Para resolver esto, te recomendamos abrir el sistema en Arranque limpio, pero asegúrate de no desactivar ningún proceso relacionado con el iniciador de Wuthering Waves y el juego. Luego, ejecuta la integridad de los archivos del juego. Si funciona, habilite los procesos manualmente para descubrir qué está causando el problema y luego elimine el servicio problemático.
¡Eso es todo!
¿Cuánto tiempo lleva verificar la integridad de los archivos del juego?
Por lo general, si su SSD es rápido y todos los recursos de su sistema son capaces, el proceso se completará en un par de minutos.
¿Cómo verificar archivos locales en Steam?

Para verificar archivos locales en Steam, debes abrir el iniciador del Cliente Steam, luego ir a Biblioteca, hacer clic derecho en el juego y seleccionar Propiedades. Ahora, ve a la pestaña Archivos locales y selecciona Verificar la integridad de los archivos del juego.



Deja una respuesta