WSL2 Sin acceso a Internet; No se puede resolver la dirección del host
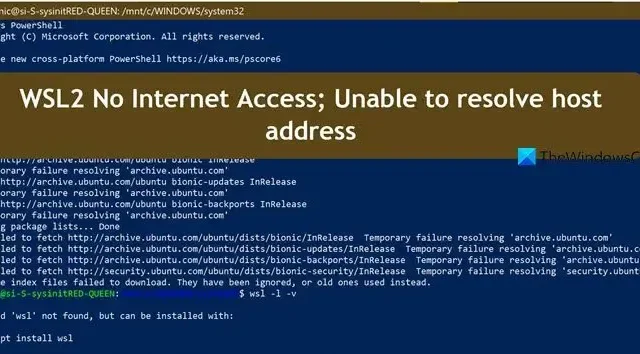
WSL2 no puede conectarse a Internet y encontrar la dirección del host. Debido a esto, no podemos acceder a ningún servidor usando WSL2, lo que anula el propósito de instalar Linux en primer lugar. Entonces, en esta publicación, discutiremos qué hacer cuando WSL2 dice Sin acceso a Internet y no puede resolver la dirección del host.
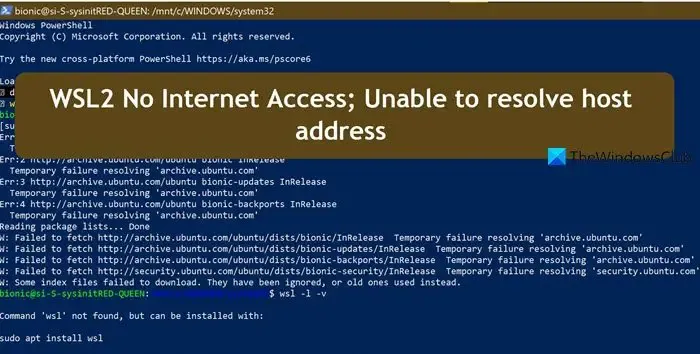
Arreglar WSL2 sin acceso a Internet; No se puede resolver la dirección del host
Si WSL2 no tiene acceso a Internet y no puede resolver la dirección del host, siga las soluciones que se mencionan a continuación.
- Verifique su conexión a Internet y ancho de banda
- Ejecute el solucionador de problemas de redes e Internet en Windows
- Apague WSL y restablezca los protocolos de red
- Verifique el nombre de host y el archivo de host
- Verifique el archivo resolv.conf
Discutamoslos en detalle.
1]Verifique su conexión a Internet y ancho de banda
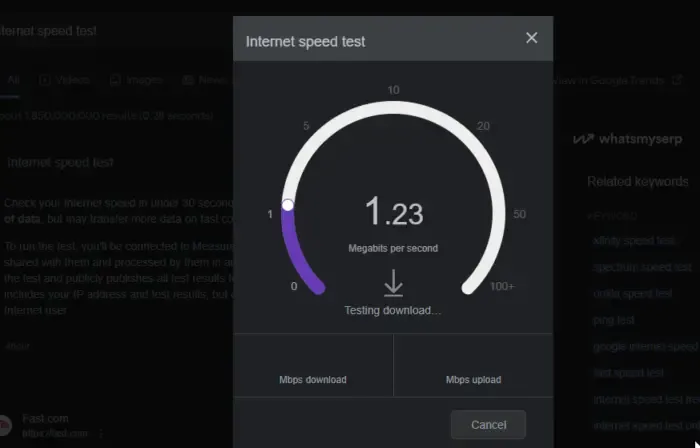
En primer lugar, debemos comprobar y asegurarnos de que no haya ningún problema con Internet. Para ello, utilice uno de los probadores de velocidad de Internet gratuitos. Si descubre que el ancho de banda es bajo, reinicie su enrutador y, si eso no funciona, comuníquese con su ISP y pídale que resuelva el problema.
2]Ejecute el solucionador de problemas de red e Internet en Windows
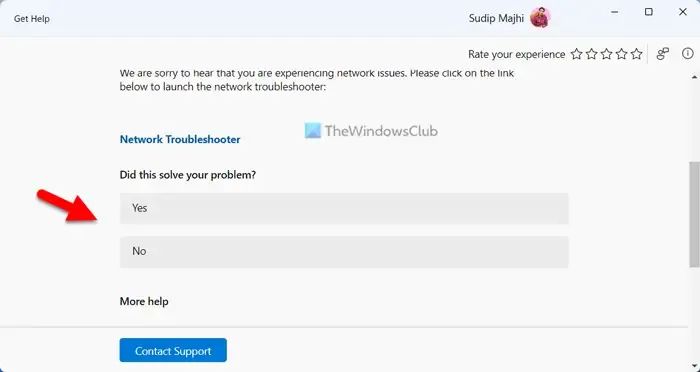
Si su velocidad de Internet no es un problema, continúe y ejecute el solucionador de problemas de red e Internet desde la aplicación Obtener ayuda. Detectará qué está mal en su red y luego le proporcionará una solución. Una vez que se resuelva el problema de la red, continúe y pruebe WSL. Debería funcionar ahora.
3]Apague WSL y restablezca los protocolos de red
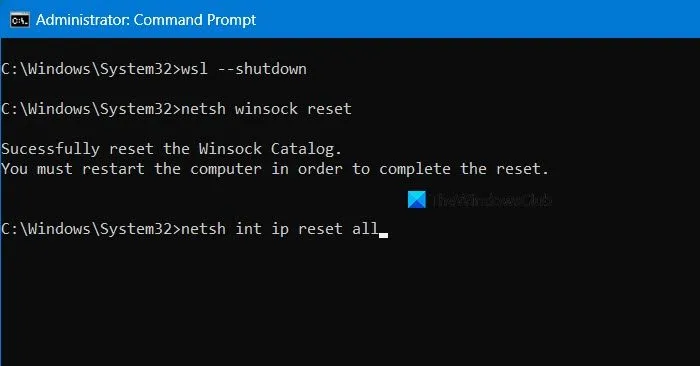
A continuación, debemos cerrar el subsistema de Windows para Linux y luego restablecer los protocolos de red que podrían haber estado causando este problema en primer lugar. Para hacerlo, puede ejecutar los siguientes comandos uno por uno en el símbolo del sistema (como administrador).
wsl --shutdown
netsh winsock reset
netsh int ip reset all
netsh winhttp reset proxy
ipconfig /flushdns
Una vez hecho esto, verifique si el problema está resuelto.
4]Verifique el nombre de host y el archivo de host
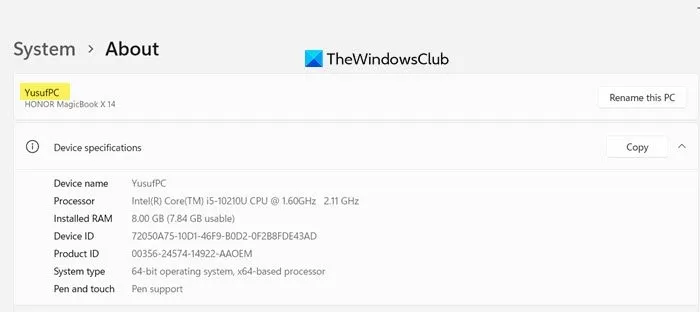
Necesitamos asegurarnos de que la entrada de su computadora se mencione en el archivo del host junto con el dominio local. Pero primero debemos comprobar el nombre de la máquina. Para eso, abra Configuración y vaya a Sistema > Acerca de.
Una vez que sepa el nombre de la computadora, abra el símbolo del sistema y vaya a WSL. Luego ejecute el siguiente comando.
nano /etc/hostname
Ingrese el nombre de su máquina en letras mayúsculas, específicamente el que recibimos anteriormente. Luego elimine cualquier información que no sea el nombre de su máquina.
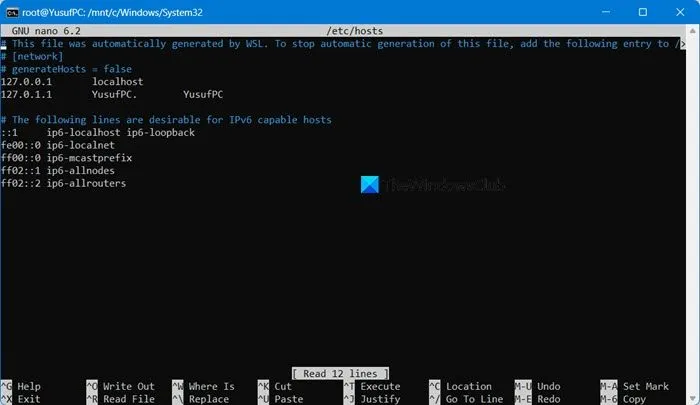
Ahora corre.
nano /etc/hosts
El archivo de hosts debe tener dos filas similares a las que se mencionan a continuación.
127.0.0.1 localhost.localdomain localhost 127.0.1.1 DESKTOP-SOMETHING
Finalmente, guarde y salga del archivo.
5]Compruebe el archivo resolv.conf
Windows genera automáticamente el archivo resolv.conf, pero a veces con el servidor de nombres incorrecto. Necesitamos verificar el archivo y asegurarnos de que el servidor de nombres esté configurado en 8.8.8.8 , que es el DNS público de Google y es de uso gratuito. Para hacer lo mismo, siga los pasos que se indican a continuación.
En primer lugar, ubique el archivo ejecutando el siguiente comando.
sudo nano /etc/resolv.conf
Es posible que vea la siguiente entrada.
# This file was automatically generated by WSL. To stop automatic generation of this file, add the following entry to /etc/resolv.conf
# [network]
# generateResolvConf = false
nameserver xxx.xx.xx
Actualice el valor del servidor de nombres a 8.8.8.8 y guarde el archivo. Luego podrá conectarse a Internet. Para evitar que WSL restablezca este archivo al abrir terminales futuras, ejecute los siguientes comandos si actualmente está conectado a Internet.
sudo rm /etc/resolv.conf
sudo bash -c 'echo "nameserver 8.8.8.8"> /etc/resolv.conf'
sudo bash -c 'echo "[network]"> /etc/wsl.conf'
sudo bash -c 'echo "generateResolvConf = false">> /etc/wsl.conf'
sudo chattr +i /etc/resolv.conf
Finalmente, verifique si el problema está resuelto.
¡Eso es todo!
¿Cómo soluciono los problemas de Internet WSL2?
Si tiene problemas con Internet de WSL2, primero que nada, verifique si su computadora host con Windows tiene Internet adecuado. Puedes hacerlo utilizando un probador de velocidad de Internet gratuito. Si no hay ningún problema con su red, reinicie su computadora junto con el enrutador. Si aún encuentra el mismo problema, consulte la guía antes mencionada.
¿Cómo solucionar que no se pueda resolver el host?
Es posible que WSL no pueda resolver el host si el nombre de host no está actualizado o es incorrecto en el archivo /etc/hosts. Para solucionar este problema, actualice el nombre de host o FQDN del servidor de archivado en el archivo /etc/hosts y guarde los cambios. Una vez que haya actualizado el archivo de hosts, intente usar el comando sudo nuevamente y debería funcionar sin problemas.



Deja una respuesta