WordPad tarda mucho en abrirse o no abre
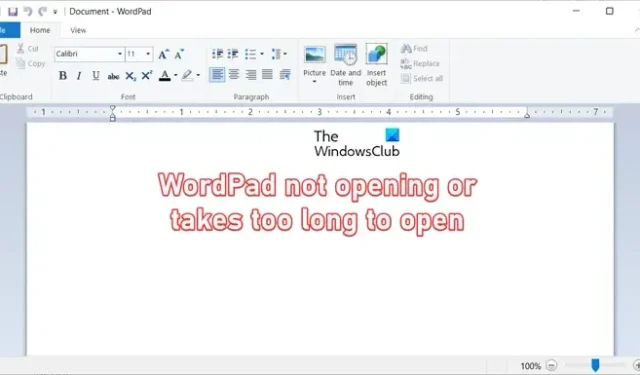
Si WordPad tarda demasiado en abrirse o simplemente no se abre en su PC con Windows , esta guía lo ayudará a solucionar el problema.

¿Por qué no se abre mi archivo de WordPad?
Si su aplicación WordPad no se abre, puede deberse a diferentes motivos. Algunas causas potenciales de este problema incluyen archivos del sistema rotos o faltantes, infección de malware y preferencias de usuario corruptas u otros datos en WordPad.
WordPad tarda mucho en abrirse o no abre
Si WordPad no se abre en su PC con Windows o si tarda demasiado en abrirse, estos son los métodos que puede usar para solucionar el problema:
- Abra WordPad directamente desde la carpeta de instalación.
- Ejecute un escaneo SFC.
- Escanee su sistema en busca de malware.
- Restablezca WordPad usando el Editor del Registro.
- Desinstalar y reinstalar WordPad
- Utilice una alternativa a WordPad.
- Deshabilite y vuelva a habilitar el adaptador de red.
1] Abra WordPad directamente desde la carpeta de instalación
Lo primero que puede hacer cuando WordPad no se abre o tarda demasiado es ejecutar la aplicación directamente desde su carpeta de instalación. Puede abrir el directorio de instalación de WordPad y ejecutar el archivo wordpad.exe con privilegios de administrador. Veamos el procedimiento paso a paso para hacerlo:
Primero, abra el Explorador de archivos usando Win+E y navegue hasta el directorio donde está presente el ejecutable principal de WordPad. Está disponible en la siguiente ubicación:
C:\Archivos de programa (x86)\Windows NT\Accesorios
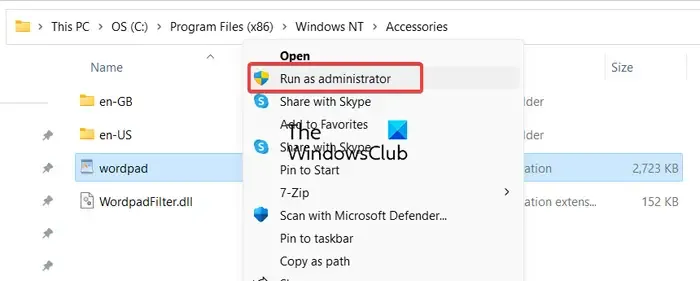
A continuación, haga clic con el botón derecho en el archivo wordpad.exe y, en el menú contextual que aparece, elija la opción Ejecutar como administrador .
Después de eso, haga clic en Sí en el indicador de UAC y vea si la aplicación WordPad se abre correctamente o no.
En caso de que el problema siga siendo el mismo, pase a la siguiente solución para resolverlo.
2] Ejecutar un escaneo SFC
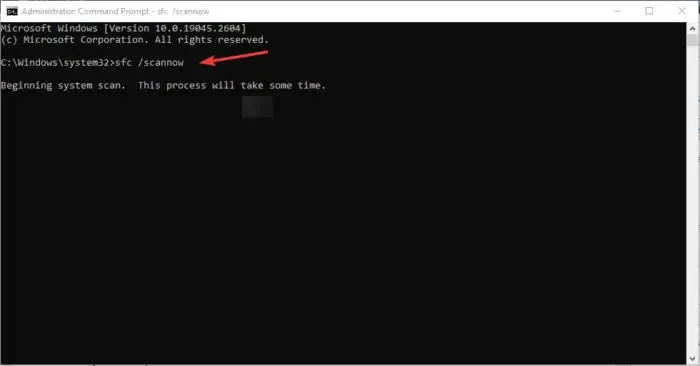
Podría ser un archivo del sistema dañado o faltante que causa el problema. Por lo tanto, si el escenario es aplicable, puede usar la utilidad de línea de comandos integrada de Windows llamada Comprobador de archivos de sistema (SFC) para reparar los archivos de sistema dañados. Este es el comando que debe usar para realizar un escaneo SFC.
Primero, abra el símbolo del sistema con derechos de administrador e ingrese el siguiente comando:
sfc /scannow
Cuando finalice el comando, reinicie su computadora y luego verifique si el problema está resuelto.
3] Escanee su sistema en busca de malware
Este problema podría deberse a que su computadora está infectada con un virus o malware. Por lo tanto, puede ejecutar un análisis de virus en su computadora y eliminar amenazas potenciales de su PC. Después de eso, abra WordPad y verifique si el problema está resuelto.
4] Restablecer WordPad usando el Editor del Registro
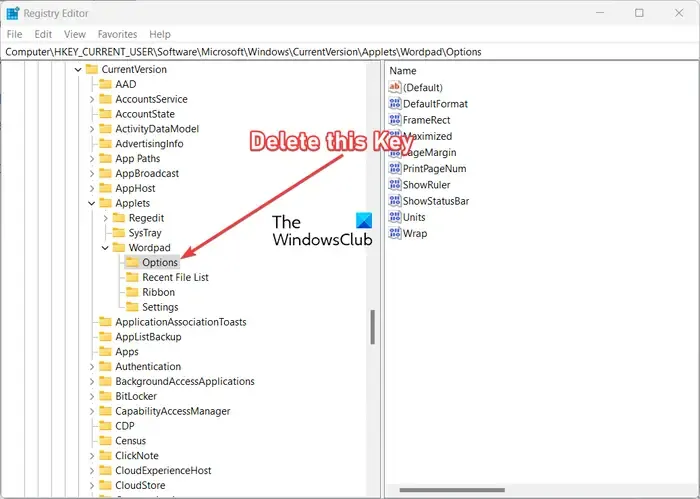
Si el problema persiste, puede intentar restablecer la configuración predeterminada de la aplicación WordPad. Es posible que algunos datos de usuario corruptos y preferencias asociadas con WordPad causen el problema. Entonces, en ese caso, puede restablecer WordPad y ver si el problema se resuelve.
Para hacer eso, necesita usar el Editor del Registro y hacerle algunas modificaciones. Sin embargo, antes de hacer eso, se recomienda encarecidamente crear una copia de seguridad de su Registro , ya que cualquier ajuste incorrecto puede causar daños graves a su PC.
Ahora, puede seguir los pasos a continuación para restablecer WordPad:
Primero, abra Ejecutar usando Win+R e ingrese regedit en su cuadro Abrir para abrir rápidamente la aplicación Editor del Registro.
A continuación, vaya a la siguiente dirección en la barra de direcciones:
HKEY_CURRENT_USER\SOFTWARE\Microsoft\Windows\CurrentVersion\Applets\Wordpad\
Ahora, haga clic con el botón derecho en la tecla Opciones en la ubicación anterior y elija la opción Eliminar en el menú contextual que aparece para eliminar la clave.
Una vez hecho esto, cierre el Editor del Registro y reinicie su computadora. En el próximo inicio, intente abrir WordPad y vea si el problema está resuelto o no.
5] Cómo desinstalar y reinstalar Microsoft WordPad
Puede desinstalar y reinstalar WordPad
6] Usa una alternativa a WordPad
Bueno, si aún no puede solucionar el problema, puede usar una alternativa a WordPad para crear documentos de texto. Hay varios procesadores de texto gratuitos que puede usar en lugar de WordPad, por ejemplo, LibreOffice, OpenOffice, Microsoft Word, FocusWriter y más. Si desea crear documentos de texto sin formato, el Bloc de notas es la mejor opción.
7] Deshabilitar y volver a habilitar el adaptador de red
Mientras investigamos este problema, descubrimos que, por alguna razón, algunos usuarios afectados informaron que podían abrir WordPad rápidamente después de deshabilitar su adaptador de red. No hay explicación de por qué esto funciona, pero puede probar esta revisión y comprobar si le ayuda.
Puede abrir el Administrador de dispositivos desde el menú Win+X, expandir el menú Adaptadores de red, hacer clic con el botón derecho en su adaptador de red y elegir la opción Desactivar dispositivo. Después de eso, intente abrir WordPad y vea si el problema se resuelve. Más tarde, puede habilitar el dispositivo adaptador de red para conectarse y conectarse a Internet.
¡Espero que esto ayude!
¿Qué hacer si WordPad no responde?
Si WordPad no responde o sigue fallando o congelando, puede intentar restablecer la configuración predeterminada de la aplicación WordPad. Además de eso, arregle los archivos del sistema dañados o intente eliminar el malware de su computadora para solucionar el problema.



Deja una respuesta