Word no muestra las imágenes correctamente [Fijar]
![Word no muestra las imágenes correctamente [Fijar]](https://cdn.thewindowsclub.blog/wp-content/uploads/2023/08/word-not-displaying-images-correctly-1-640x360.webp)
Si Word no muestra las imágenes correctamente en su dispositivo Windows, entonces esta publicación puede ayudar. Microsoft Word es un editor de texto sin formato que le permite crear documentos de calidad profesional. También puede agregar imágenes en archivos de Word para que sean más interesantes. Pero recientemente, algunos usuarios se han quejado de que Word no muestra las imágenes correctamente. Afortunadamente, puede seguir algunas sugerencias simples para solucionarlo.

¿Por qué mi documento de Word no muestra imágenes?
Es posible que las imágenes no se muestren en los documentos de Word si el archivo está dañado o no es compatible con la versión de Office instalada en su PC. Sin embargo, hay varias otras razones por las que puede ocurrir. Algunos de ellos son:
- Errores de inserción de imágenes
- Formato de imagen dañado o no compatible
- Modo de compatibilidad
- Complementos de terceros
- Errores de ajuste y posicionamiento de imagen
Arreglar Word que no muestra las imágenes correctamente
Si Microsoft Word no muestra las imágenes correctamente, reinicie Word y busque actualizaciones pendientes. Aparte de eso, sigue estas sugerencias:
- Usar En línea con el estilo de texto
- Comprobar compatibilidad de documentos
- Habilite la opción Mostrar dibujos y cuadros de texto en pantalla
- Habilitar Imprimir dibujos creados en Word
- Deshabilite Usar calidad de borrador y Mostrar códigos de campo en lugar de sus valores
- Inicie el modo seguro de Microsoft Word
- Reparar Microsoft Office
Ahora veamos estos en detalle.
1] Usar en línea con el estilo de texto
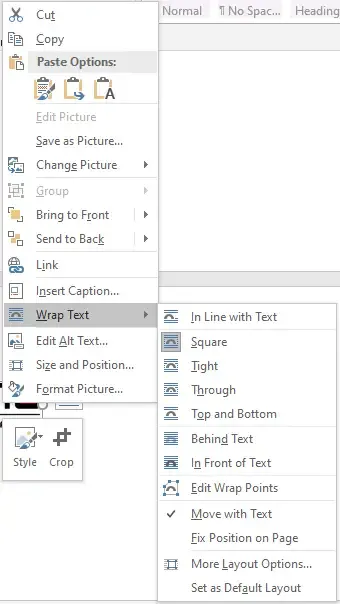
La opción En línea con el texto coloca una imagen en la línea como texto circundante. Habilitar esta función ayudará a solucionar el problema de que Word no muestra las imágenes correctamente. Así es cómo:
- Haga clic en la imagen, vaya a la pestaña Formato y seleccione Ajuste de texto en el grupo Organizar .
- Haga clic en En línea con el texto y se mostrará la imagen o el objeto.
2] Comprobar compatibilidad de documentos
Comience por verificar si el documento que está utilizando es compatible con la versión de Word instalada en su dispositivo. Es posible que el documento no sea compatible o esté dañado.
3] Habilite Mostrar dibujos y cuadros de texto en la opción de pantalla

Habilitar Mostrar dibujos y cuadros de texto en la pantalla permitirá ver la imagen en las vistas Diseño de impresión o Diseño web. Así es como puedes hacerlo:
- Haga clic en Archivo , haga clic en Opciones y seleccione Avanzado .
- En Mostrar contenido del documento , seleccione la opción Mostrar dibujos y cuadros de texto en pantalla .
- Por último, haga clic en Aceptar para guardar los cambios.
4] Habilitar Imprimir dibujos creados en Word

La opción Imprimir dibujos creados permite ver la imagen u objeto en Vista previa de impresión. A continuación, le permitirá imprimir la imagen. Así es cómo:
- Haga clic en Archivo , haga clic en Opciones y seleccione Mostrar .
- Seleccione Imprimir dibujos creados en la opción Word en Opciones de impresión .
- Haga clic en Aceptar para guardar los cambios.
5] Deshabilitar Usar calidad de borrador y Mostrar códigos de campo en lugar de sus valores
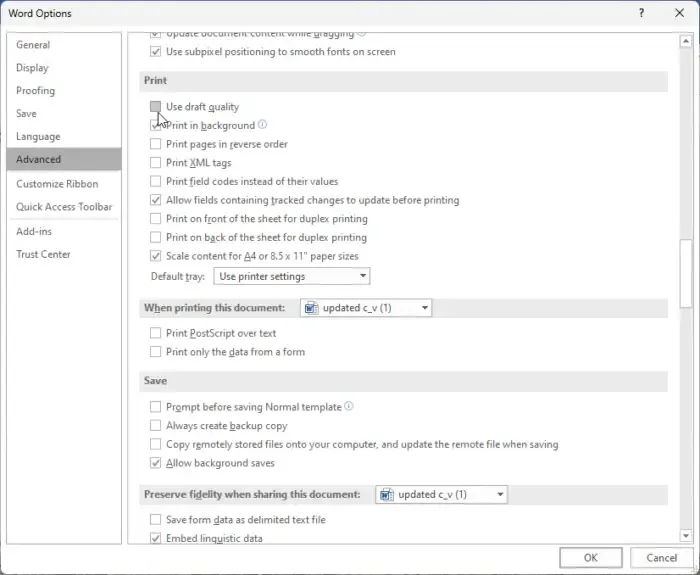
Deshabilitar las opciones Usar calidad de borrador y Mostrar códigos de campo en lugar de sus valores aumentará la calidad del borrador y mostrará más información al respecto. Así es como puedes hacerlo:
- Haga clic en Archivo , haga clic en Opciones y seleccione Avanzado .
- En Imprimir , desmarque la opción Usar calidad de borrador .
- A continuación, borre la opción Mostrar códigos de campo en lugar de sus valores en Mostrar contenido del documento .
- Haga clic en Aceptar para guardar los cambios.
6] Inicie el modo seguro de Microsoft Word
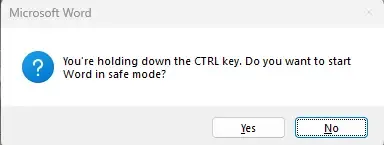
La configuración predeterminada y los controladores instalados también pueden ser la razón por la que Word muestra las imágenes de forma incorrecta. Ejecutar Word de manera segura iniciará la aplicación con archivos y controladores limitados. Aquí sabrás como podrás hacerlo:
- Mantenga presionada la tecla CTRL y luego haga doble clic en el archivo de Word .
- Un mensaje ahora preguntará: «¿Desea iniciar Word en modo seguro?» ; haga clic en Sí .
- Word ahora se abrirá en modo seguro . Compruebe si las imágenes se muestran correctamente.
7] Reparar Microsoft Office

Si ninguna de estas sugerencias mencionadas anteriormente puede ayudar, repare la aplicación de Word. Así es cómo:
- Presione la tecla de Windows + I para abrir Configuración y navegue hasta Aplicaciones > Aplicaciones y características .
- Haga clic en el producto de Office que desea reparar aquí y seleccione Modificar .
- Haga clic en Reparación en línea y siga las instrucciones en pantalla.
¿Cómo alineo las imágenes perfectamente en Word?
Para alinear imágenes en Word, haga clic en la pestaña Inicio y navegue hasta la opción de párrafo. Aquí, seleccione entre las opciones de alineación para alinear la imagen.
¿Por qué las imágenes en Word pierden calidad?
Las imágenes cargadas en Microsoft Word pierden calidad porque las imágenes se comprimen y se redimensionan. Esto degrada la imagen de su calidad original. Puede evitar esto ajustando manualmente la configuración de la imagen o utilizando un software de edición diferente.



Deja una respuesta