Combinar correspondencia de Word imprimiendo páginas en blanco

Si Word imprime páginas en blanco para un documento de combinación de correspondencia , esta publicación es para usted. La combinación de correspondencia es una función útil que le permite crear y enviar documentos personalizados a varios destinatarios. La función Combinar correspondencia se destaca en Microsoft Word, ya que ahorra tiempo a los usuarios al copiar manualmente el mismo contenido para cada destinatario.
Puede imprimir un documento de combinación de correspondencia yendo a la pestaña Correspondencia . Sin embargo, algunos usuarios de Word han informado que la impresora imprime páginas en blanco cada vez que intentan imprimir un documento de combinación de correspondencia (sobre, carta, etc.). Muchos incluso se han quejado de que la impresora no imprime nada cuando dan un comando de impresión para un documento de combinación de correspondencia. Sin embargo, Word parece imprimir otros documentos correctamente.

Este problema podría deberse a un controlador de impresora problemático o a una configuración de impresión incorrecta para documentos de combinación de correspondencia. Además de eso, podría ser la aplicación de Word corrupta u obsoleta la detrás de este problema.
Reparar la combinación de correspondencia de Word imprimiendo páginas en blanco
Si los documentos de combinación de correspondencia en Word no se imprimen, se imprimen incorrectamente o imprimen páginas en blanco, estas son las soluciones que puede utilizar para solucionar el problema:
- Verifique si hay problemas con la impresora.
- Configure correctamente las opciones de Word/impresión.
- Restablecer las opciones de impresión.
- Actualice los controladores de su impresora.
- Actualiza Microsoft Word.
- Reparar Microsoft Word.
1]Compruebe si hay problemas con la impresora
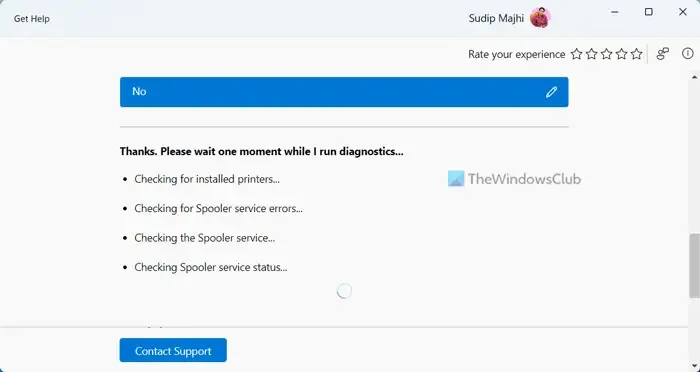
El problema podría estar en tu impresora. Por lo tanto, lo primero que puede hacer es solucionar los problemas de la impresora para solucionar el problema. A continuación se ofrecen algunos consejos que puede seguir:
- Puede reiniciar su impresora y luego verificar si el documento de combinación de correspondencia en Word se está imprimiendo.
- Además de eso, puede intentar quitar la impresora y luego reinstalarla en su PC para ver si el problema se solucionó.
- Si el problema ocurre al imprimir sobres, asegúrese de mantenerlos en la bandeja dedicada correcta de su impresora. La orientación también debe ser correcta.
Si el problema ocurre únicamente con documentos de combinación de correspondencia, utilice las siguientes soluciones.
2]Configure las opciones de Word/impresión correctamente
Podría ser la configuración de impresión o del documento la que causa el problema. Si ha establecido configuraciones de documentos o de impresión incorrectas, no podrá imprimir documentos de combinación de correspondencia correctamente. Por lo tanto, si el escenario es aplicable, verifique sus opciones de impresión y cámbielas en consecuencia.
Por ejemplo, si tiene este problema al imprimir un sobre de combinación de correspondencia, esto es lo que debe hacer:
Primero, en MS Word, vaya a la pestaña Correos y haga clic en la opción desplegable Iniciar combinación de correspondencia .
Ahora, elija Sobre de las opciones que aparecen.
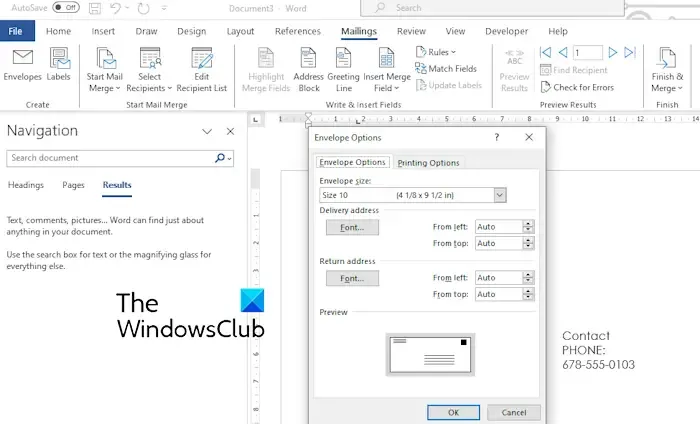
En la pestaña Opciones de sobre , seleccione el tamaño de sobre correcto.
Después de eso, vaya a la pestaña Opciones de impresión donde podrá ver cómo introducir sobres correctamente en su impresora. También puede marcar la casilla de verificación Rotación en el sentido de las agujas del reloj según sus necesidades.
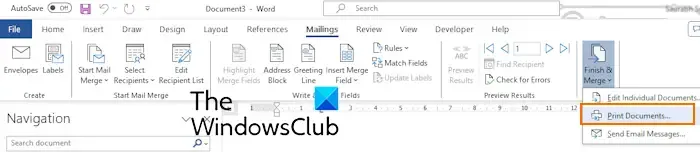
Una vez hecho esto, puede elegir la opción Finalizar y fusionar > Imprimir documentos y configurar las opciones de impresión de salida correctamente.
En la ventana de diálogo Imprimir, seleccione la impresora correcta y otras opciones. Ahora puede intentar imprimir y ver si el problema está solucionado.
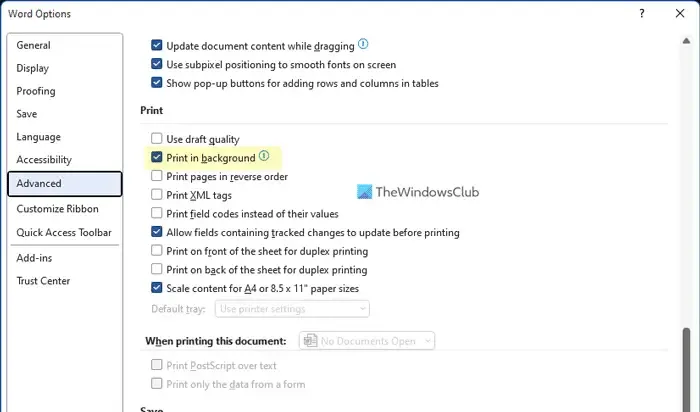
También puede desactivar la función Imprimir en segundo plano y ver si le ayuda a solucionar el problema. Para hacer eso, vaya al menú Archivo y elija Opciones . Después de eso, vaya a la pestaña Avanzado y desplácese hacia abajo hasta la sección Imprimir . Desde aquí, desmarque la casilla Imprimir en segundo plano y presione el botón Aceptar para guardar los cambios. Vea si el problema ya está resuelto.
3]Restablecer opciones de impresión
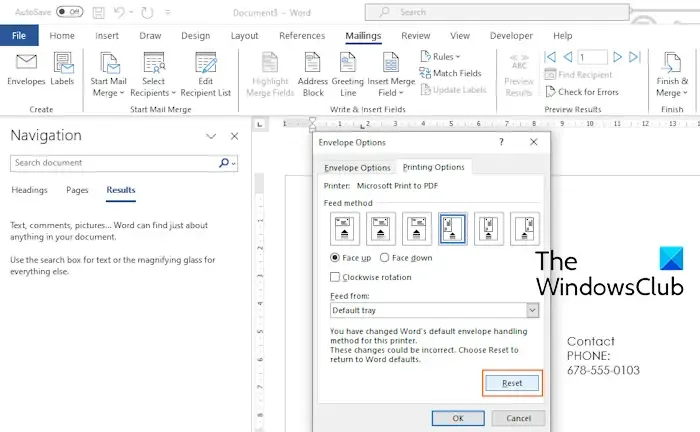
También puede intentar restablecer sus opciones de impresión y luego ver si los documentos de combinación de correspondencia se imprimen correctamente o no. Supongamos que, para Sobres, puede ir a Correos > Iniciar combinación de correspondencia > Sobre y presionar el botón Restablecer en la pestaña Opciones de impresión . Vea si esto funciona para usted.
4]Actualice los controladores de su impresora
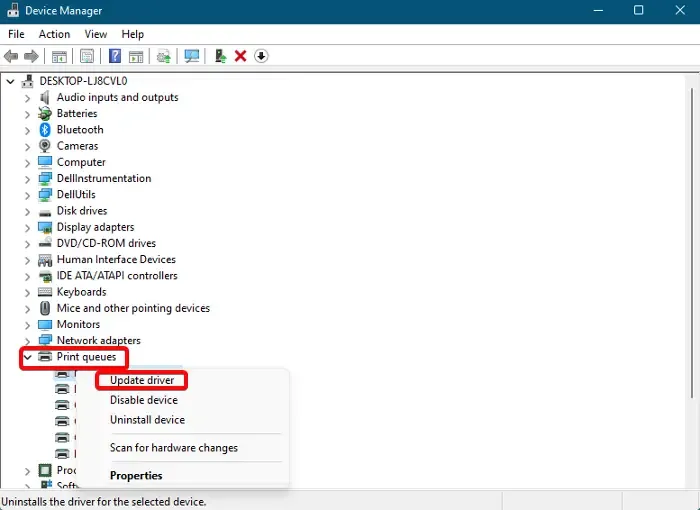
Este problema de combinación de correspondencia de Word al imprimir páginas en blanco podría muy bien verse facilitado debido a controladores de impresora dañados o incompatibles. Por lo tanto, si el escenario es aplicable, puede actualizar el controlador de su impresora a su última versión .
En caso de que la actualización del controlador de la impresora no funcione, desinstale el controlador de la impresora y luego reinstale su última versión en su computadora. Puede descargar la versión más reciente del controlador de su impresora desde el sitio web oficial del fabricante de la impresora.
Ver: Los documentos de Word no se imprimen correcta o correctamente .
5]Actualice Microsoft Word
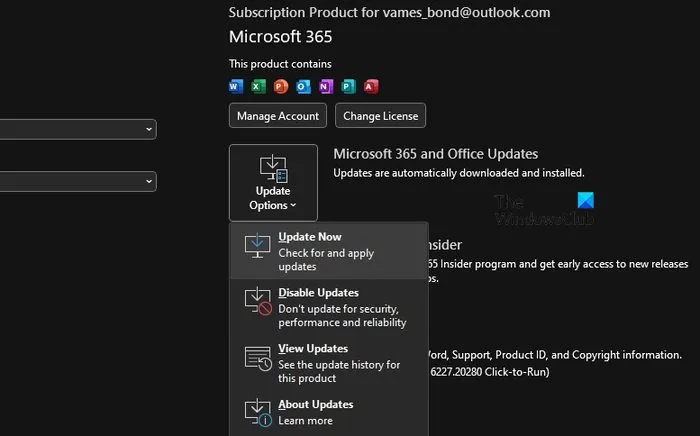
Si las soluciones anteriores no funcionan, instale las actualizaciones pendientes para Microsoft Word . He aquí cómo hacerlo:
- Primero, abra Word y vaya al menú Archivo .
- Ahora, seleccione la opción Cuenta y haga clic en el botón desplegable Opciones de actualización .
- A continuación, haga clic en la opción Actualizar ahora y deje que Office descargue e instale las actualizaciones pendientes para sus aplicaciones como Microsoft Word.
- Una vez hecho esto, vuelva a abrir Word y vea si el problema está solucionado.
6]Reparar Microsoft Word
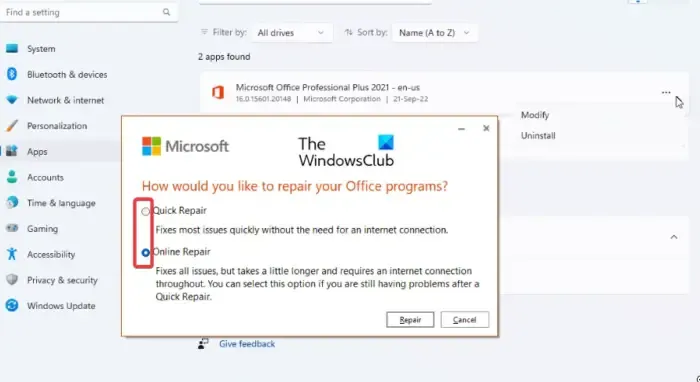
Podría ser una corrupción en la aplicación Word que está causando problemas al imprimir documentos de combinación de correspondencia. Entonces, puedes intentar reparar Microsoft Word y ver si ayuda. Así es como puedes hacerlo:
- Primero, abra la aplicación Configuración y vaya a la pestaña Aplicaciones.
- Ahora, haga clic en la opción Aplicaciones instaladas.
- A continuación, desplácese hacia abajo hasta la aplicación Microsoft Office y haga clic en el botón de menú de tres puntos que se encuentra junto a ella.
- Después de eso, elija la opción Modificar y luego seleccione la opción Reparación rápida o Reparación en línea en el cuadro de diálogo abierto.
- Ahora, siga las instrucciones que se le indiquen para completar el proceso.
- Una vez hecho esto, vuelva a abrir Word e intente imprimir su documento de combinación de correspondencia para verificar si el problema está solucionado.
¿Por qué aparece una página en blanco en Word al imprimir?
Word agrega una página en blanco entre dos páginas impares siempre que hay texto antes de que termine el salto en una página impar. Es posible que no vea esta página en blanco en Word, pero se imprimirá. Entonces, antes de imprimir, verifique la vista previa de impresión si hay una página en blanco. Si es así, puede eliminar páginas en blanco en Word para solucionar el problema.
¿Cómo imprimo solo ciertas páginas de una combinación de correspondencia?
Para imprimir sólo determinadas páginas de un documento de combinación de correspondencia, configure las opciones de impresión en consecuencia en el asistente de impresión. Cuando dé el comando de impresión para un documento de combinación de correspondencia, seleccione la opción Páginas en el rango de páginas, ingrese los números de página exactos (por ejemplo, 2, 5, 6, etc.) en el cuadro y presione el botón Aceptar.



Deja una respuesta