¿Word no muestra imágenes? 4 formas de arreglarlo rápidamente
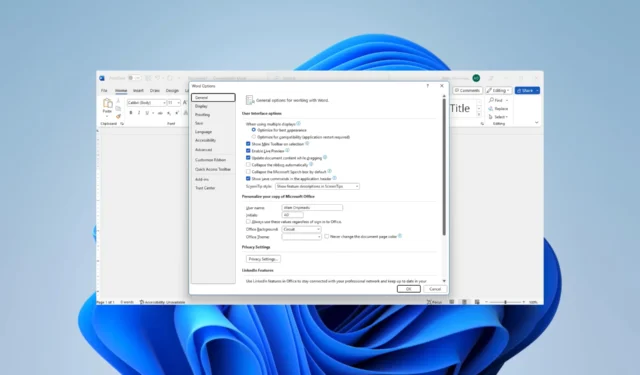
MS Word es una de las utilidades de procesamiento de textos más populares. Hace más que aceptar palabras escritas y es útil para documentos, incluidas varias imágenes. Lamentablemente, algunos lectores se han quejado de que Microsoft Word no muestra imágenes.
Permítanos guiarlo a través de algunas soluciones. Sin embargo, puede considerar el uso de otras alternativas de procesamiento de texto .
¿Por qué Microsoft Word no muestra imágenes?
Las causas principales son cualquiera de las siguientes:
- Las imágenes no están incrustadas o enlazadas correctamente.
- Sus imágenes pueden estar en un formato no compatible.
- Hay un problema con su copia de Word.
- Los ajustes de imagen vitales están mal configurados.
- El documento visualizado está en la vista Esquema o Borrador.
- Hay un problema con la tarjeta gráfica de su computadora.
¿Qué hago si Microsoft Word no muestra imágenes?
Antes de pasar a las soluciones, pruebe estas soluciones alternativas:
- Actualice su controlador de gráficos.
- Borra la imagen e intenta leerla.
Si el problema persiste, continúe con las correcciones a continuación.
1. Habilite Mostrar dibujos y cuadros de texto en pantalla
- Haga clic en Archivo en la esquina superior izquierda.
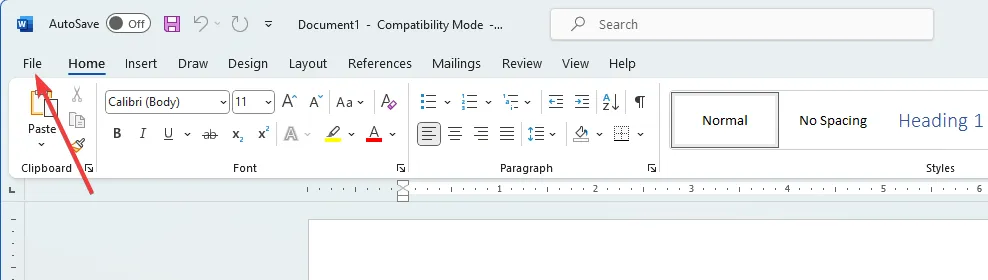
- Seleccione el menú Opciones en el panel inferior izquierdo.
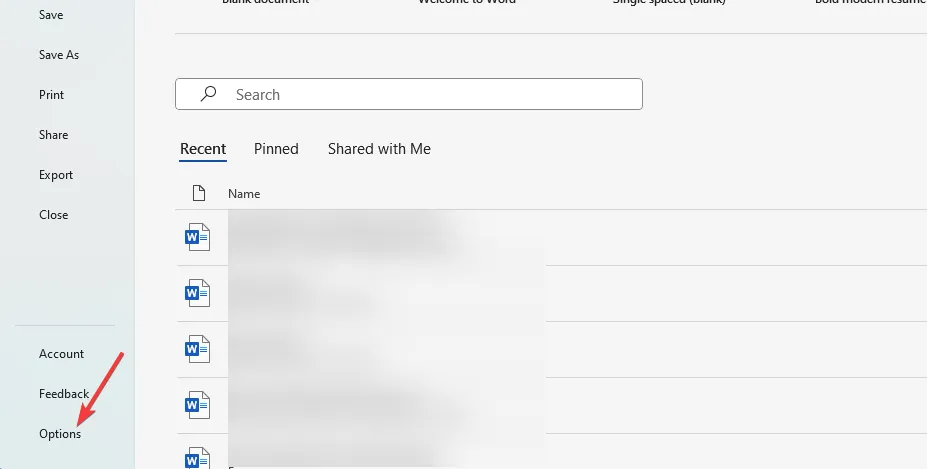
- En el panel izquierdo, haga clic en Avanzado, en el menú Mostrar contenido del documento , marque Mostrar dibujos y cuadros de texto en pantalla y luego haga clic en Aceptar .
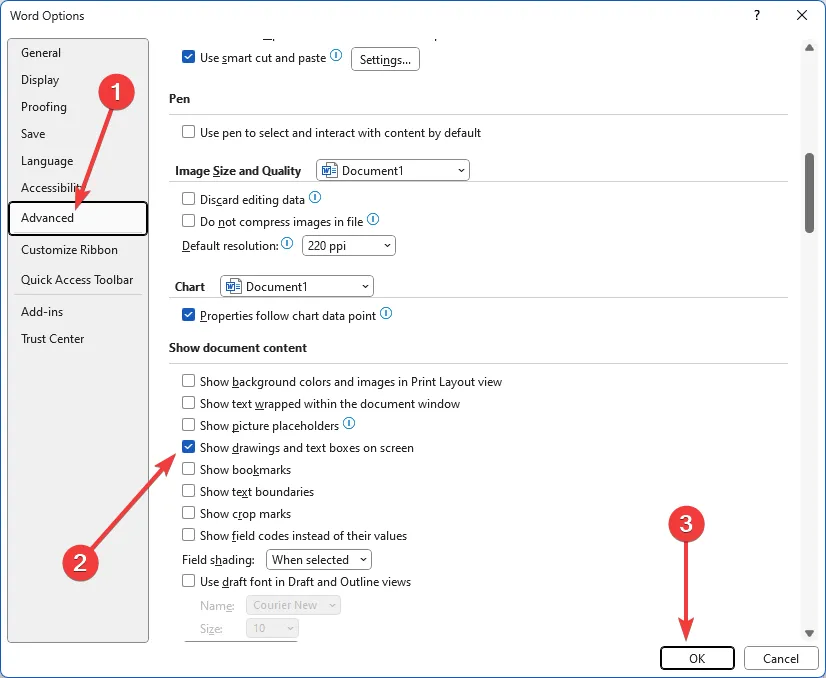
2. Habilite Imprimir dibujos creados en Word
- Haga clic en Archivo en la esquina superior izquierda.
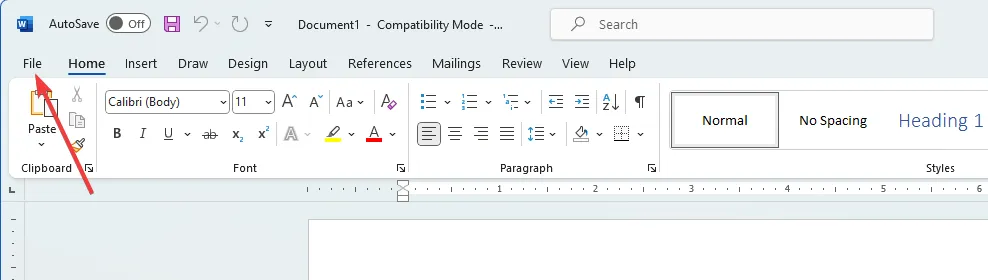
- Seleccione el menú Opciones en el panel inferior izquierdo.
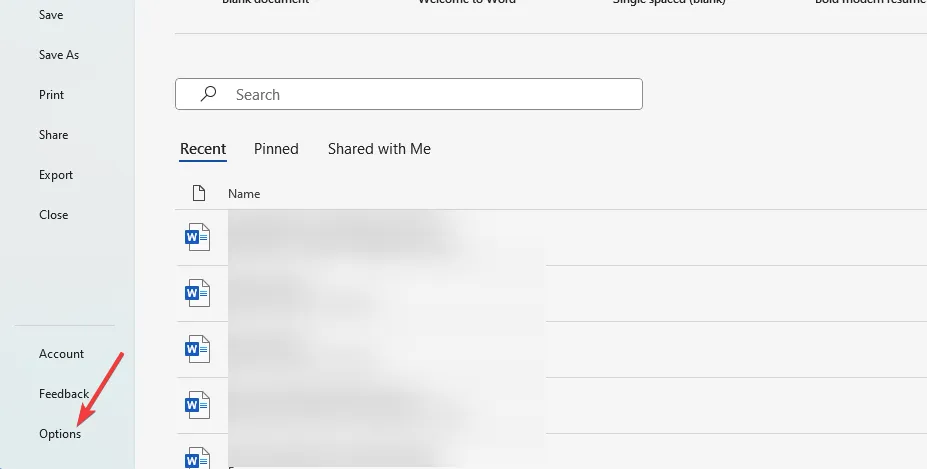
- Haga clic en la opción Mostrar , en la sección Opciones de impresión, marque Imprimir dibujos creados en Word , luego presione Aceptar.
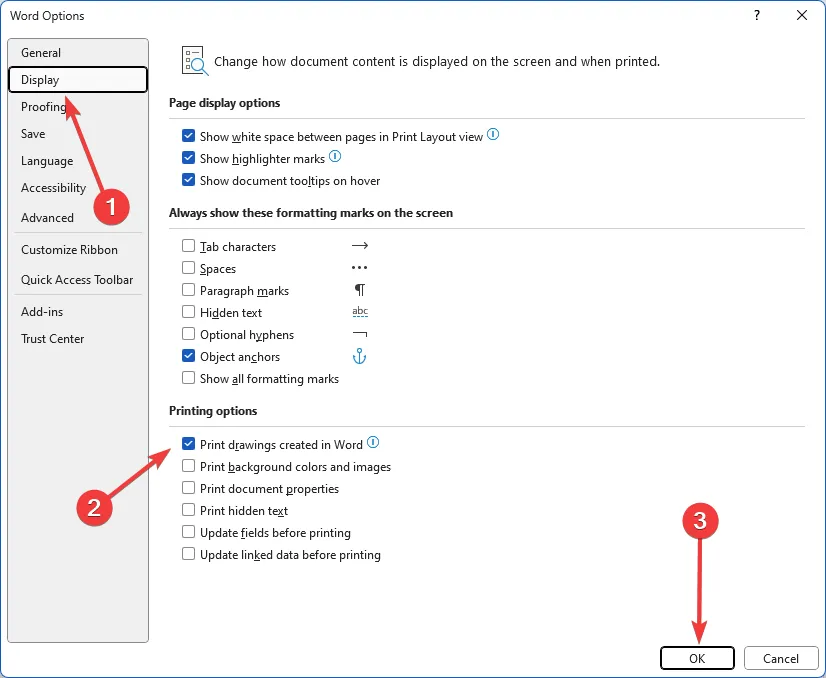
- Finalmente, verifique si el problema de Microsoft Word que no muestra imágenes está resuelto.
3. Habilite Usar calidad de borrador
- Haga clic en Archivo en la esquina superior izquierda.

- Seleccione el menú Opciones en el panel inferior izquierdo.
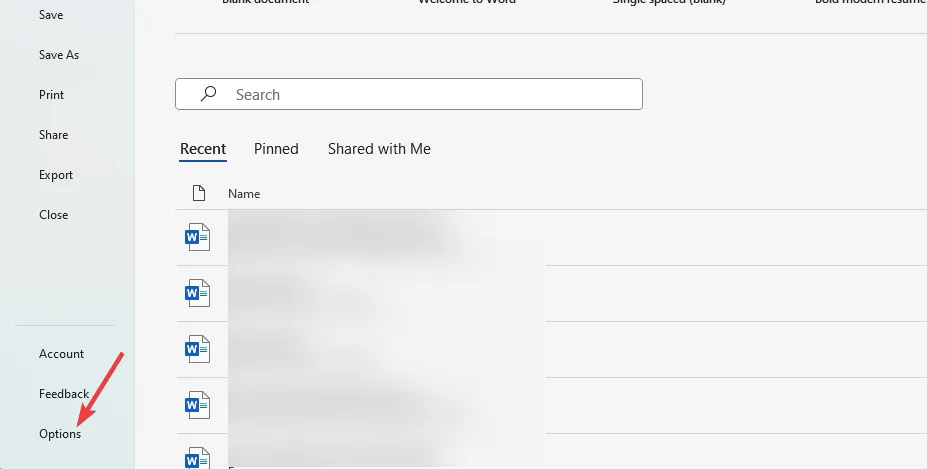
- En el panel izquierdo, haga clic en Avanzado; en el menú Imprimir , desmarque Usar calidad de borrador y luego haga clic en Aceptar .
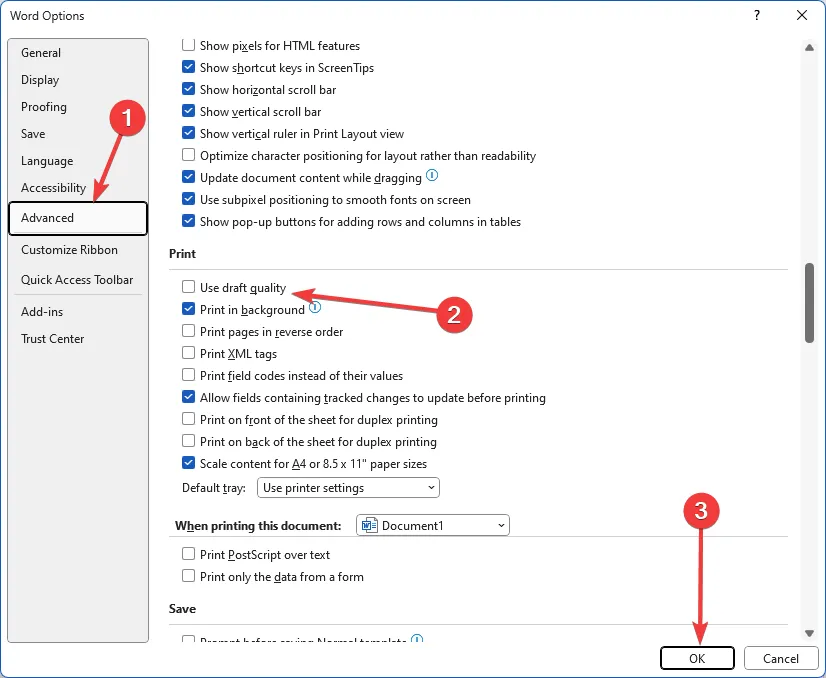
4. Deshabilitar las opciones de marcadores de posición de imagen
- Haga clic en Archivo en la esquina superior izquierda.
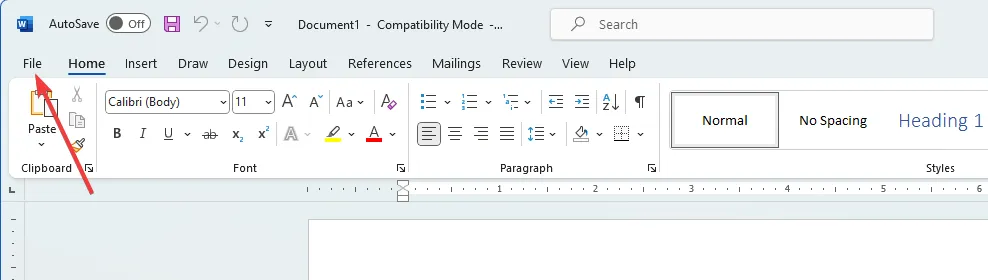
- Seleccione el menú Opciones en el panel inferior izquierdo.
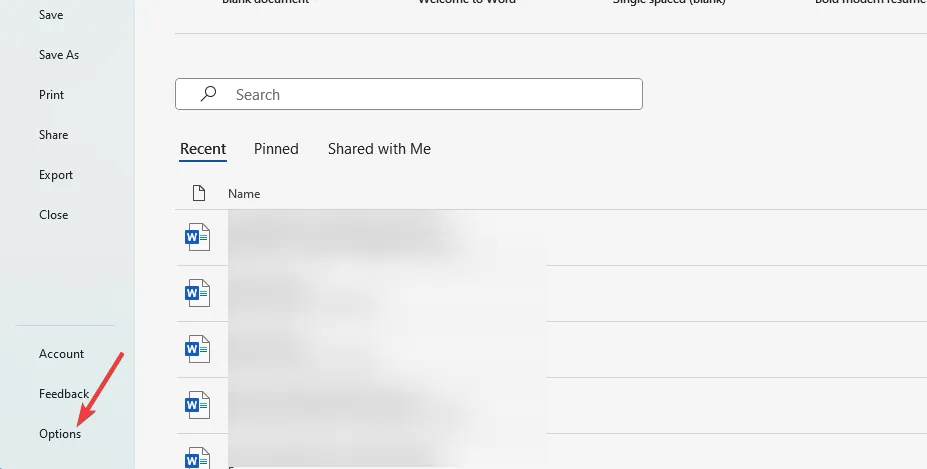
- En el panel izquierdo, haga clic en Avanzado; en el menú Mostrar contenido del documento , desmarque Mostrar marcadores de posición de imagen y luego haga clic en Aceptar .

- Finalmente, verifique si se resolvió el problema donde Microsoft Word no muestra imágenes.
Si el problema continúa, es posible que tenga un problema de hardware y que deba cambiar su tarjeta gráfica. Algunos usuarios pueden intentar habilitar la aceleración de hardware . Esto es, sin embargo, una posibilidad remota.
Sin embargo, somos optimistas de que si ha leído hasta aquí, debería haber solucionado con éxito el error de visualización de imágenes en Microsoft Word.
Comuníquese con nosotros en la sección de comentarios y díganos qué soluciones funcionaron para usted.



Deja una respuesta