¿Word está eliminando texto automáticamente? Deténgalo en 6 pasos
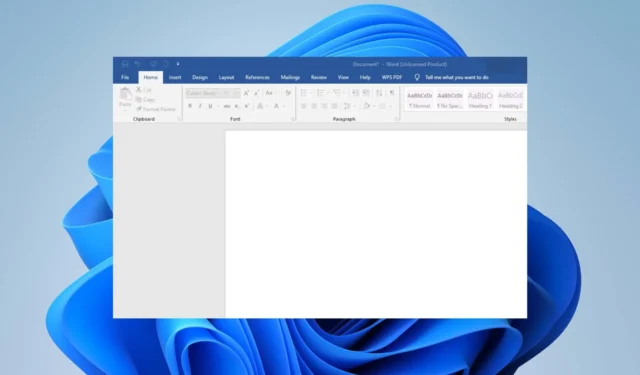
Imagine escribir un documento pero no llegar a ninguna parte porque Microsoft Word sigue eliminando el texto. Estarás escribiendo y de repente verás que una o más letras o palabras han desaparecido de tu documento. A veces, incluso párrafos enteros desaparecerán.
La razón más probable es que algún formato aplicado a su documento, a sabiendas o sin saberlo, hace que el texto se comporte de manera inusual. Entonces, ¿cómo se llega a escribir sin que desaparezca el texto? Así es cómo.
¿Por qué Word sigue eliminando mi texto?
¿Ha encontrado un problema en el que Word elimina automáticamente su texto? ¿Cuál podría ser la razón? Exploramos algunas posibles causas a continuación:
- Bloqueo de la aplicación : es posible que su aplicación de Office se haya bloqueado en medio de escribir algo y su texto no se pueda recuperar de la memoria del sistema.
- Eliminación accidental : hay algunos atajos que puede presionar mientras edita en Word que eliminarán su texto. Por ejemplo, es posible que haya tenido la intención de copiar, pero como Ctrl+ Xy Ctrl+ Cestán tan cerca, sus dedos vagaron y terminó borrando el texto.
- Mal funcionamiento del teclado : los teclados, como cualquier otra pieza de hardware, pueden comenzar a fallar. Podría ser una tecla específica o simplemente todo el teclado que elimine automáticamente el texto en su aplicación de Word.
- Formato oculto : algunos documentos contienen formato oculto, como el modo sobrescribir. Esto es común, especialmente si no eres el autor original del documento. En tales casos, puede provocar la eliminación automática porque ha sido programado para reemplazar cualquier cosa que escriba.
- Infección de virus : todos somos conscientes de cómo un ataque de virus en su PC puede alterar el status quo de su sistema. Tiene la capacidad de cambiar el comportamiento de ciertas aplicaciones, y Word puede ser la víctima, por lo que elimina automáticamente el texto.
- Errores de controlador : si los controladores de su teclado son incompatibles o están desactualizados, pueden causar errores.
¿Cómo evitar que el texto se borre al escribir?
Verifique primero lo siguiente antes de realizar cambios permanentes:
- Abra un documento de Word diferente y observe si persiste el mismo comportamiento.
- Pruebe su teclado para detectar cualquier problema y asegúrese de que sus controladores estén actualizados .
- Asegúrese de estar usando una copia legítima de Microsoft Word y de que esté actualizada a la última versión.
- Reinicie su PC en modo seguro y verifique si el problema persiste.
1. Deshabilitar el modo Sobrescribir
- Inicie su documento de Word, haga clic en Archivo y luego seleccione Opciones en el menú desplegable.
- Haz clic en Avanzado .
- Vaya a Opciones de edición y desactive las casillas Usar la tecla Insertar para controlar el modo de sobrescritura y Usar el modo de sobrescritura. Pulse Aceptar para guardar los cambios.
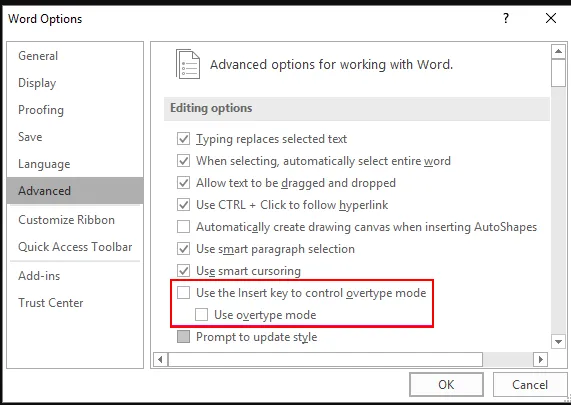
2. Borrar todo el formato de texto
- Presione el combo CTRL+ Apara seleccionar todo el texto en su documento de Word.
- Haga clic en el icono Borrar todo el formato .

Esto restablecerá el documento a la configuración predeterminada y eliminará cualquier formato aplicado anteriormente que pueda haber estado interfiriendo con su texto.
3. Ejecute Microsoft Word en modo seguro
- Presione la Windowstecla + Rpara abrir el comando Ejecutar .
- Escriba el siguiente comando y presione Enter o haga clic en Aceptar:
word /safe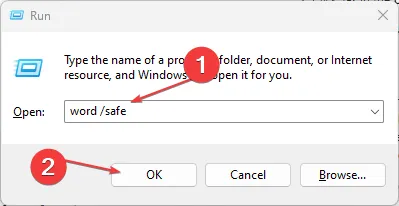
Si tiene problemas con una aplicación, intente abrirla en modo seguro y vea si funciona. Si funciona, entonces una de las aplicaciones o servicios que se ejecutan en segundo plano mientras se usa puede haber causado el problema.
4. Analizar en busca de virus
- Haga clic en el icono del menú Inicio , busque Seguridad de Windows y haga clic en Abrir .
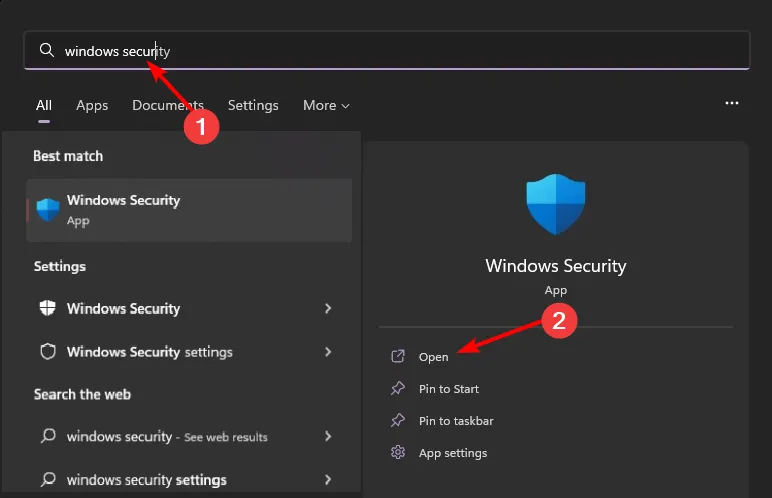
- Seleccione Protección contra virus y amenazas.
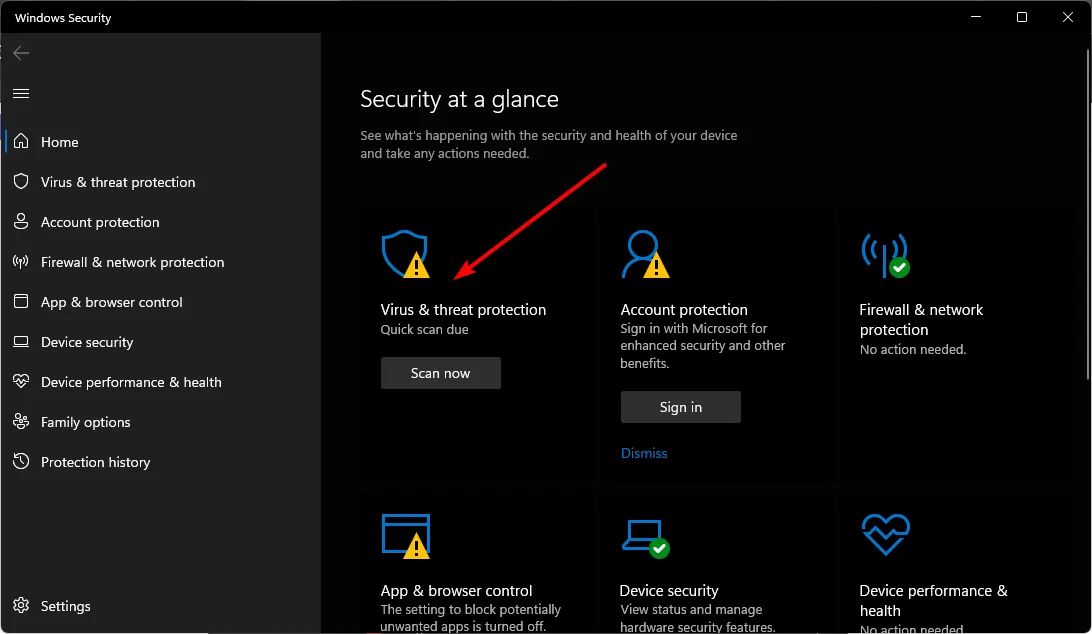
- A continuación, presione Exploración rápida en Amenazas actuales.
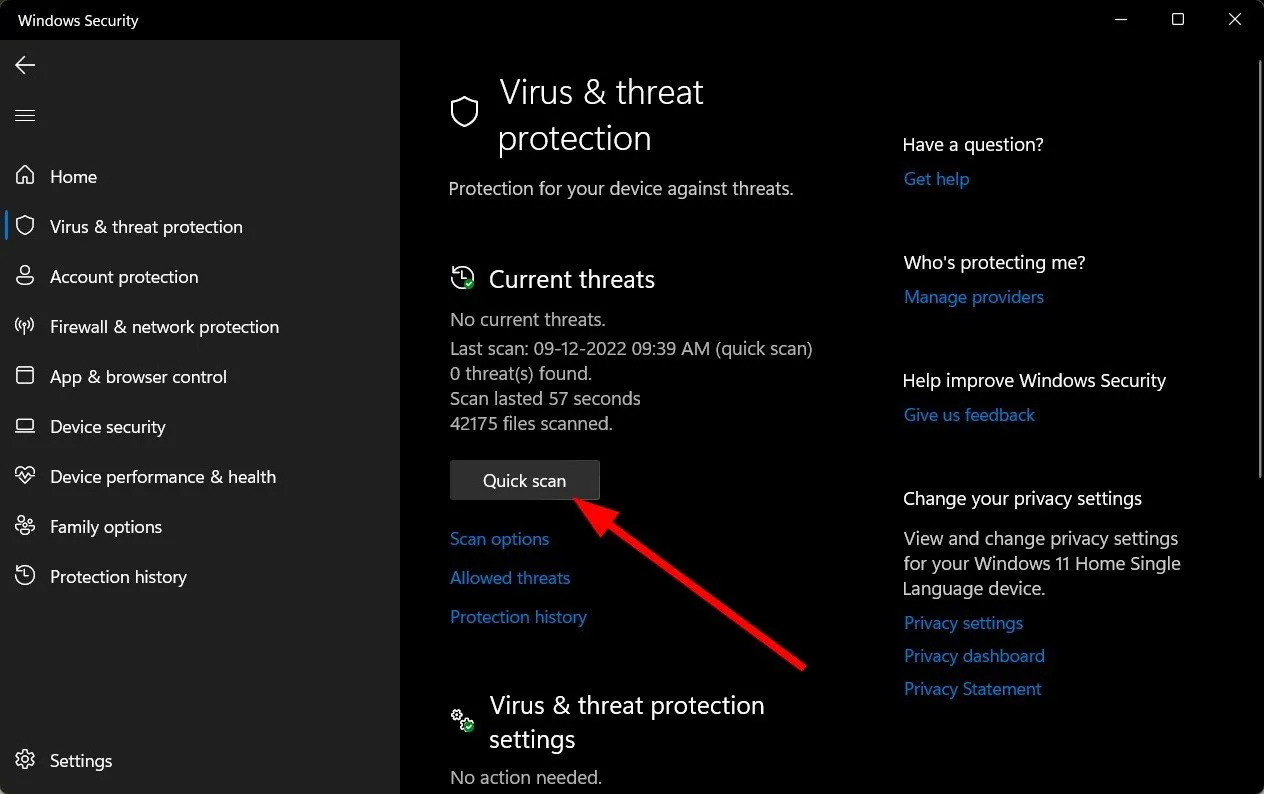
- Si no encuentra ninguna amenaza, proceda a realizar un análisis completo haciendo clic en Opciones de análisis justo debajo de Análisis rápido.
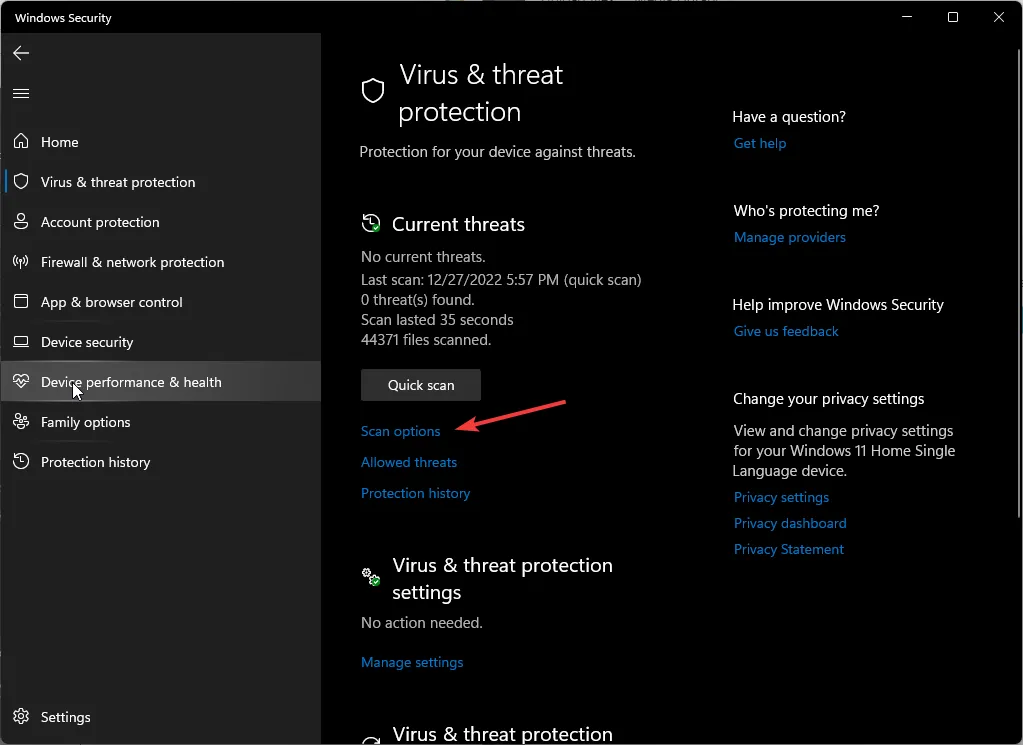
- Haga clic en Escaneo completo, luego Escanear ahora para realizar un escaneo profundo de su PC.
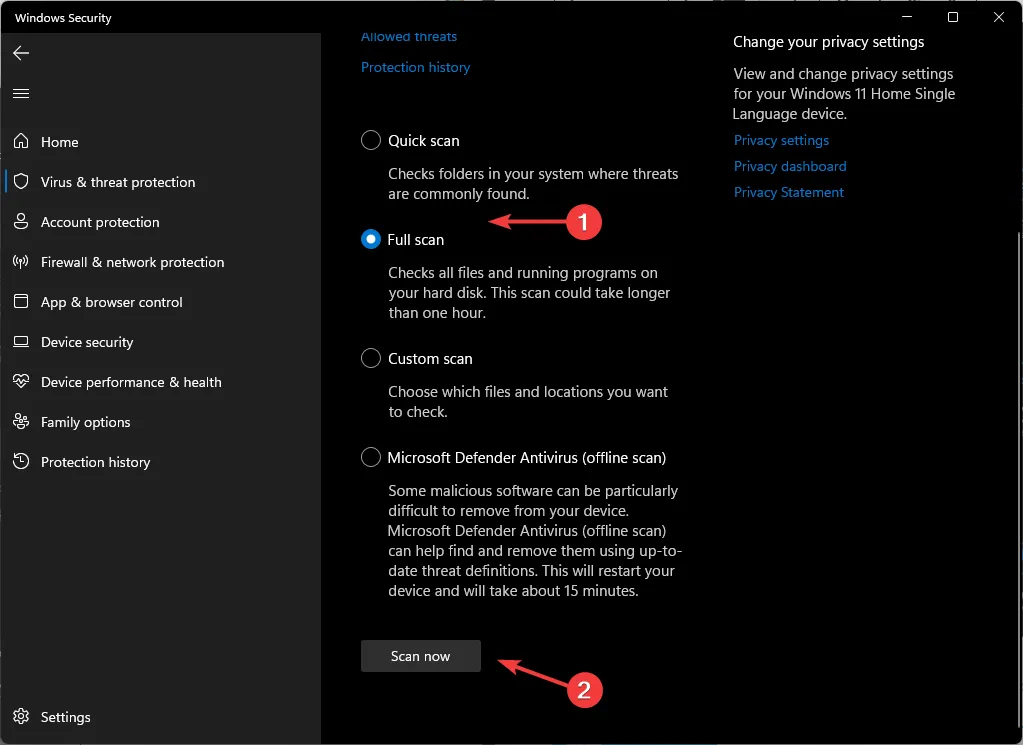
- Espere a que finalice el proceso y reinicie su sistema.
5. Reparar MS Office
- Presione la Windows tecla, escriba Panel de control en la barra de búsqueda y haga clic en Abrir.
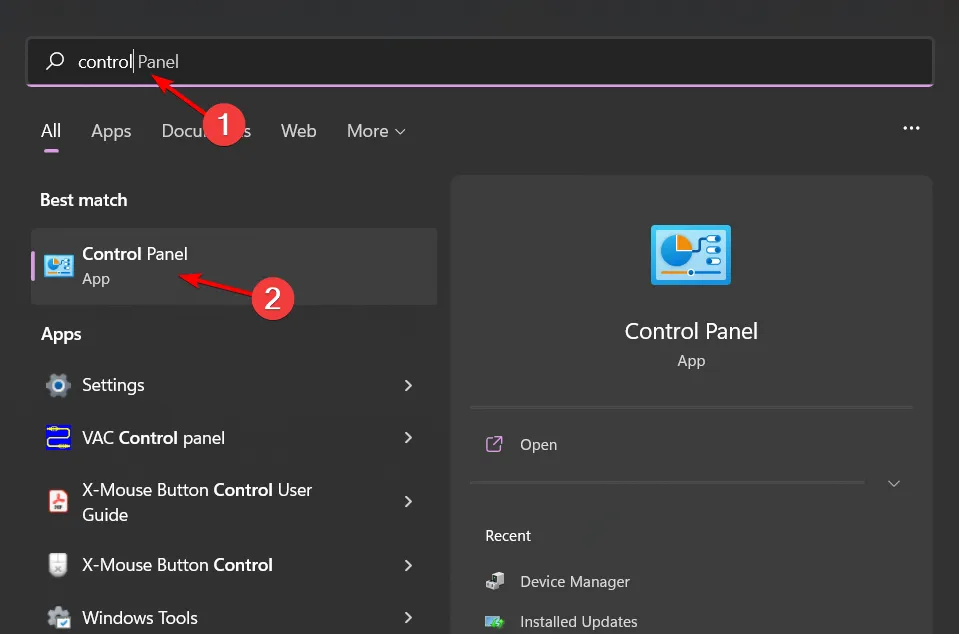
- Navegue hasta Desinstalar un programa en Programas.
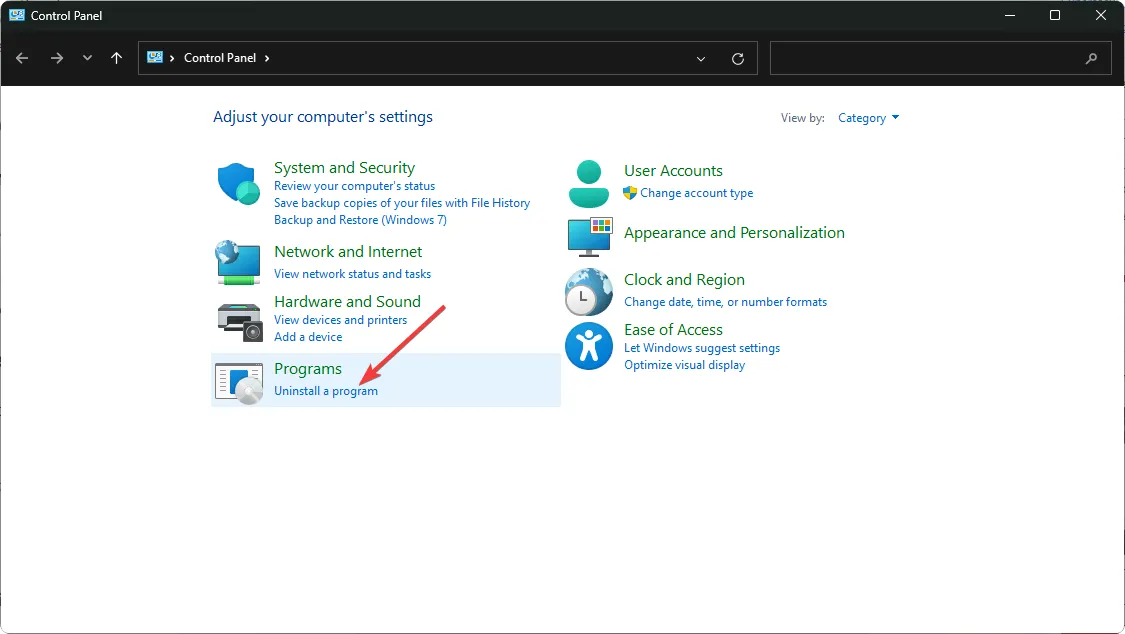
- Busque MS Office , haga clic en él y seleccione Cambiar.
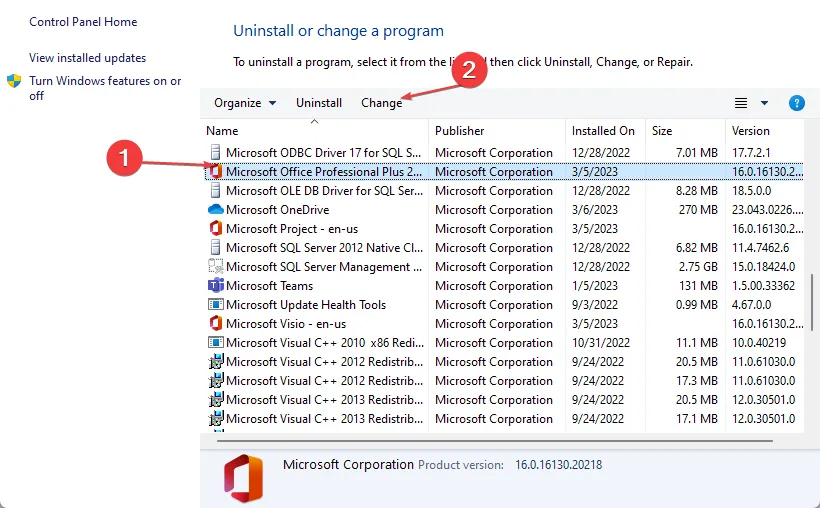
- Seleccione la opción Reparación en línea y haga clic en el botón Reparar.
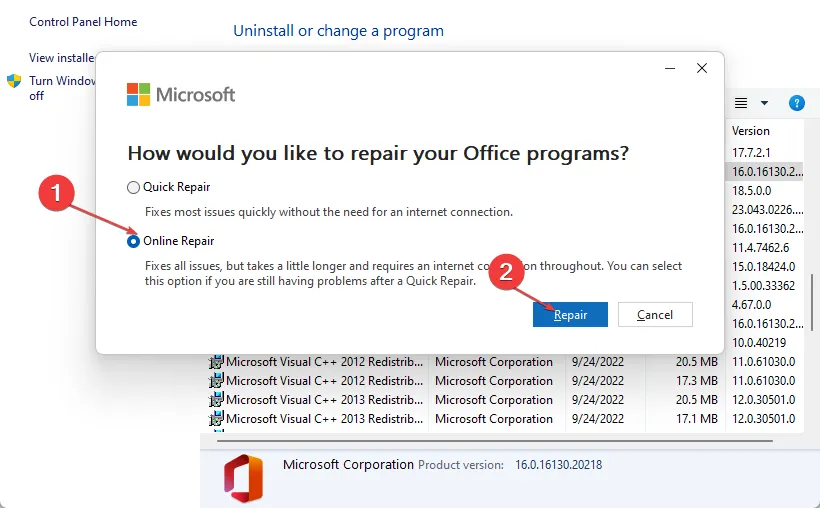
6. Reinstalar Microsoft Office
- Presione la Windows tecla, escriba Panel de control en la barra de búsqueda y haga clic en Abrir.
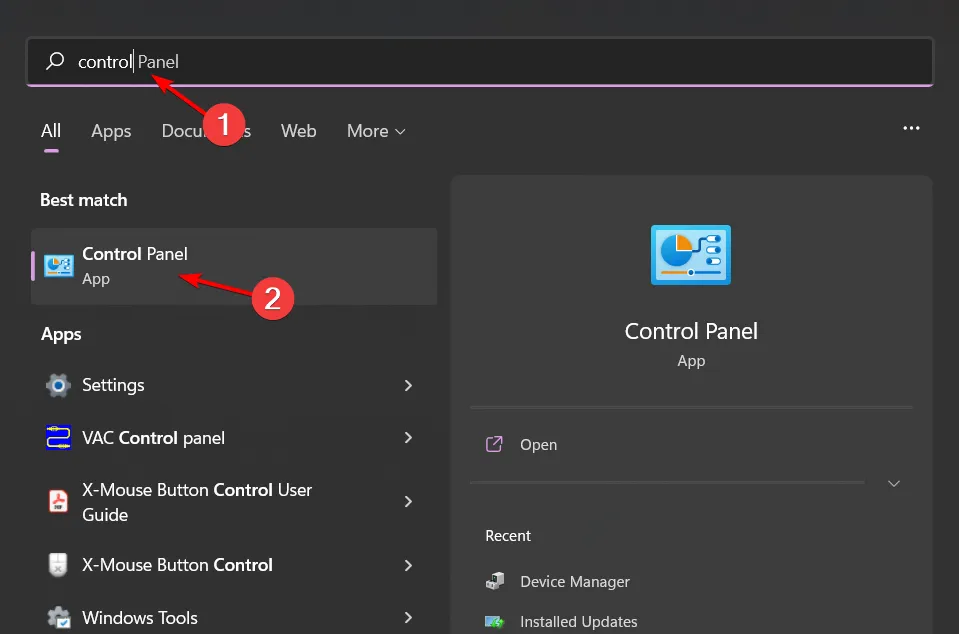
- Navegue hasta Desinstalar un programa en Programas.
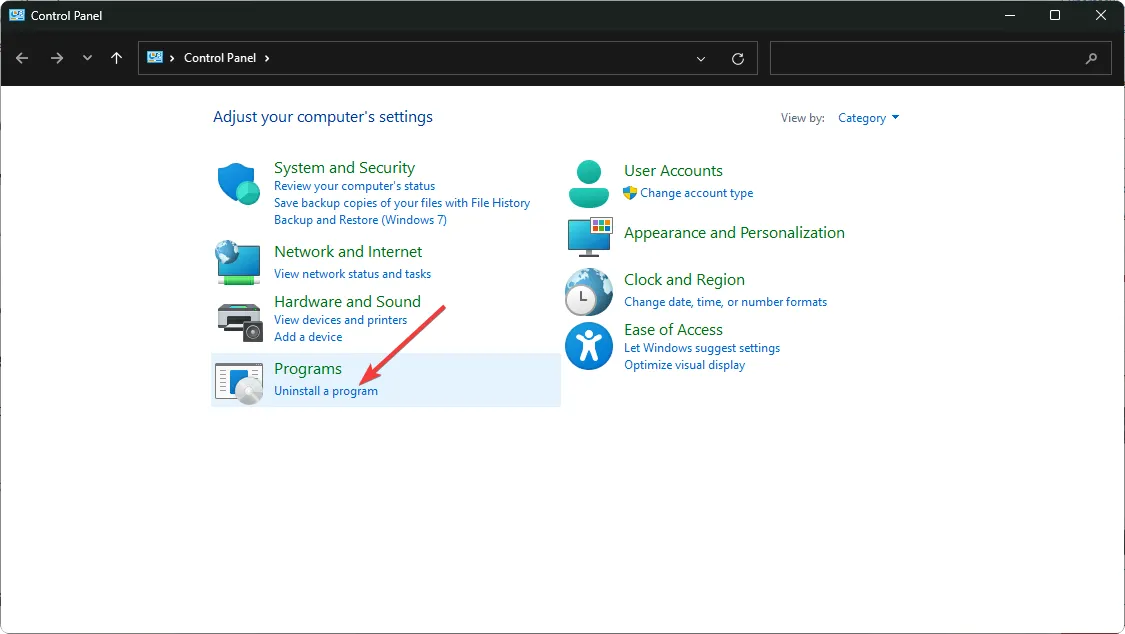
- Localice MS Office , haga clic en él y seleccione Desinstalar.
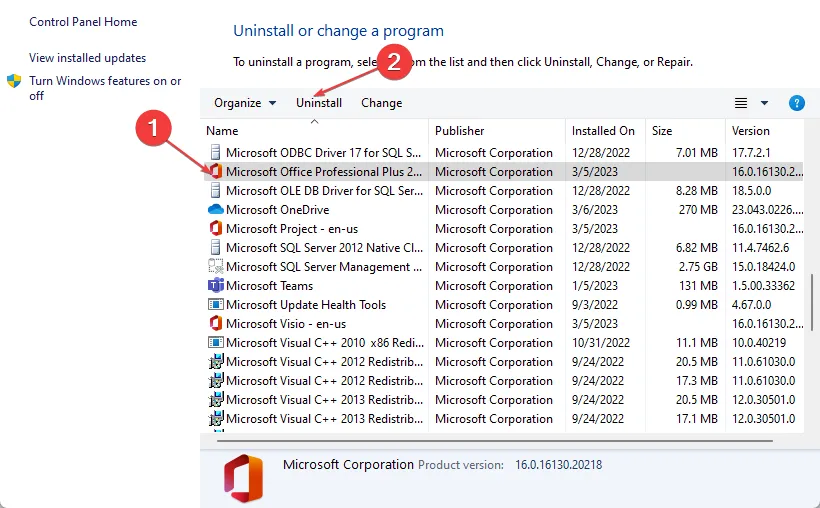
- Ahora, reinicie su PC e instale la última versión de Microsoft Office disponible para Windows.
Así que eso es todo por esta publicación. Con suerte, ahora te sientes un poco menos estresado por la situación. En el futuro, acostúmbrese a guardar cada pocos minutos, de modo que incluso si su documento experimenta tales errores, pueda restaurar su trabajo guardado.
Si no tiene suerte con los métodos anteriores, intente usar Word Online u otras alternativas de Microsoft Office . Mientras todavía está aquí, vea qué hacer cuando su documento de Word no se guarda .
Para cualquier pensamiento o sugerencia adicional, no dude en comentar a continuación.



Deja una respuesta