Word no puede hacer esto porque hay un cuadro de diálogo abierto
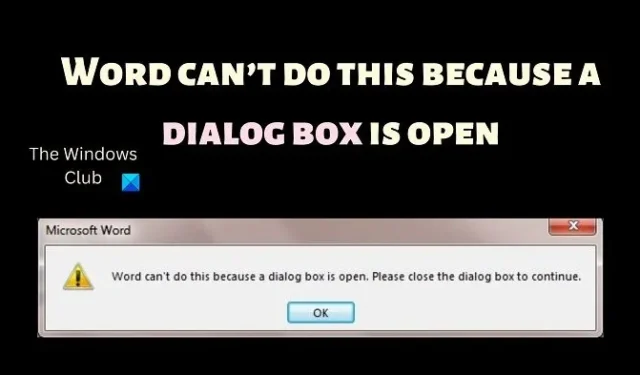
Microsoft Word es el mejor editor de textos disponible para los usuarios. Si bien es casi perfecto, muchos usuarios reportan un problema con la aplicación donde encuentran el error Word no puede hacer esto porque hay un cuadro de diálogo abierto . El error ocurre al crear un nuevo documento de Word o al abrir uno existente. Si encuentra este error en su sistema, lea este artículo para ver las resoluciones.
Un cuadro de diálogo es una ventana temporal que solicita la entrada del usuario. Podría ser un mensaje solicitando su reconocimiento presionando Sí o Cancelar . Puede ser una sugerencia o solicitud de más información. En su mayoría, un cuadro de diálogo es un aviso. sin embargo, la mayoría de las veces, deberá cerrar el cuadro de diálogo antes de cerrar la aplicación.
Word no puede hacer esto porque hay un cuadro de diálogo abierto
La causa principal de este problema es que está abierto un cuadro de diálogo asociado con Microsoft Word. Es posible que no sea visible por adelantado si hay muchas ventanas abiertas en su computadora. Pruebe las siguientes soluciones secuencialmente para solucionar este problema.
- Busque el cuadro de diálogo y ciérrelo.
- Matar el proceso de Microsoft Word
- Deshabilitar complementos en Microsoft Word
- Reparar Microsoft Office
1] Busque el cuadro de diálogo y ciérrelo
Si hay muchas pestañas abiertas en su sistema, revise la vista previa de esas pestañas y busque las que son cuadros de diálogo. Ciérrelos cuando los encuentre. En la mayoría de los casos, todo lo que necesita hacer es hacer clic en Aceptar . Un buen atajo para este trabajo es presionar CTRL+TAB para cambiar entre las pestañas. Una vez que cierre el cuadro de diálogo, intente crear o abrir el documento una vez más.
2] Mata el proceso de Microsoft Word
Si no puede encontrar el cuadro de diálogo problemático o si cerrarlo no ayuda, tendrá que eliminar el proceso de Microsoft Word desde el Administrador de tareas . El procedimiento para eliminar el proceso de Microsoft Word es el siguiente.
- Busque el Administrador de tareas en la barra de búsqueda de Windows y haga clic en la aplicación para abrirla.
- Busque el proceso de Microsoft Word entre la lista de procesos.
- Haga clic derecho en el proceso de Microsoft Word y seleccione Finalizar tarea.
- Reinicie su sistema.
Intente crear o abrir el documento de Word una vez más.
3] Deshabilitar complementos en Microsoft Word
Si eliminó el proceso de Microsoft Word y reinició su sistema, tal vez el problema se deba a un complemento de Word problemático. En este caso, puede resultar útil eliminar el complemento. El procedimiento es el siguiente.
- Abra Microsoft Word .
- Vaya a Archivo > Opciones > Complementos .
- Correspondiente a Administrar , cambie la opción desplegable a Complemento COM .
- Haga clic en Ir .
- Ahora, para eliminar un complemento , puede marcar la casilla de verificación asociada con el complemento y seleccionar Eliminar .
- Use el hit and trail para encontrar el complemento problemático .
Reinicie su sistema y verifique si ayuda.
4] Reparar Microsoft Office
Si todas las soluciones mencionadas anteriormente fallan, es posible que el cliente de Microsoft Office esté dañado. En este caso, le sugerimos que repare la aplicación de Microsoft Office. El procedimiento para hacerlo es el siguiente.
- Haga clic con el botón derecho en el botón Inicio y seleccione Configuración en el menú.
- Vaya a Aplicaciones >> Aplicaciones instaladas .
- Desplácese hacia abajo hasta la aplicación Microsoft 365 .
- Haga clic en los tres puntos que le corresponden y seleccione Modificar .
- Si recibe el aviso de UAC , haga clic en Sí.
- Seleccione el botón de radio en Reparación en línea .
- Haz clic en Reparar .
Una vez que se complete el proceso, reinicie el sistema y verifique si el problema está resuelto.



Deja una respuesta