Word Art en Google Docs: Guía paso a paso [2023]
![Word Art en Google Docs: Guía paso a paso [2023]](https://cdn.thewindowsclub.blog/wp-content/uploads/2023/02/google-docs-word-art-guide-640x375.webp)
Qué saber
- Cree Word Art en Google Docs: haga clic en Insertar > Dibujo > Nuevo. En la ventana ‘Dibujo’, seleccione Acciones > Word Art.
- Personalice Word Art en Google Docs: escriba su texto y cambie el color, el grosor, el tamaño, la posición, etc. del texto. Haga clic en Guardar y cerrar.
- Descargue Word Art en Google Docs: seleccione Word Art y haga clic en ‘Editar’. Luego, en la ventana ‘Dibujo’, seleccione ‘Acciones’, ‘Descargar’ y seleccione su formato de imagen.
No todas las palabras necesitan tener la misma suavidad en blanco y negro que cualquier otra palabra en su documento. Algunas necesitan sobresalir y captar la atención de las personas, para lo cual tenemos Word Art.
Word Art es una función de documentación digital que puede agregar elementos visualmente estimulantes a su texto y se puede hacer de forma gratuita, especialmente si está utilizando un editor de documentos como Google Docs.
Aquí, proporcionamos una guía paso a paso sobre cómo agregar arte de palabras en Google Docs, personalizarlo de todas las formas posibles, proporcionar fuentes alternativas para descargar arte de palabras como imágenes, así como también cómo exportar su propio arte de palabras creado. en Google Docs como imágenes. ¡Vamos a empezar!
¿Google Docs te permite agregar word art de forma nativa?
Aunque hay una variedad de fuentes en línea desde donde puede generar y descargar arte de palabras, Google Docs se puede usar para el mismo propósito. Esto le ahorra a uno la molestia de importarlo más tarde y lograr que el formato se mantenga. Además, Google Docs es de uso gratuito para cualquier persona, independientemente de si es un usuario de Google Suite o no. Entonces, si está trabajando con Google Docs, la mejor manera de agregar Word Art es usar las opciones nativas para hacerlo.
Cómo agregar Word Art en Google Docs
Aquí se explica cómo agregar y personalizar Word Art en Google Docs.
En primer lugar, abra Google Docs y seleccione un documento ‘en blanco’ (o use un documento existente).
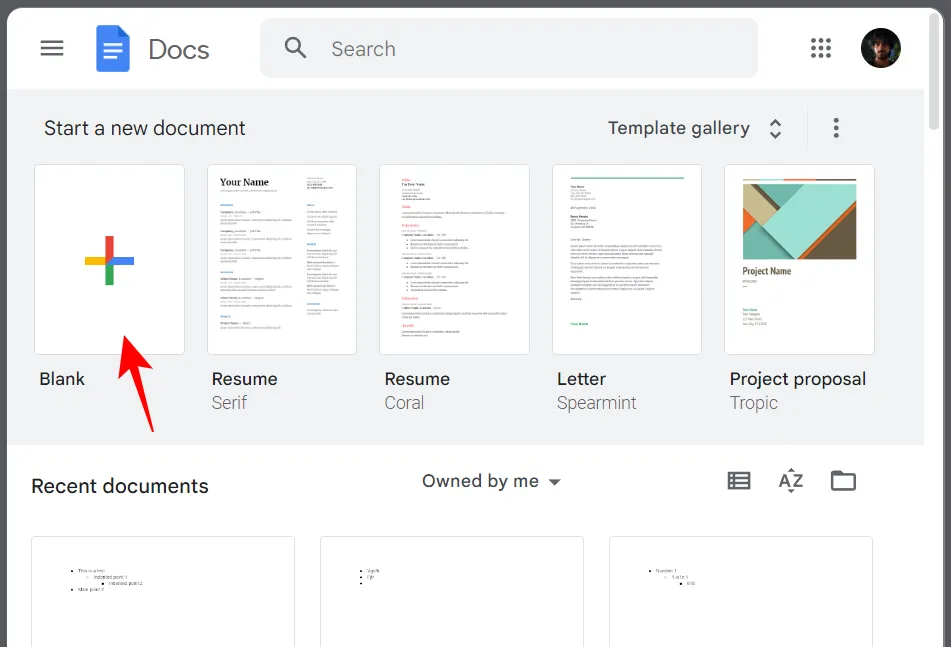
En su documento, haga clic en Insertar .
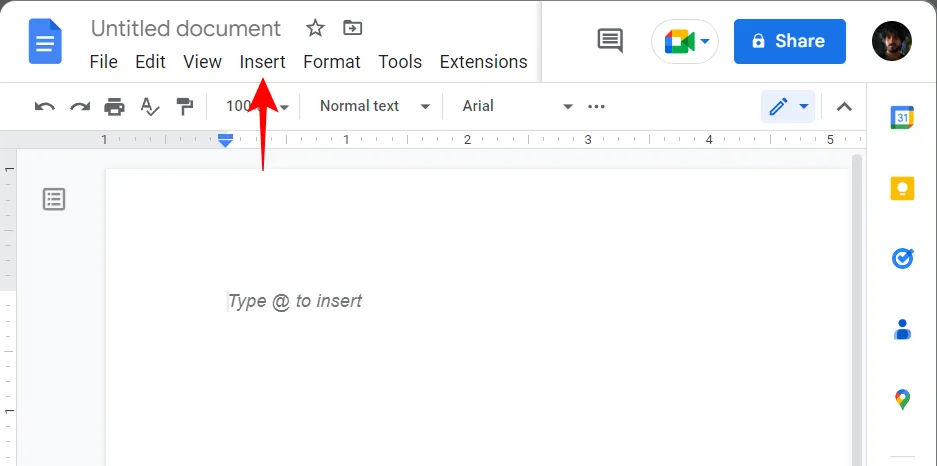
Seleccione Dibujo y luego haga clic en Nuevo .
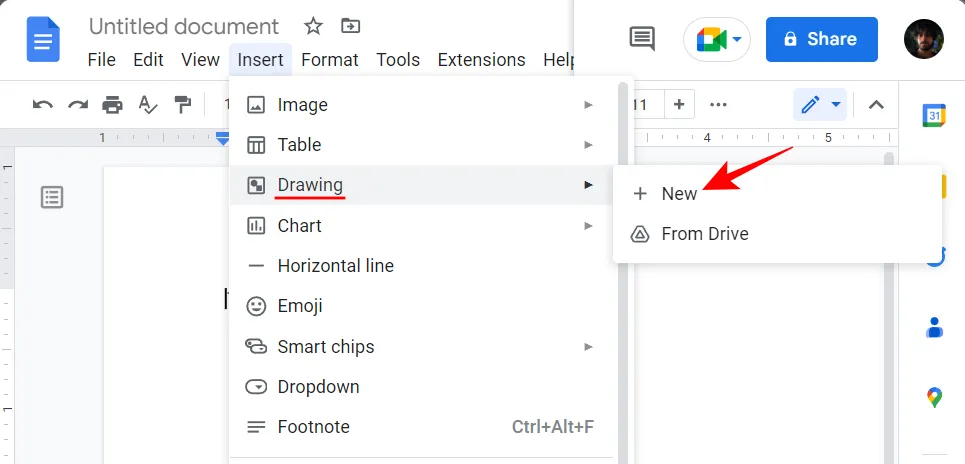
Alternativamente, escriba @drawingy seleccione Dibujo .
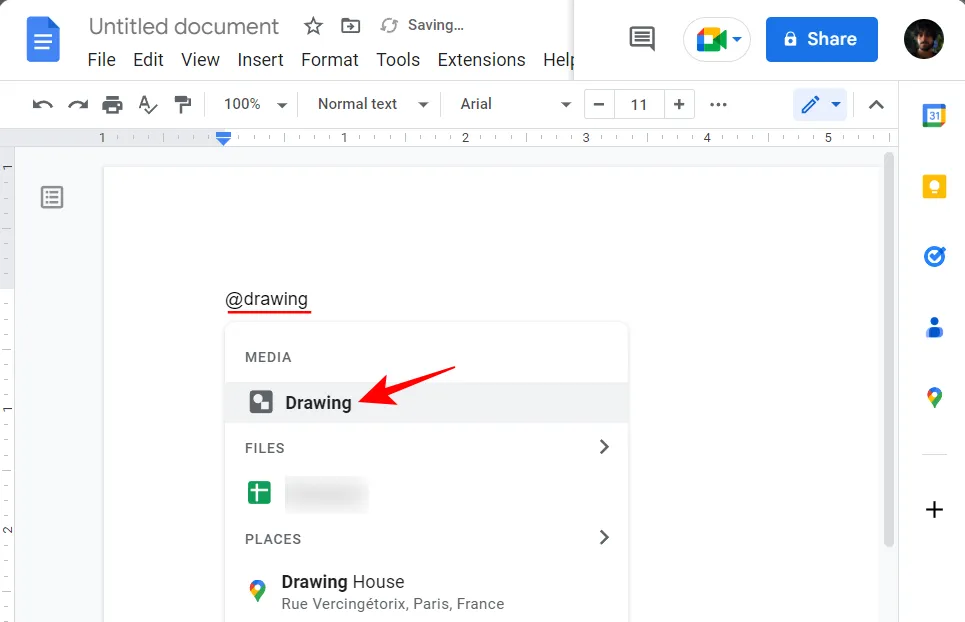
Luego seleccione Nuevo .
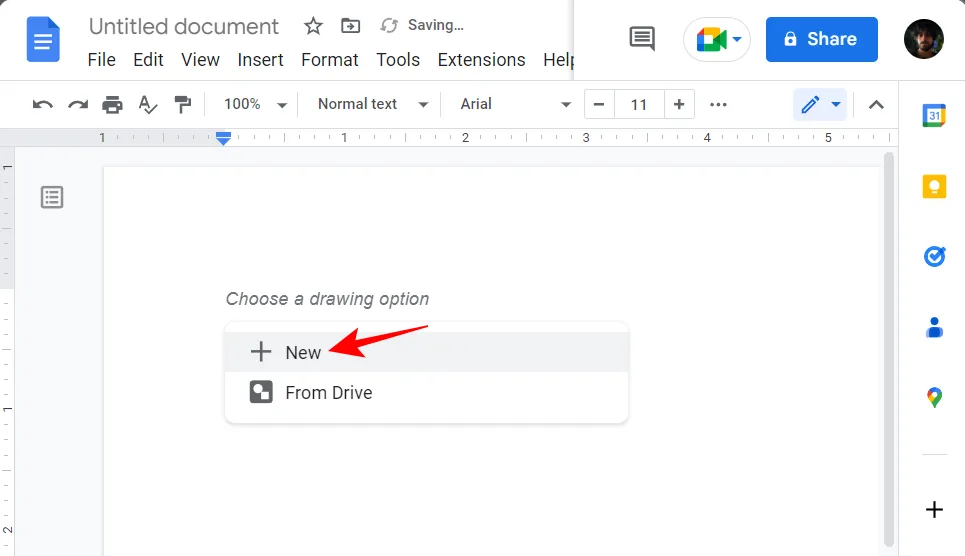
Una vez que se abra la ventana ‘Dibujo’, haga clic en Acciones en la barra de herramientas.
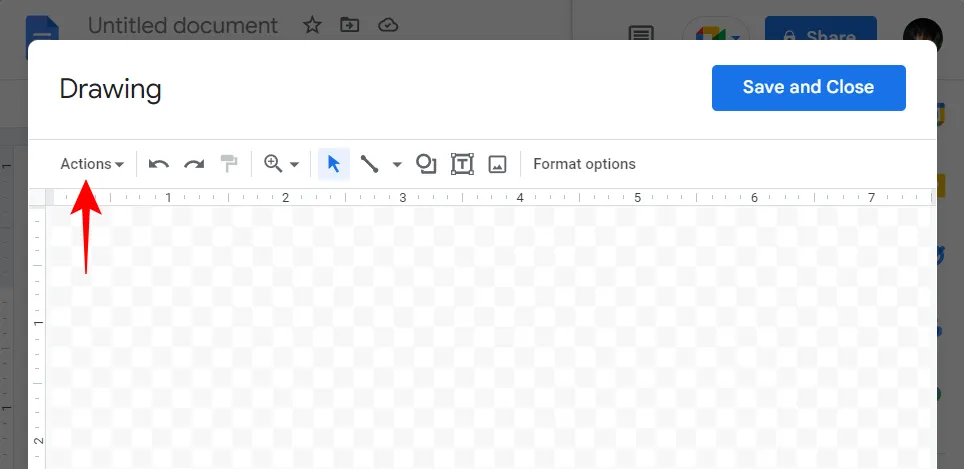
Seleccione Arte de la palabra .
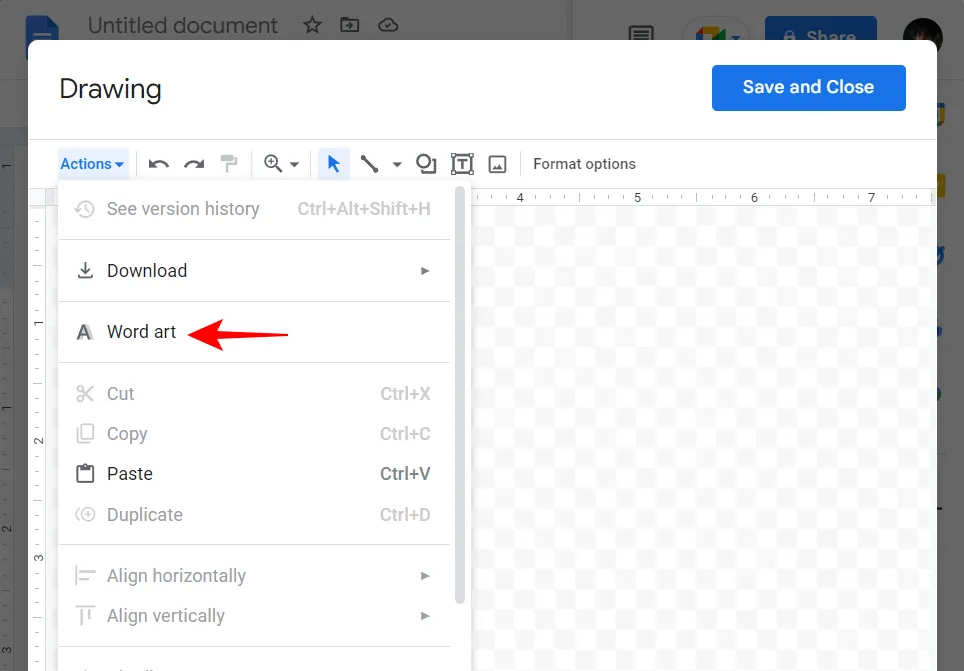
Esto abrirá el cuadro de texto. Escriba las palabras que desea convertir en word art.

Como se sugiere, si desea agregar varias líneas, use Shift+Enter.
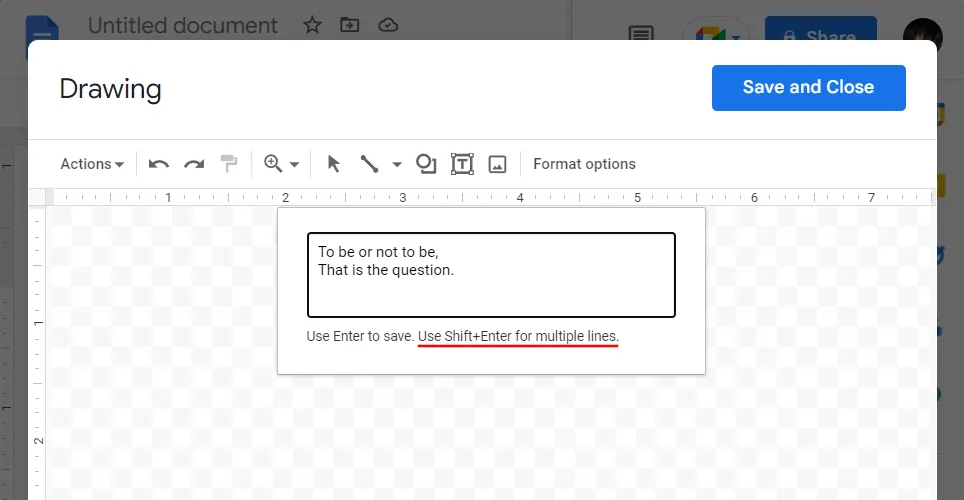
Una vez que haya terminado de escribir, simplemente presione Enterpara guardar. Sus palabras se añadirán a la mesa de dibujo.
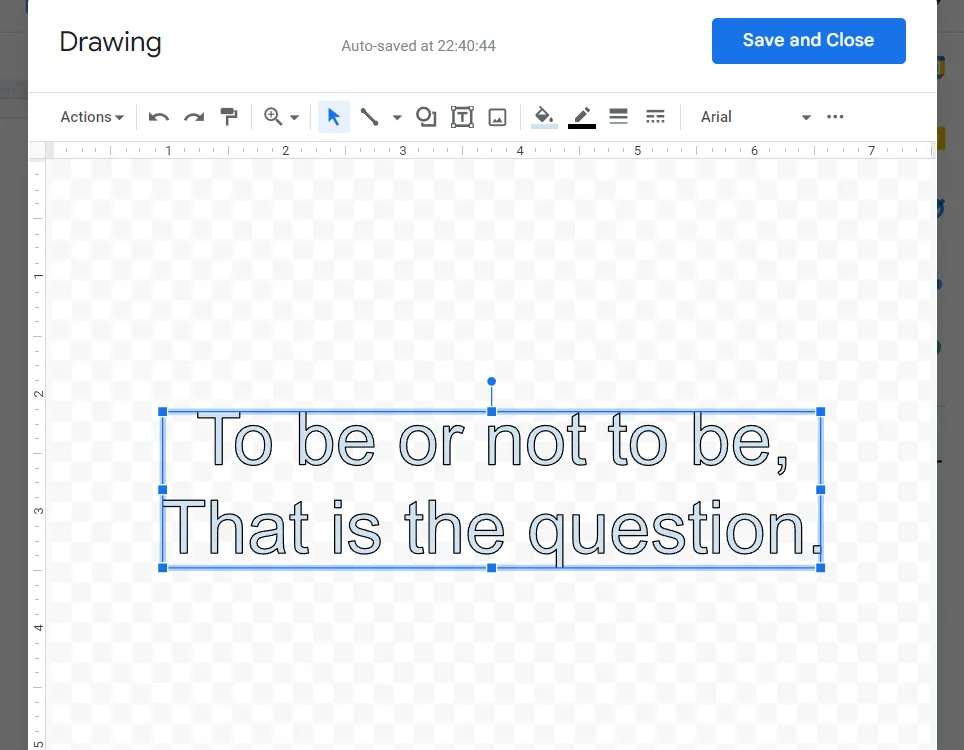
Método 2: generar y agregar arte de palabras como una imagen
Si las opciones nativas para generar word art en Google Docs no son suficientes para usted, entonces podría beneficiarse al hacerlo a través de otras fuentes. Aquí hay un par que deberías revisar.
2.1 – Usando cooltext.com
Cooltext es lo más común y corriente posible: gratuito, minimalista y con toneladas de preajustes de gráficos de texto geniales. Generemos algo de word art con cooltext.com . Utilice el enlace proporcionado para acceder al sitio.
Aquí, en primer lugar, elija un estilo de texto.
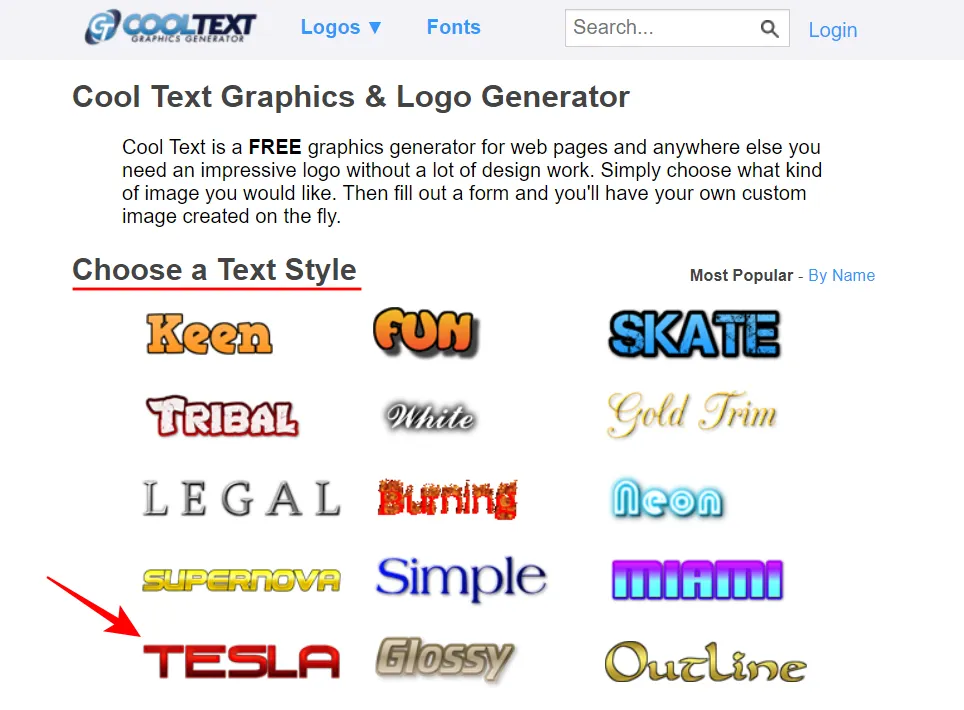
Introduzca su texto en el campo ‘Texto del logotipo’.
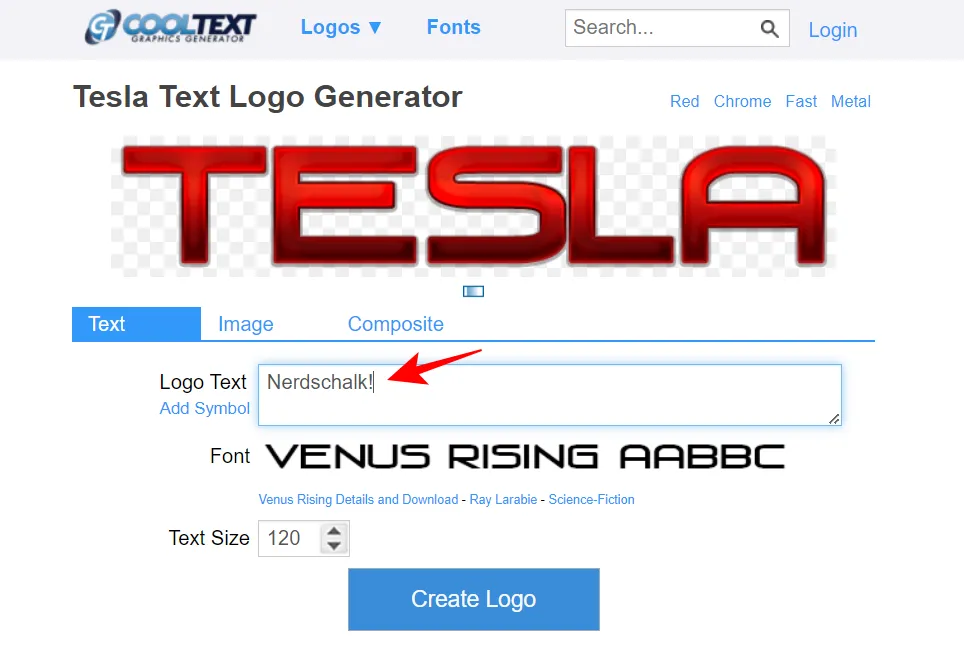
Luego cambie ‘Tamaño de texto’.
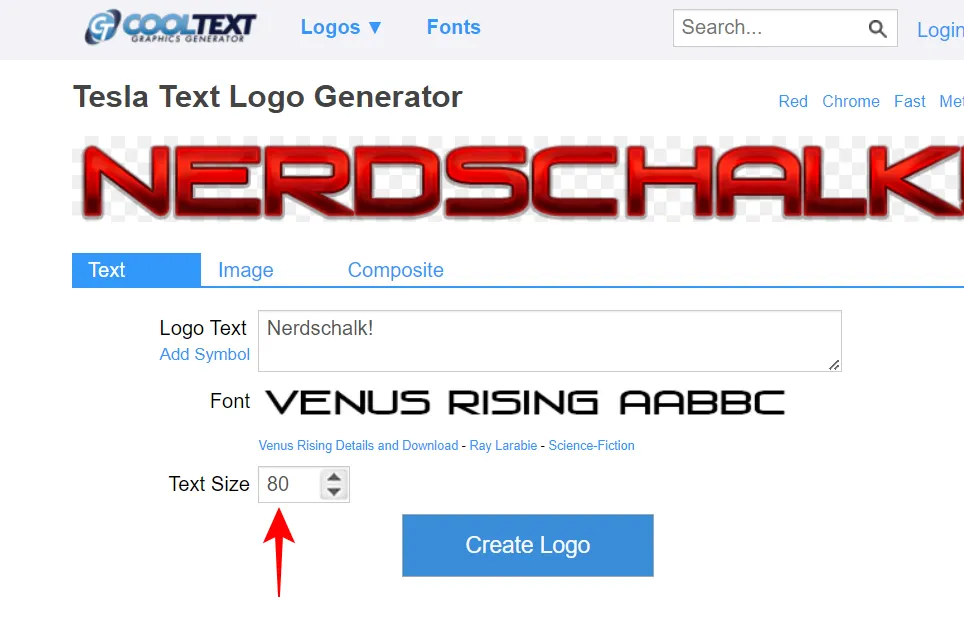
Una vez hecho esto, haga clic en Crear logotipo .
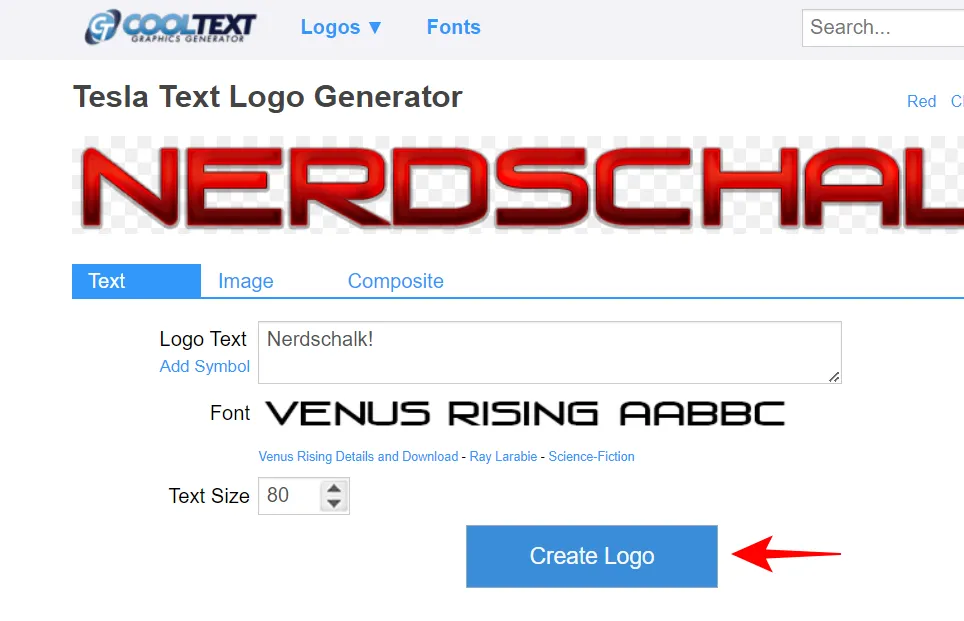
Por último, haz clic en Descargar .
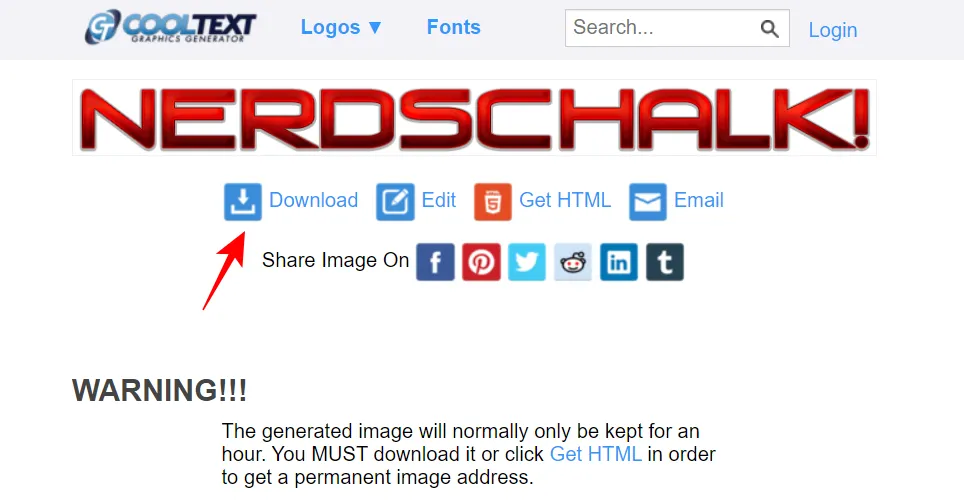
Abra la imagen de descarga para ver la salida de Word Art.

Para insertar la imagen en Google Docs, abra su documento y coloque el cursor donde desea insertar la imagen descargada. Luego haga clic en Insertar en la barra de herramientas de arriba.
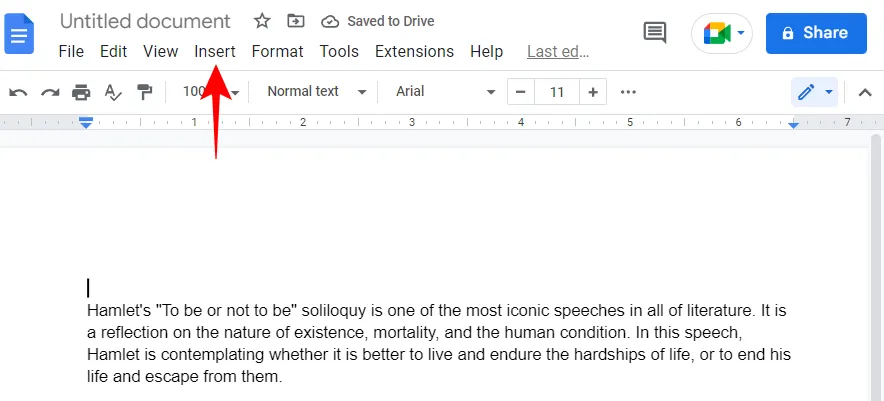
Luego seleccione Imagen y luego Cargar desde la computadora .
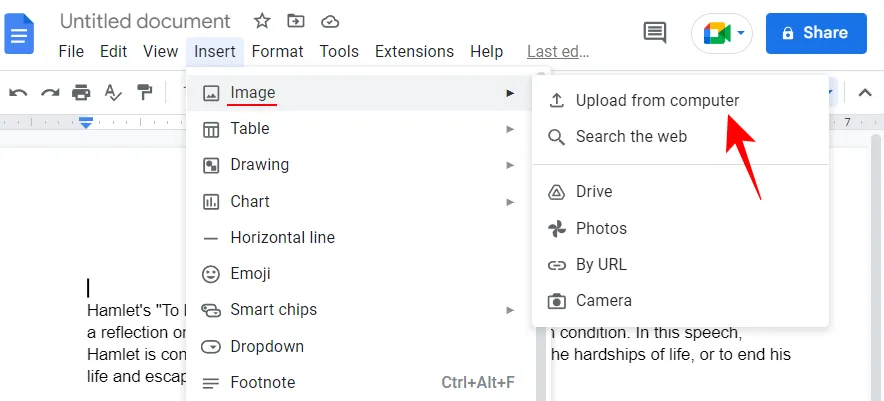
Seleccione la imagen descargada de cooltext.com y haga clic en Abrir .
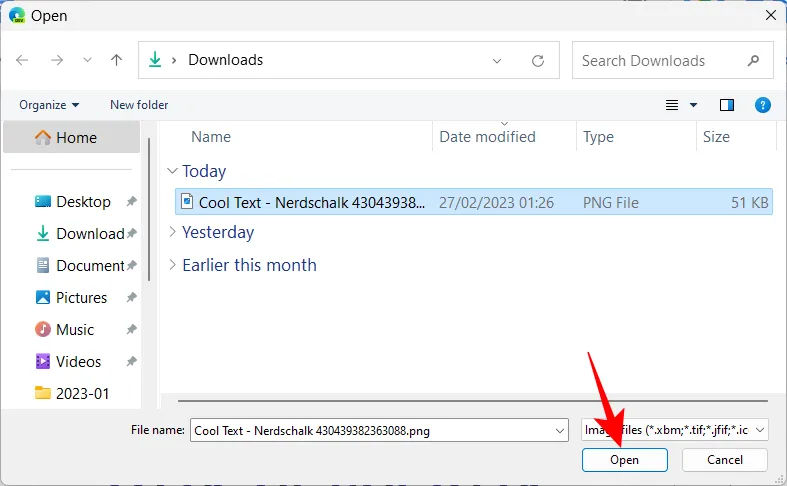
Podrá ajustar su tamaño y posición como se muestra anteriormente. Simplemente haga clic en la imagen insertada para revelar sus opciones.

2.2 – Uso de inkpx.com
Otra buena fuente para generar y descargar imágenes de word art es inkpx.com . Este tiene algunas opciones adicionales para que personalices tu word art. Haga clic en el enlace para acceder al sitio.
Los ajustes preestablecidos de Word Art se mostrarán en la parte superior. Para ver todos ellos, haga clic en Examinar todo .
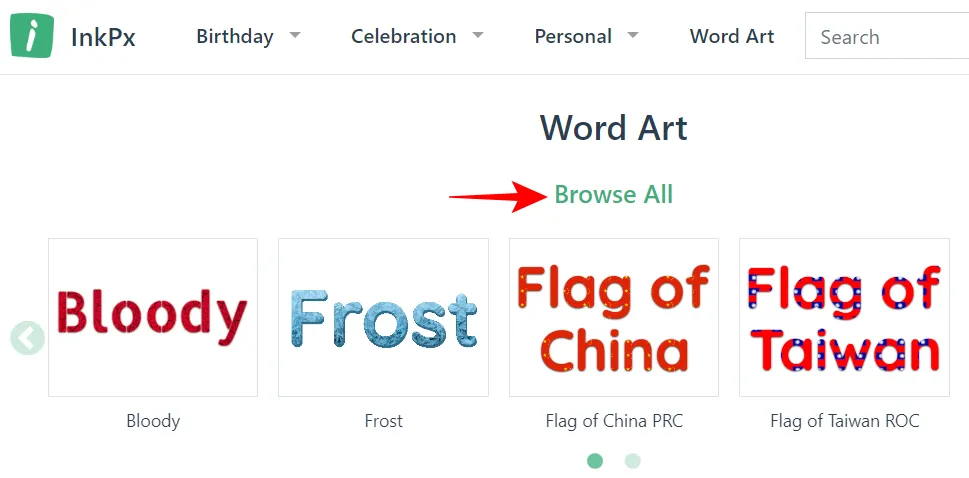
Elija una categoría del panel izquierdo y luego haga clic en el formato de arte de palabras que mejor se adapte a su propósito.
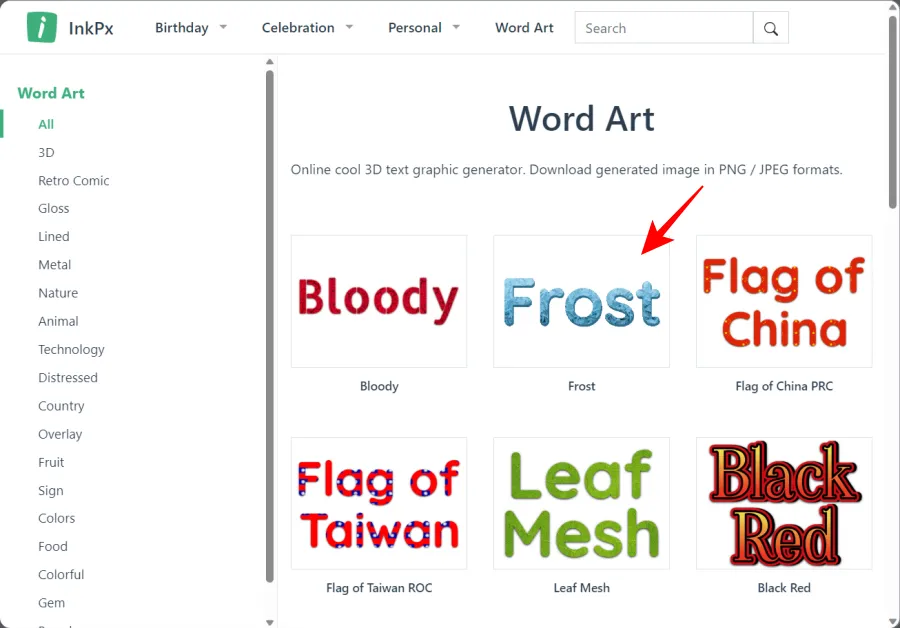
Ahora, ingrese su texto al lado del campo ‘Texto’.
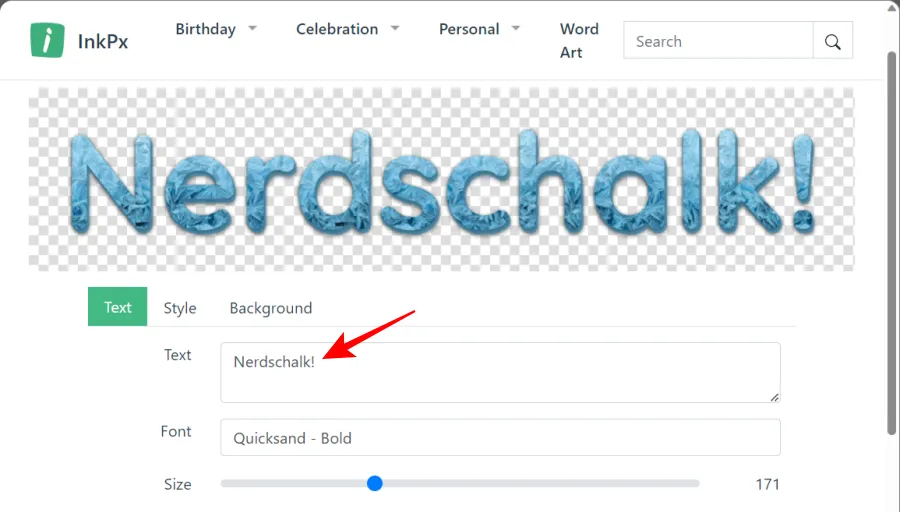
Seleccione su fuente.
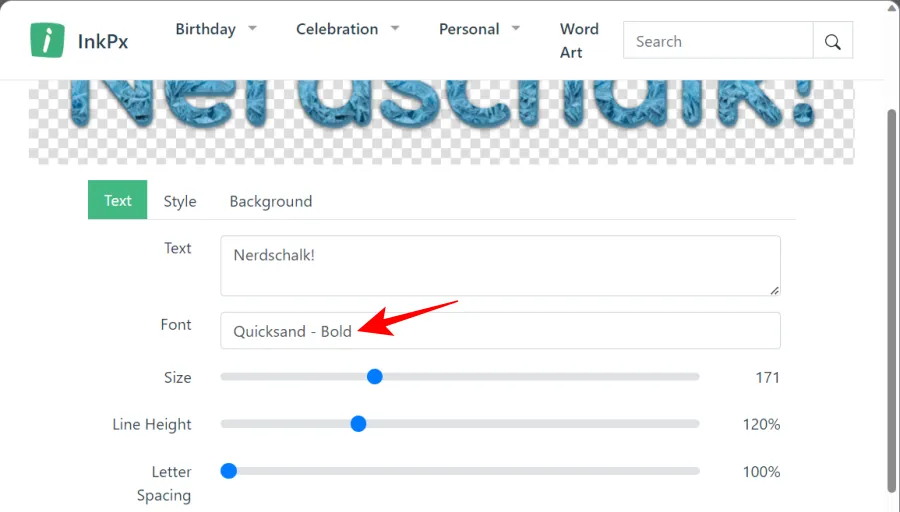
Cambie el tamaño, la altura de la línea y el espaciado entre letras usando sus respectivos controles deslizantes.
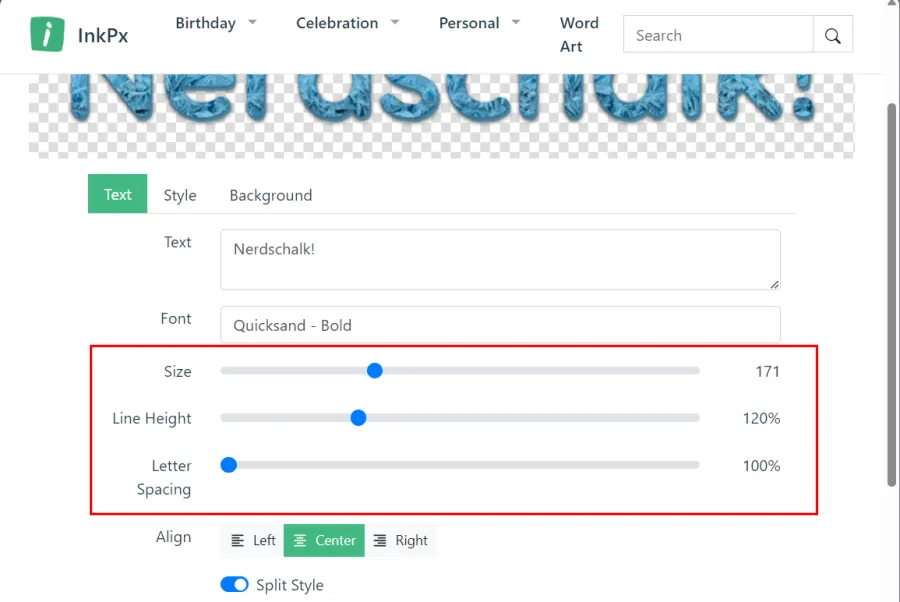
Si lo desea, también puede cambiar el ‘Estilo’ y el ‘Fondo’ cambiando a esas pestañas y eligiendo entre las opciones disponibles.
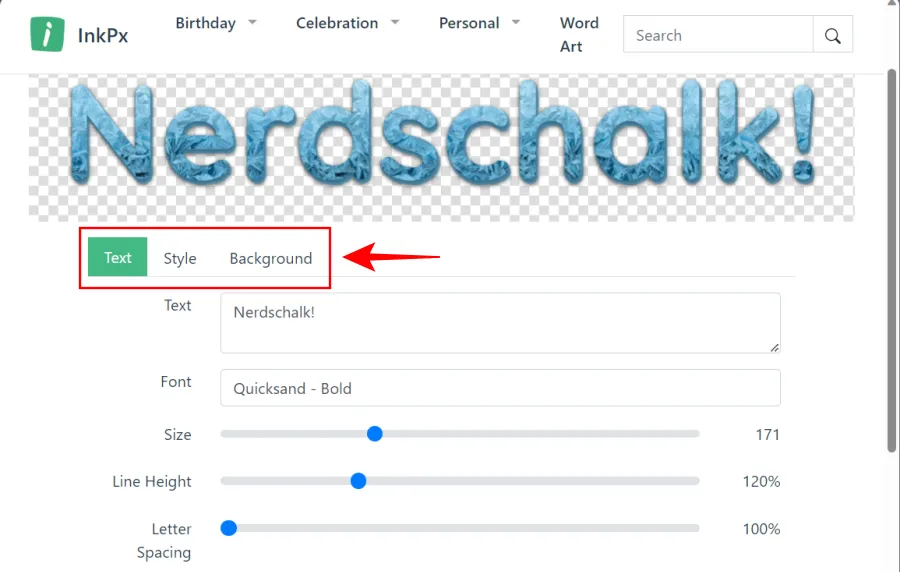
Una vez que haya terminado de personalizar su arte de palabras, haga clic en Descargar en la parte inferior.
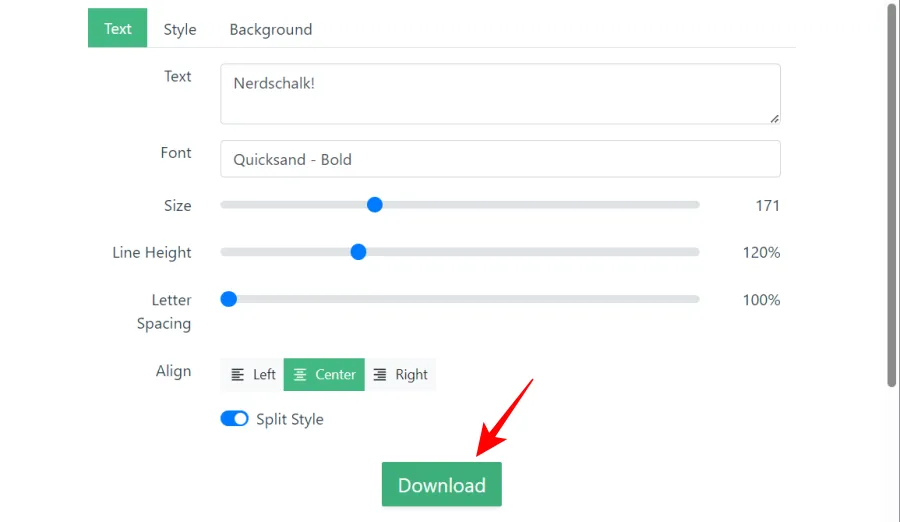
Seleccione su formato y haga clic en Descargar .
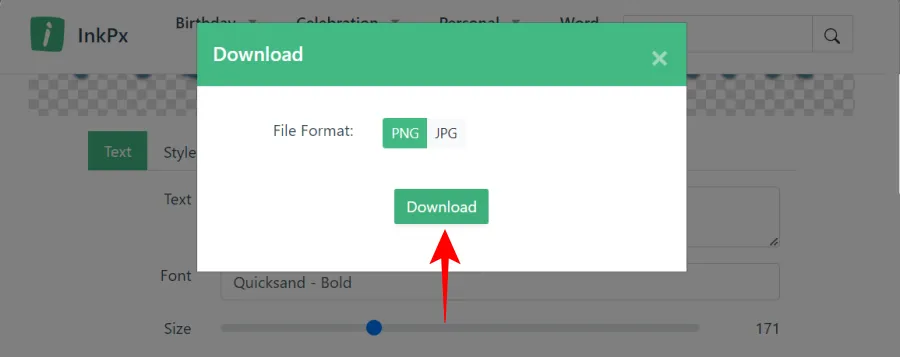
Ahora puede insertar la imagen descargada en su documento de Google Docs como se muestra anteriormente.
Cómo personalizar tu word art en Google Docs
Desde la misma página, puedes personalizar tu word art de todas las formas imaginables. Repasemos cada opción paso a paso para ver cómo puedes usarla:
Cambiar fuente, negrita y cursiva
A menos que desee usar la fuente ‘Arial’ predeterminada, querrá experimentar con las fuentes para ver cuál se ve mejor. Haga clic en el menú desplegable que dice ‘Arial’ para obtener más opciones de fuentes.
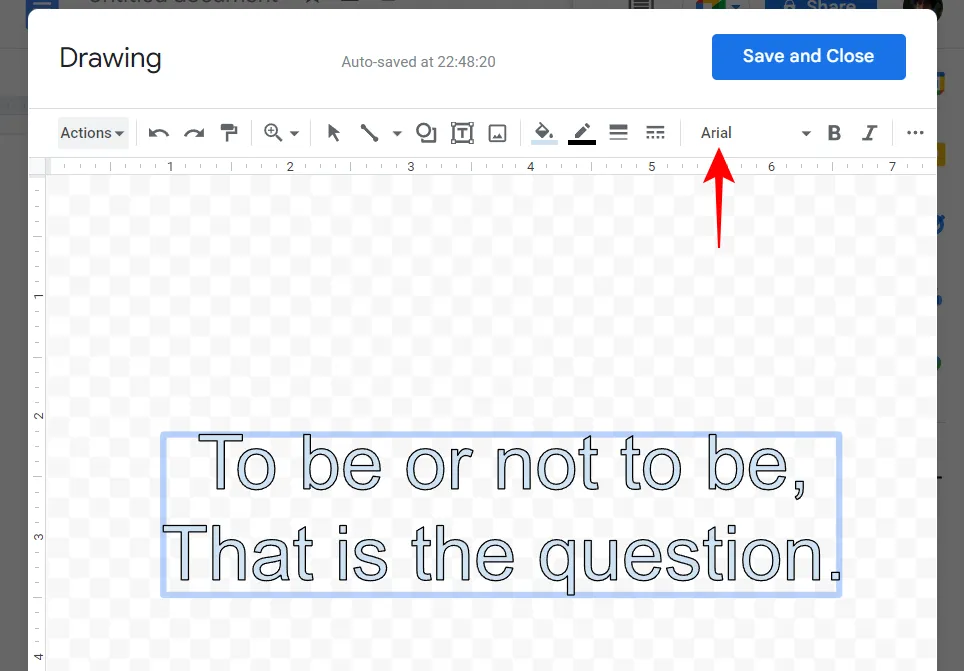
Y seleccione la fuente de su elección.
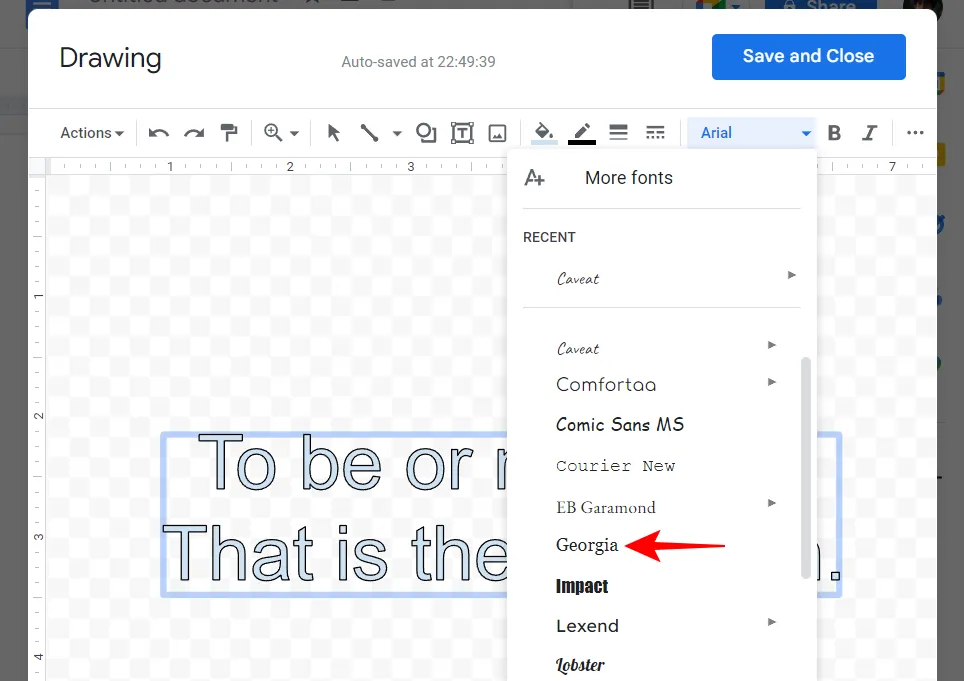
Si desea poner el texto en negrita o cursiva, haga clic en B o I , respectivamente, en la barra de herramientas de arriba.
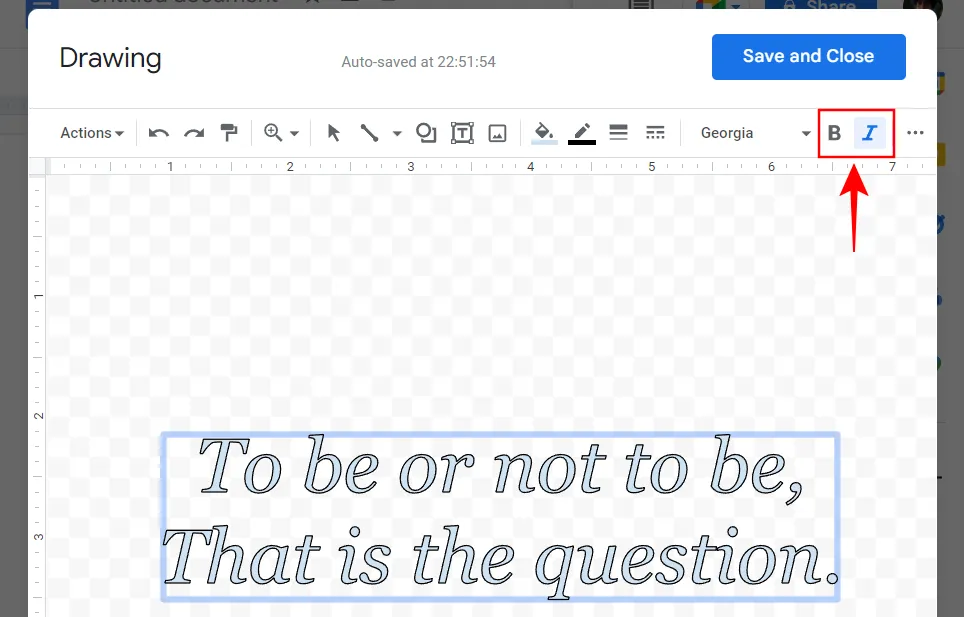
Personaliza el color del texto y los bordes
Puede personalizar aún más el aspecto del texto, así como sus bordes, a su gusto. Para cambiar el color del texto, haga clic en la opción ‘Color de relleno’.
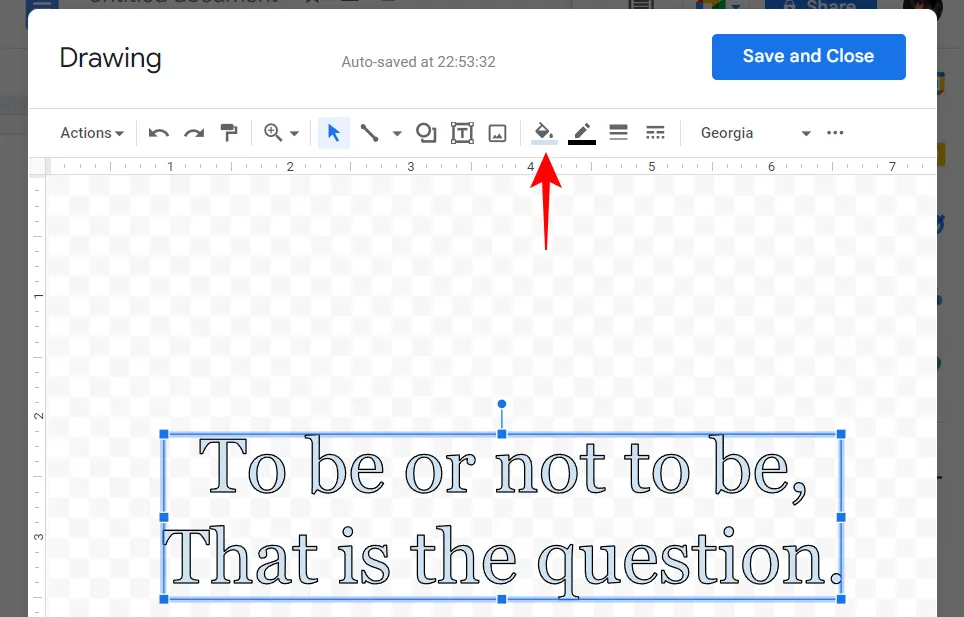
Selecciona tu color.
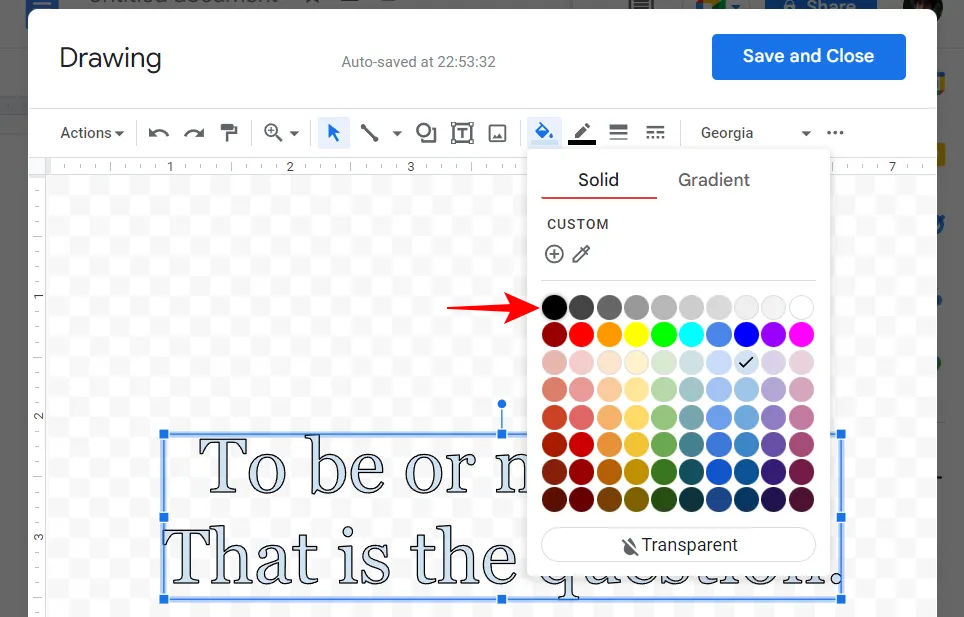
También puede mirar a través de otros degradados de color o agregar uno personalizado.
Para cambiar el color del borde, haga clic en ‘Color del borde’ (icono de lápiz subrayado).
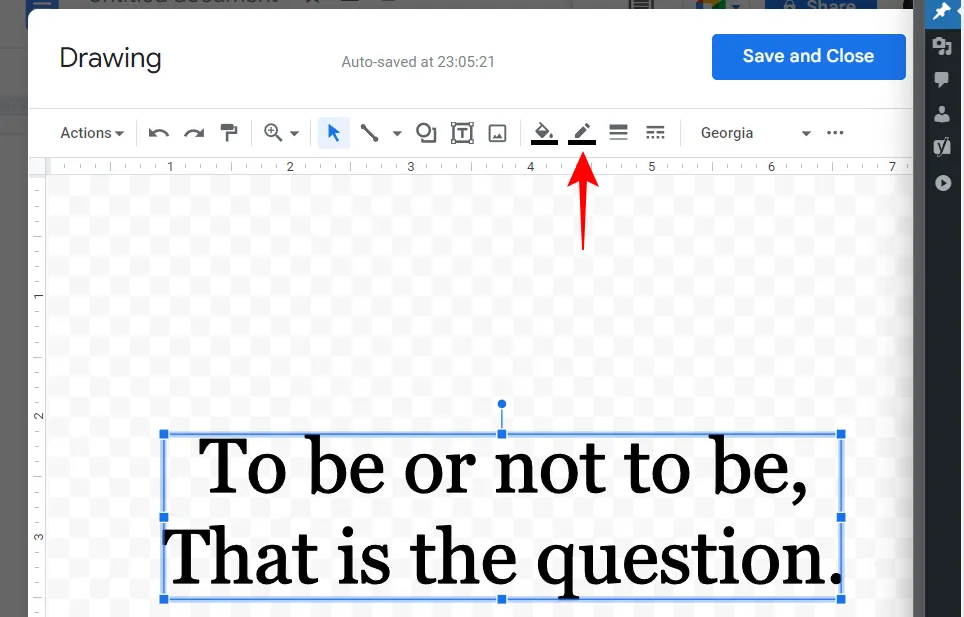
Y elija su color (nuevamente, revise las opciones y encuentre una que se ajuste a su esquema).
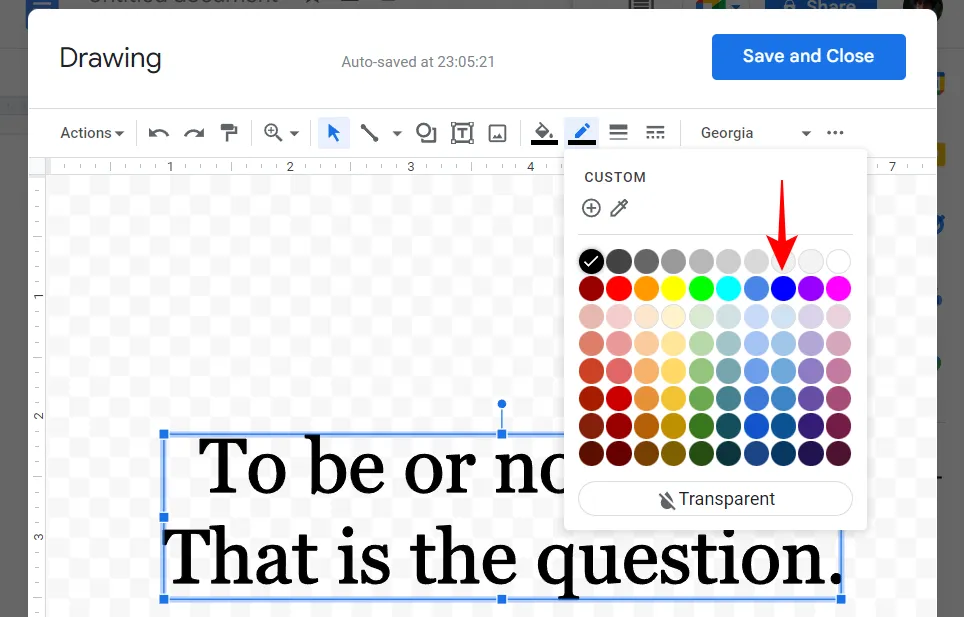
Esto agregará una capa exterior de color al texto.

La siguiente opción le permitirá cambiar el peso (o el grosor) del borde.
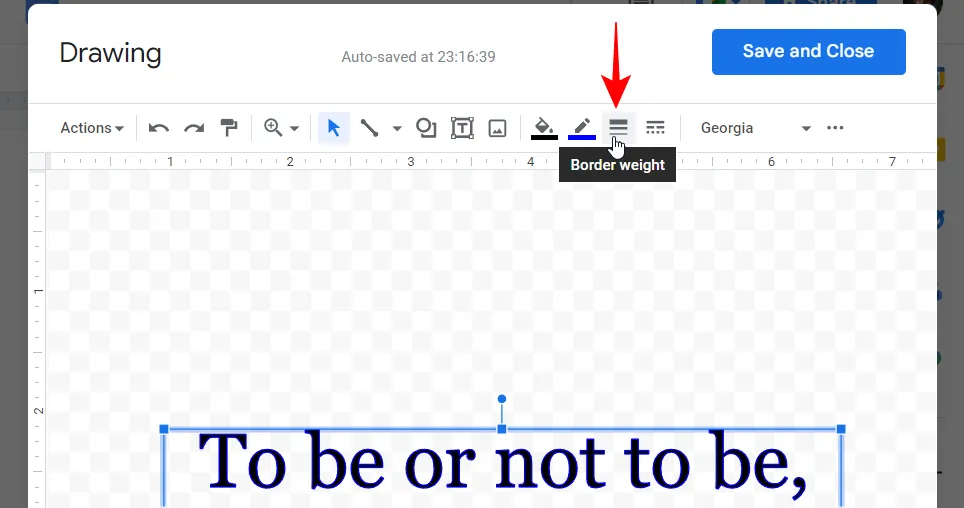
Elija entre las opciones disponibles para hacer que el borde sea más grueso.
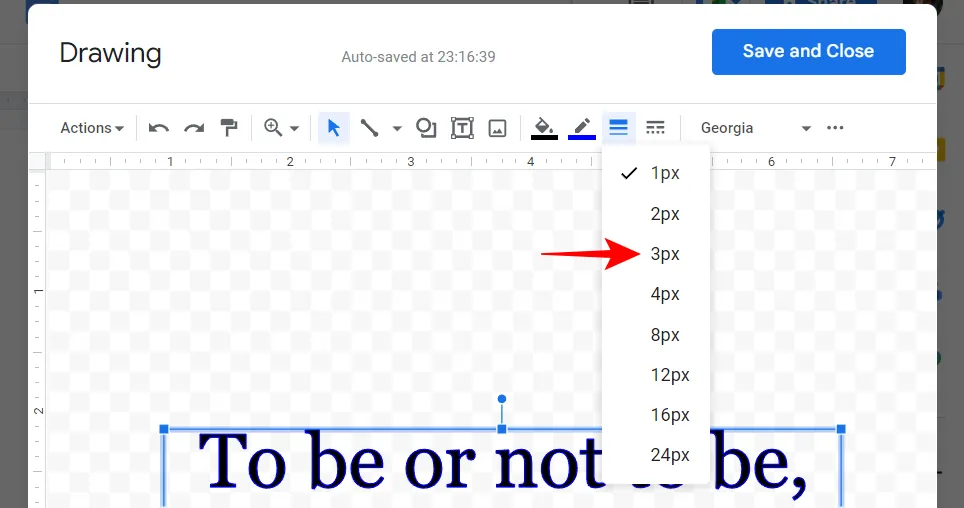
A continuación, cambiemos el ‘Border Dash’ o el borde.
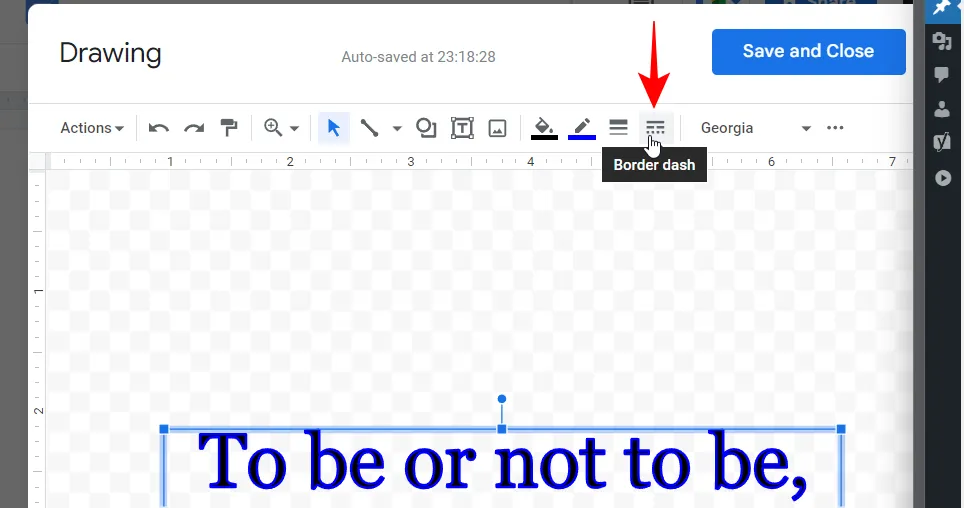
Aquí, puede seleccionar entre bordes con un borde continuo o aquellos con puntos y guiones.
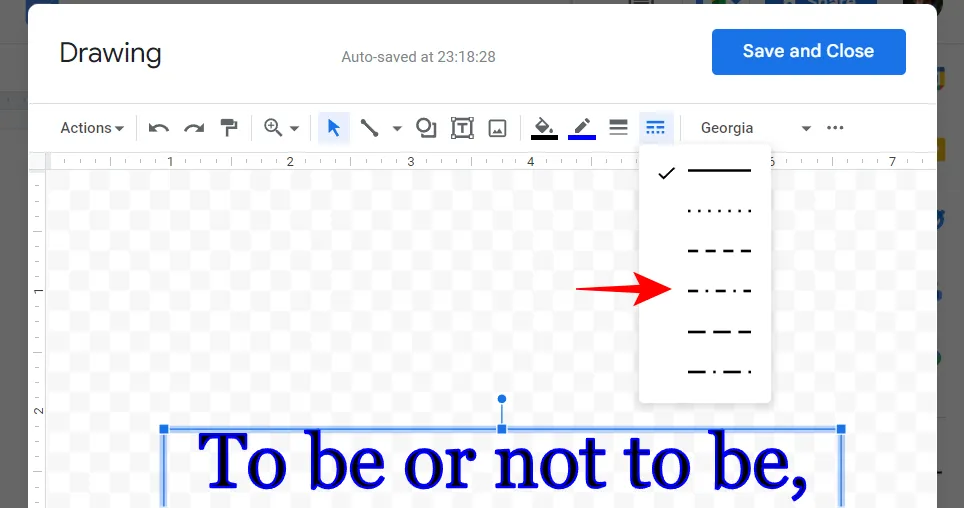
Rota tu arte de palabras
Rotar tu word art es fácil. Seleccione el cuadro de texto. Luego seleccione el pin que sostiene el cuadro y luego use el mouse para arrastrarlo hacia la izquierda o hacia la derecha y cambie la rotación.
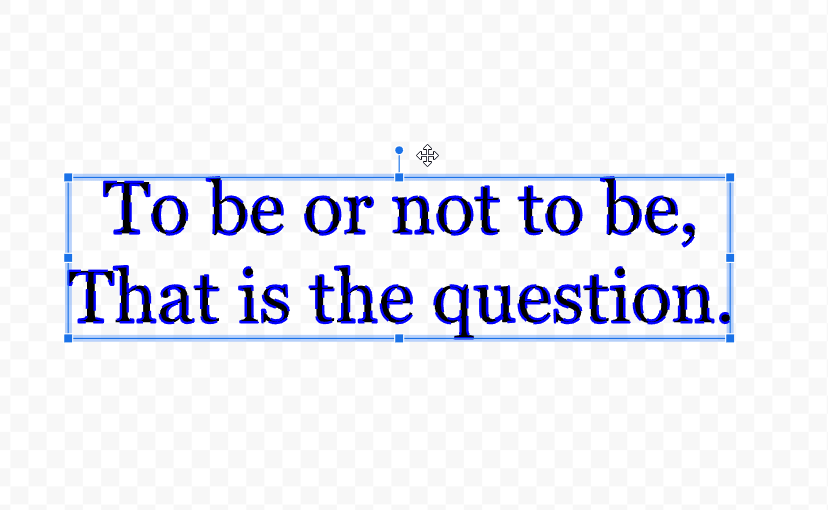
Hay otras cosas que puede agregar a su Word Art, incluidas líneas, formas e imágenes de la barra de herramientas. Sin embargo, a los efectos de esta guía, nos ceñiremos únicamente al texto.
Una vez que esté satisfecho con el aspecto básico de su word art, haga clic en Guardar y cerrar .

Su word art se agregará a su documento.
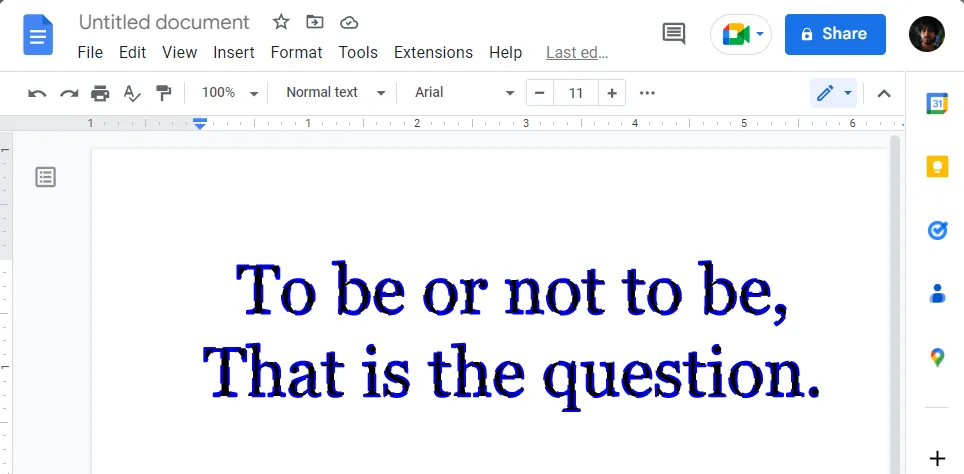
Edite el tamaño, la posición, el estilo y el ajuste de texto de la imagen de Word Art
Puede editar aún más la imagen de Word Art en el documento. Para empezar, haz clic en la palabra arte para seleccionarla. Esto revelará un montón de atajos de ajuste de texto, que pueden ser especialmente útiles si tiene otro texto en el documento.
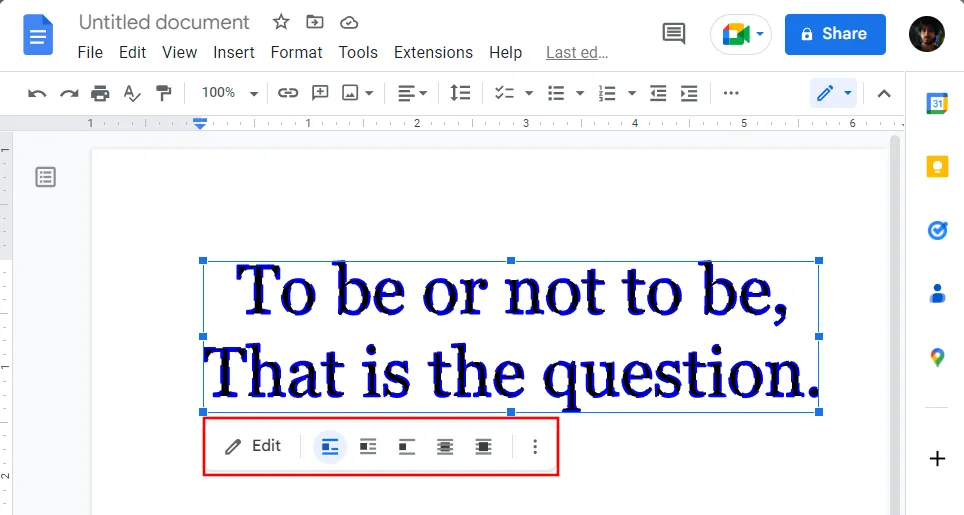
Pero hay muchas más opciones escondidas. Para fines de demostración, hemos agregado un montón de texto para mostrar cómo aparecerá la imagen de Word Art editada con las diferentes opciones.
Para obtener acceso a todas las opciones de edición de imágenes, seleccione la imagen de word art, luego haga clic en el ícono de tres puntos en el extremo derecho.
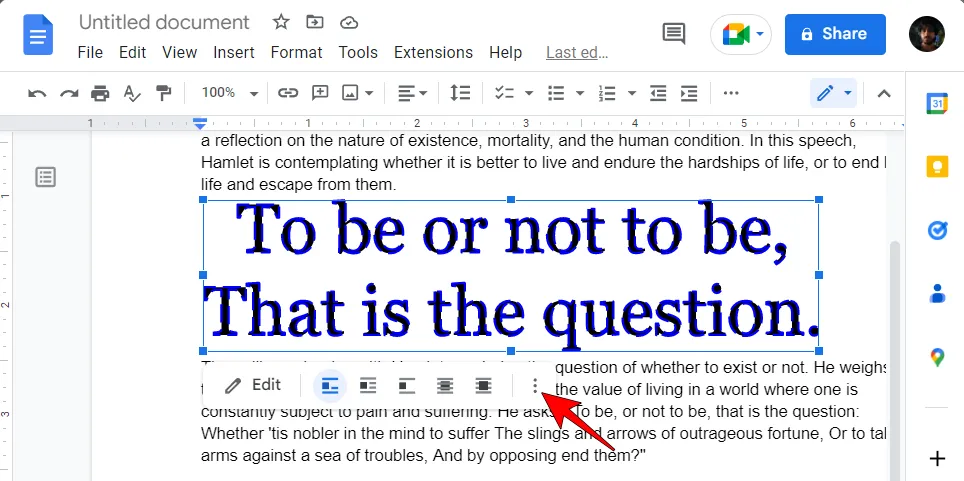
Luego selecciona Todas las opciones de imagen .
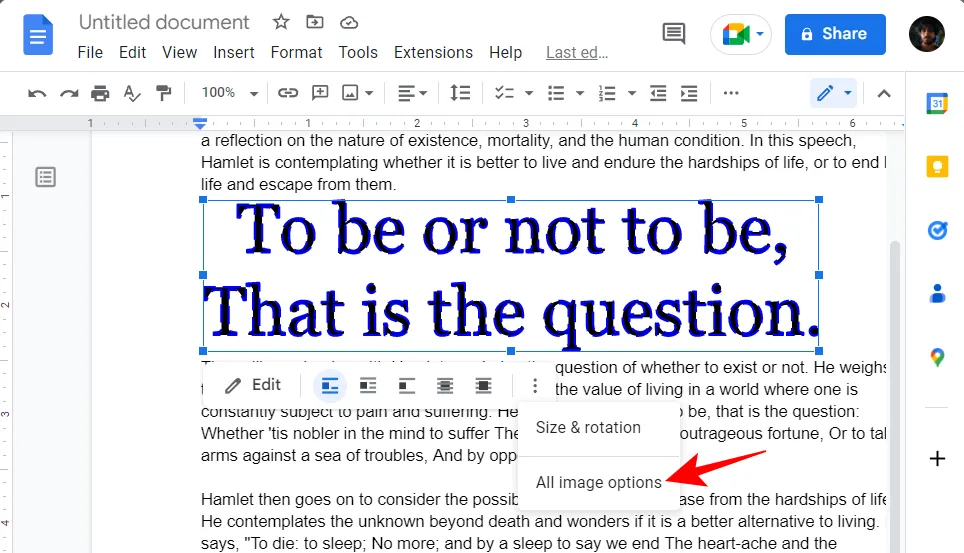
Verá tres categorías principales de opciones de imagen en el panel lateral: Tamaño y rotación, Ajuste de texto y Posición. Primero, echemos un vistazo a cómo cambiar el tamaño y los niveles de rotación de la imagen de Word Art. Haga clic en Tamaño y rotación para revelar sus opciones.
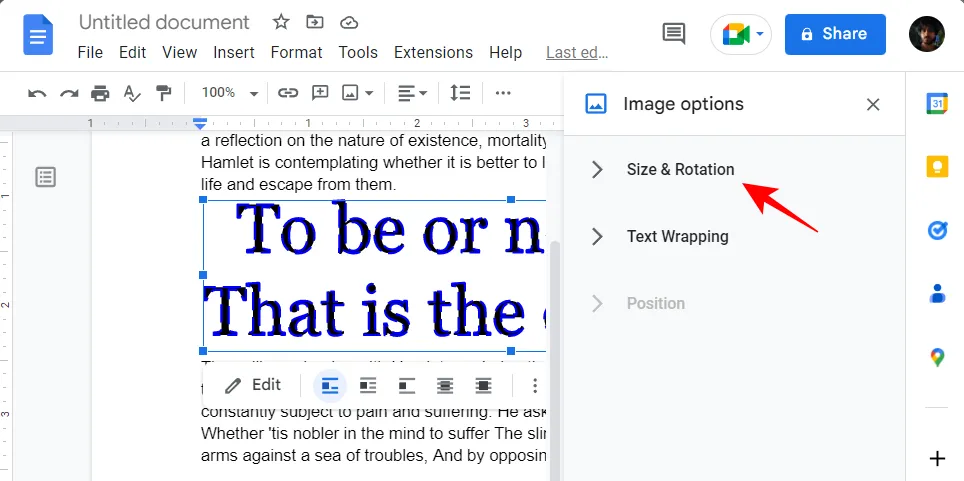
Aquí, podrá cambiar el ancho y el alto de la imagen de word art en pulgadas…
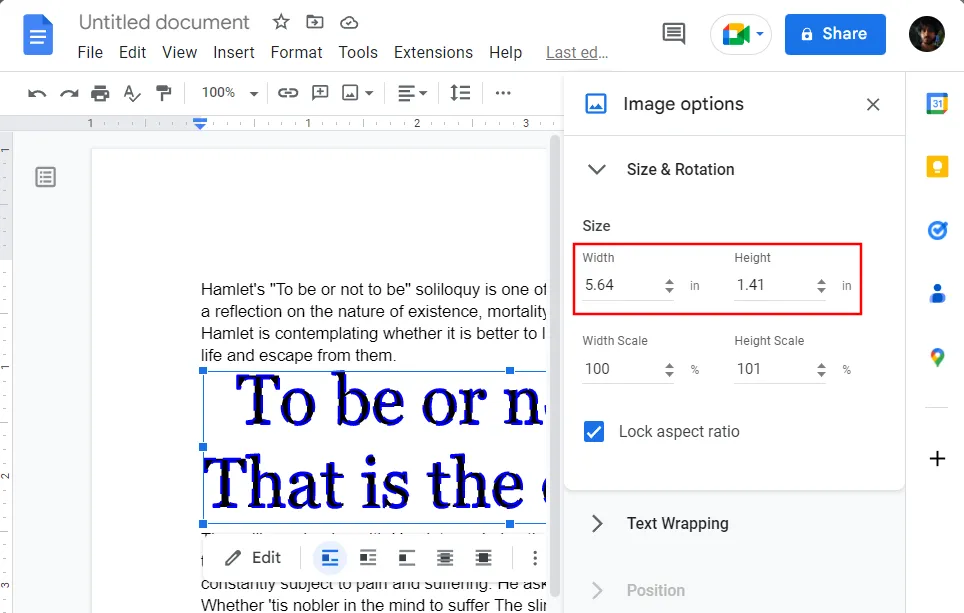
… o por porcentaje de escala.
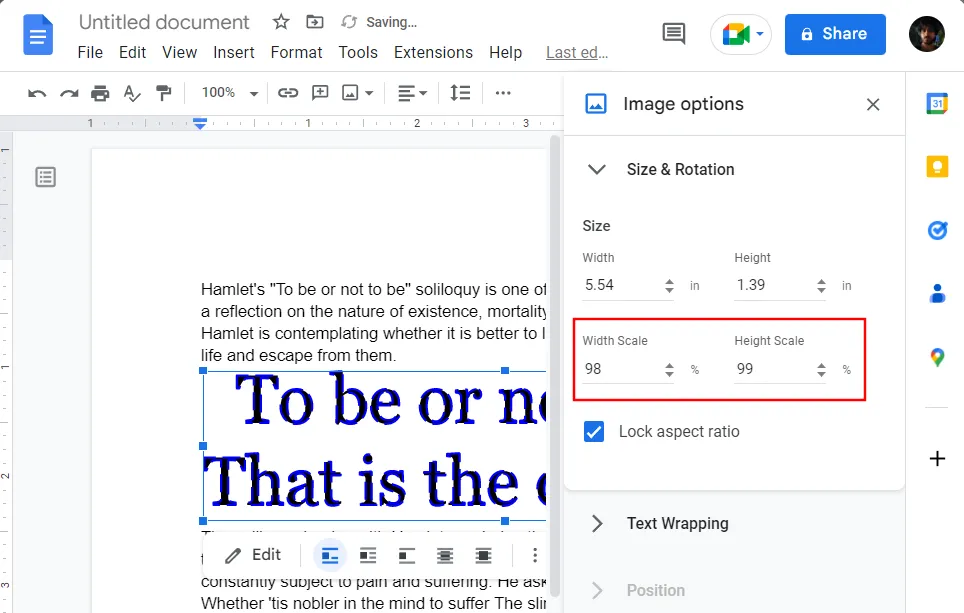
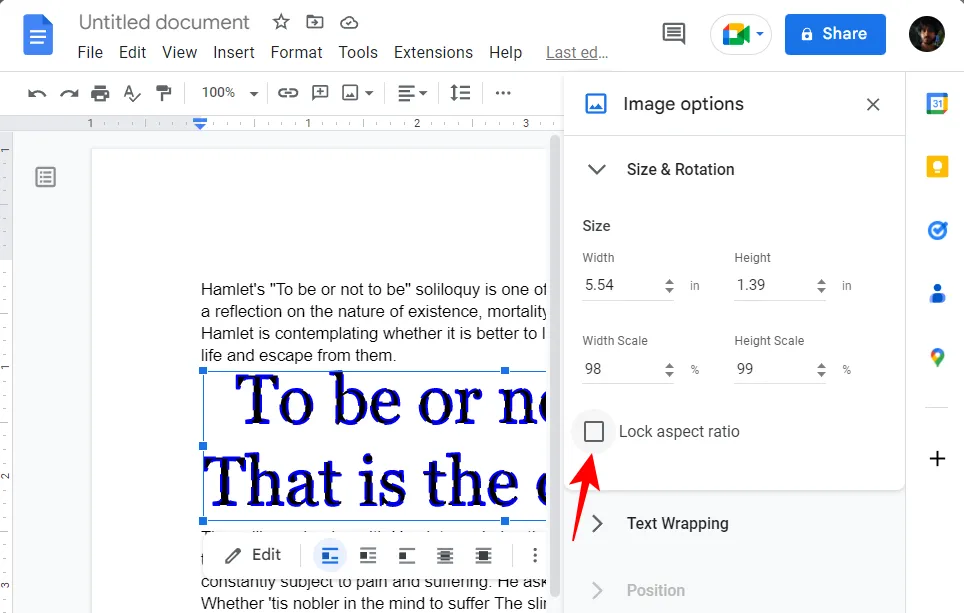
A continuación, veamos el ajuste de texto . Haga clic en él para revelar sus opciones.
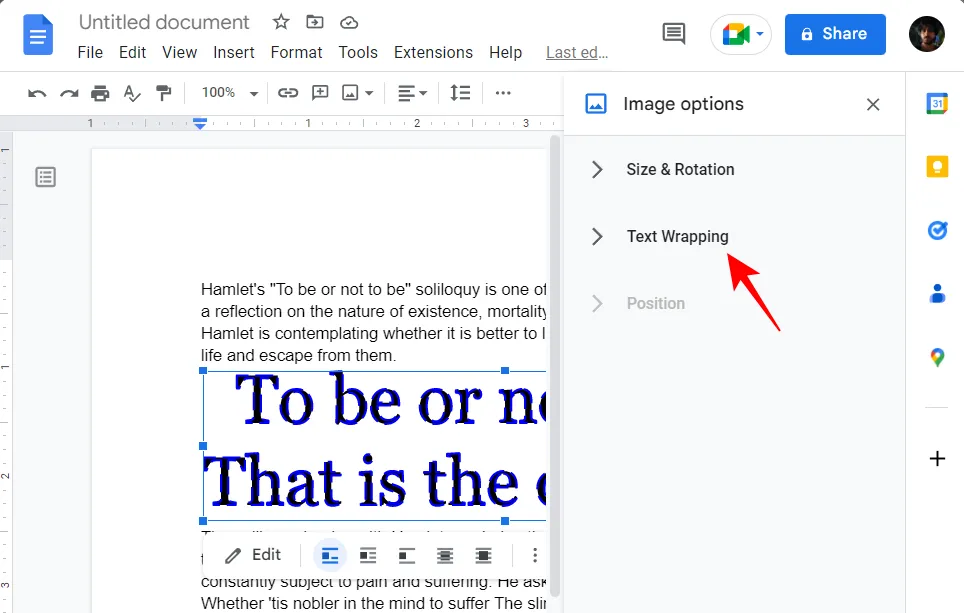
Aquí, obtendrá 5 estilos de ajuste de texto diferentes para elegir. Las imágenes proporcionadas deberían ayudarlo a imaginar cómo se verá su arte de palabras con el resto del texto.
Haga clic en el que mejor se adapte a su propósito.
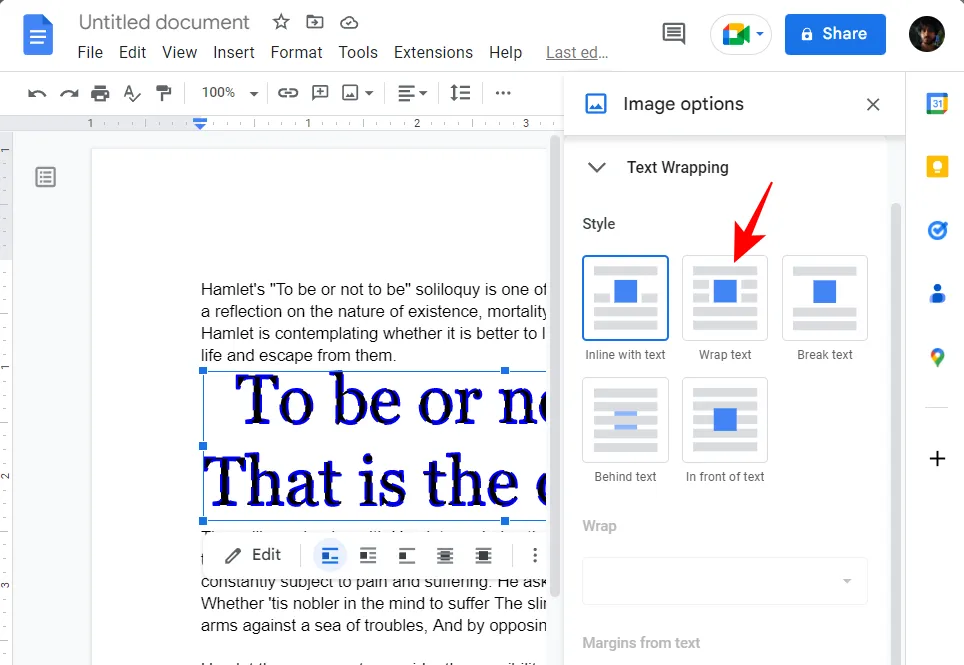
Si ha elegido la opción ‘Ajustar texto’ (como nosotros), verá que se abren opciones adicionales para personalizar el estilo. El menú desplegable debajo de ‘Ajustar’ lo ayudará a determinar si desea que el texto se ajuste a cualquier lado del texto o a ambos lados.
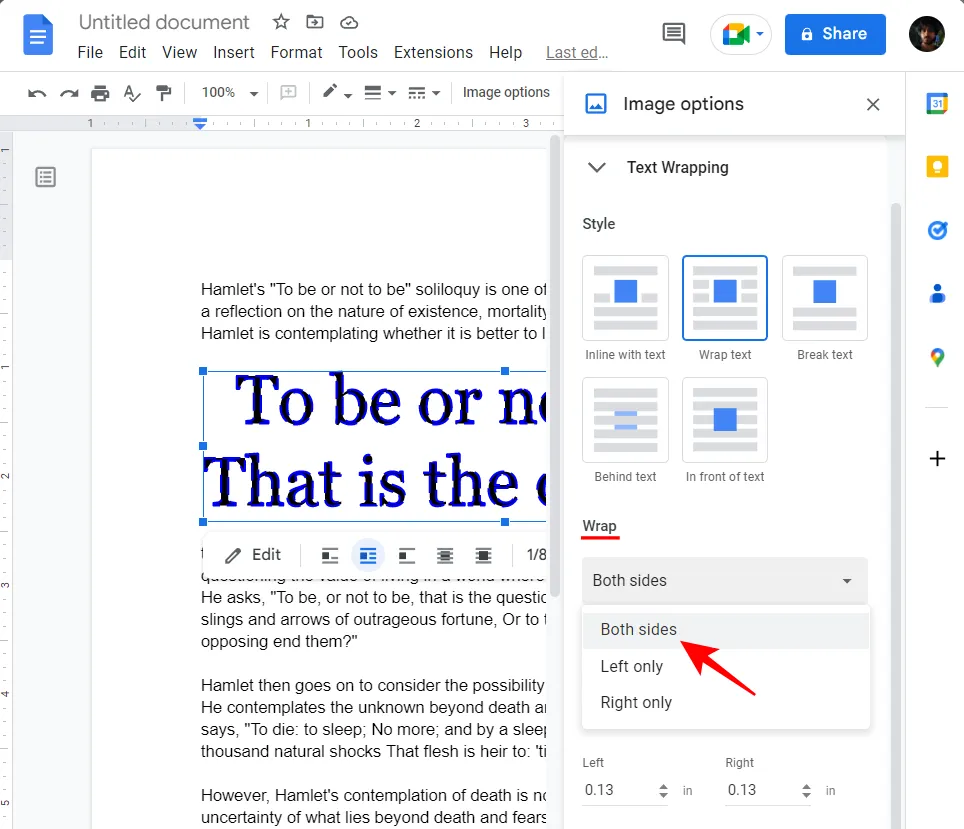
Debajo, puede personalizar el margen exacto del arte de la palabra del resto del texto.
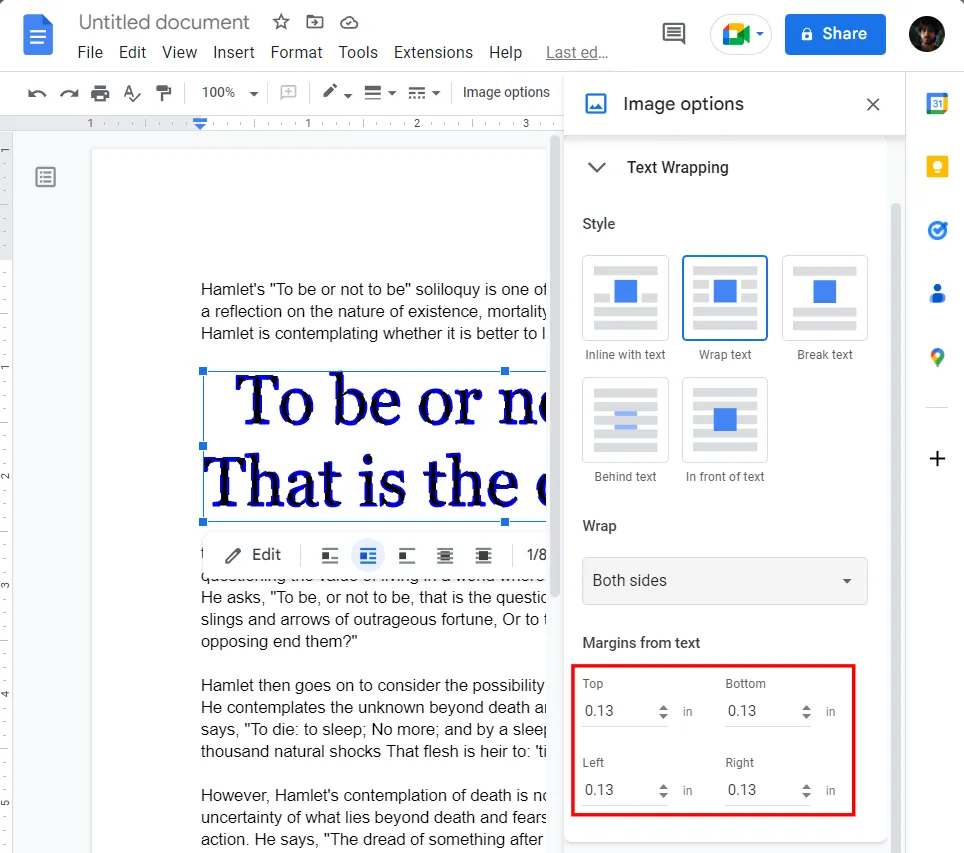
Por último, veamos cómo cambiar la posición de la imagen de Word Art. Haga clic en Posición para revelar sus opciones.
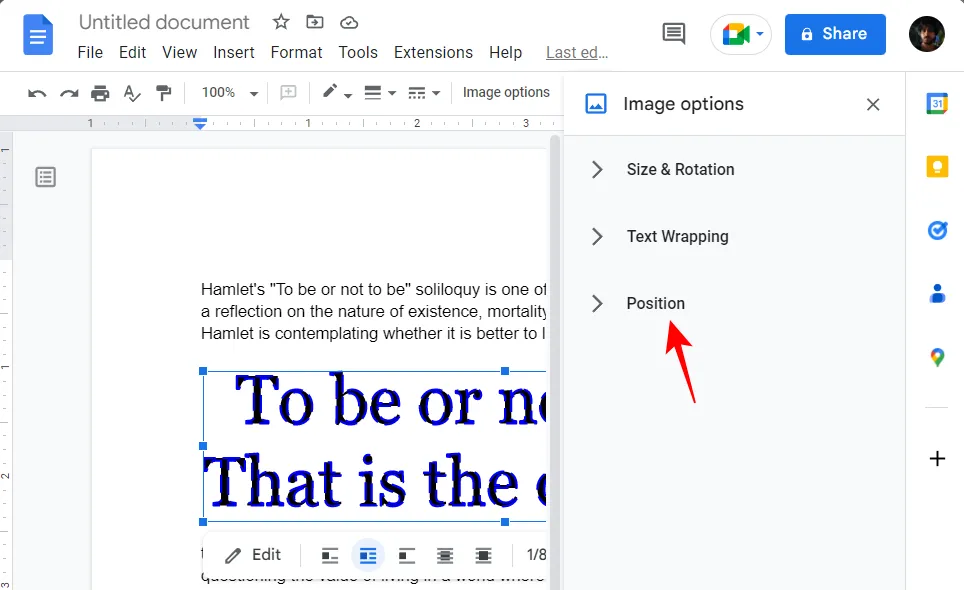
Aquí, puede cambiar la posición del arte de la palabra a lo largo del eje X (horizontalmente) y el eje Y (verticalmente).
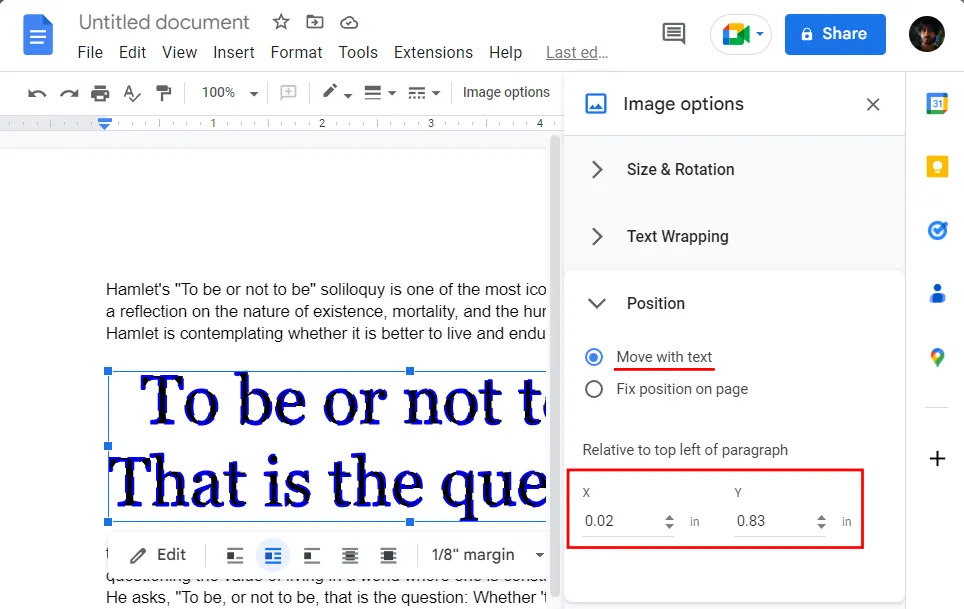
Esto está en relación con la parte superior izquierda del párrafo, y al cambiar la posición, el arte de la palabra se ‘Moverá con el texto’. Si prefiere tener una posición fija para la imagen de Word Art, seleccione Fijar posición en la página .
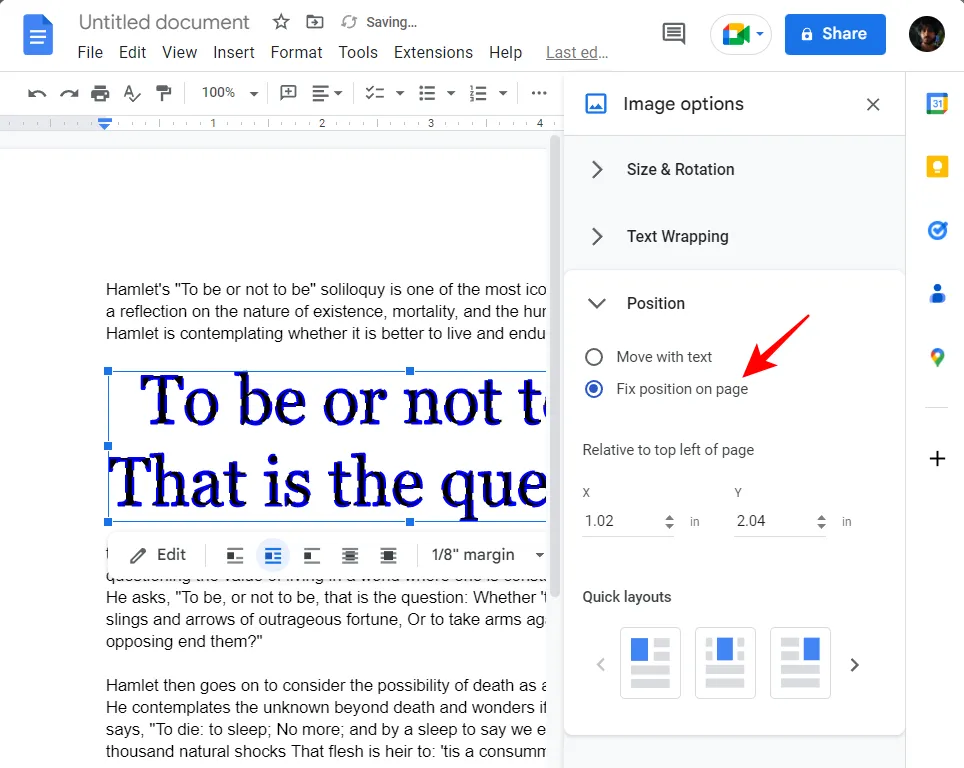
Nuevamente, podrá cambiar la posición a lo largo de los ejes X e Y.

También hay algunos ‘diseños rápidos’ que puede consultar y seleccionar uno de ellos.
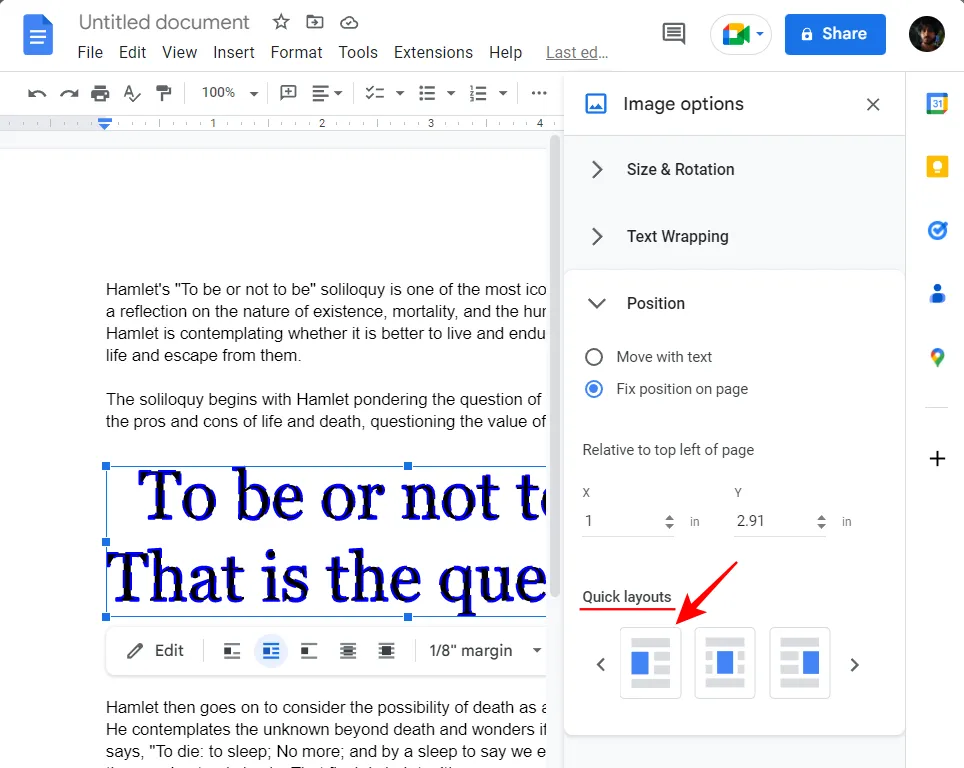
Una vez que esté satisfecho con los elementos de tamaño, rotación, ajuste de texto y posición, cierre la barra lateral.

Tenga en cuenta que también puede realizar ajustes rápidos en el cuadro de imagen de Word Art sin tener que acceder a las opciones de menú adicionales. Para hacerlo, simplemente haga clic en la imagen de Word Art para seleccionarla.
A continuación, utilice los controles para cambiar el tamaño del cuadro de word art o arrástrelo para cambiar su posición.
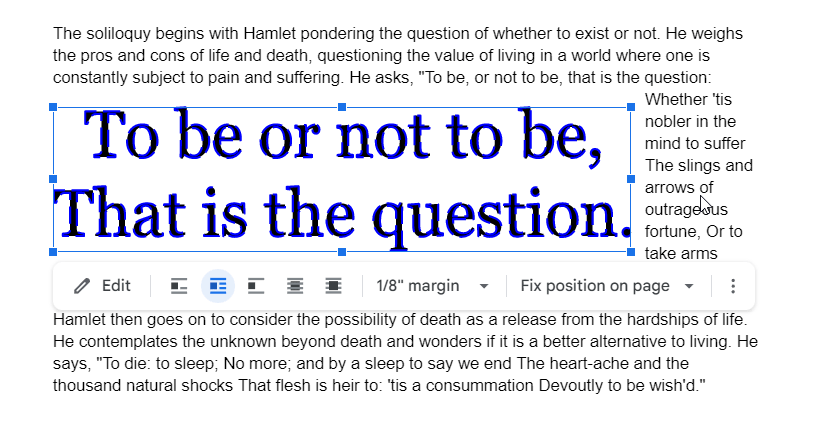
Los accesos directos también estarán disponibles en la barra de herramientas para personalizar el cuadro de imagen de Word Art.
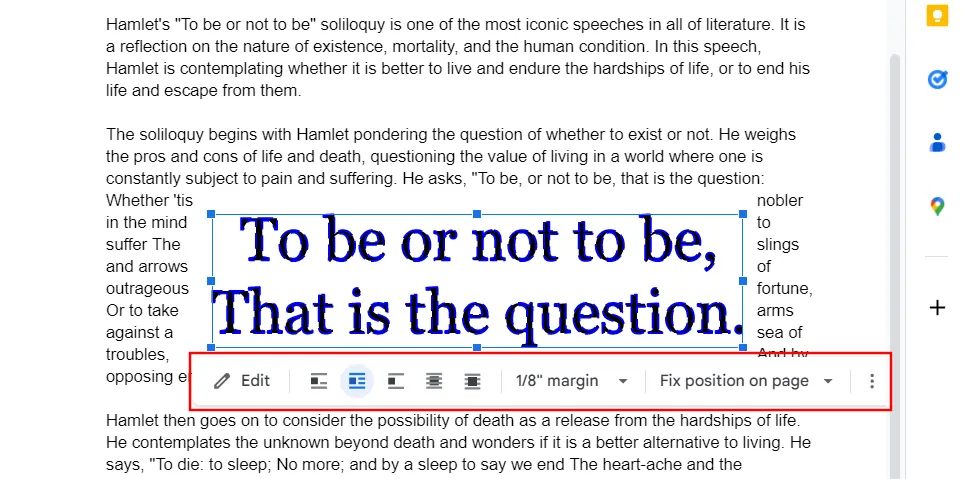
¿Puedes descargar Word Art generado en Google Docs?
Descargar Word Art de fuentes en línea está muy bien. Pero, ¿qué sucede si ha logrado crear un arte de palabras impresionante directamente desde Google Docs? Bueno, afortunadamente, Google Docs te permite descargar tu imagen de word art a tu computadora para que puedas compartirla o reutilizarla en tus futuros documentos.
¿Cómo descargar Word Art de Google Docs?
Así es como puede descargar arte de palabras que ha creado en Google Docs:
En primer lugar, seleccione su imagen de word art haciendo clic en ella. Luego haga clic en Editar en la barra de herramientas.
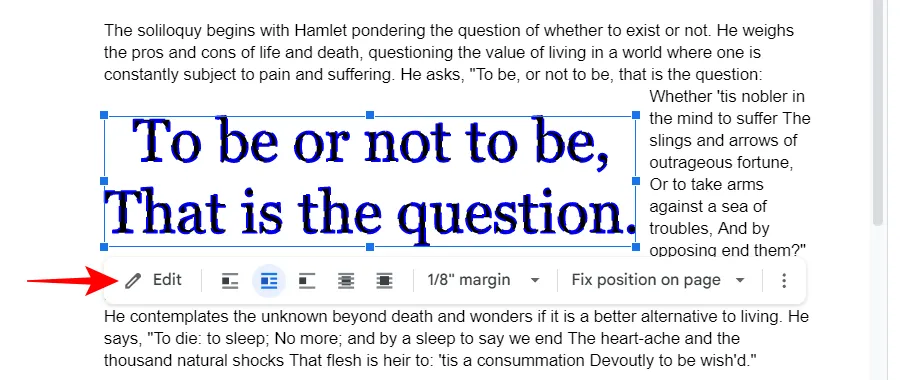
Haz clic en Acciones .
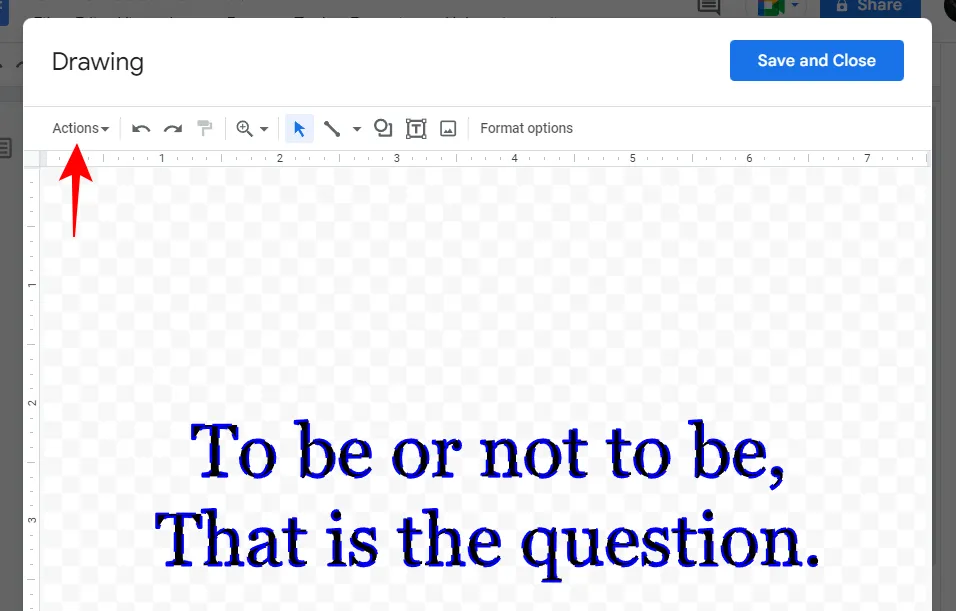
Pase el cursor sobre Descargar y luego elija su formato.
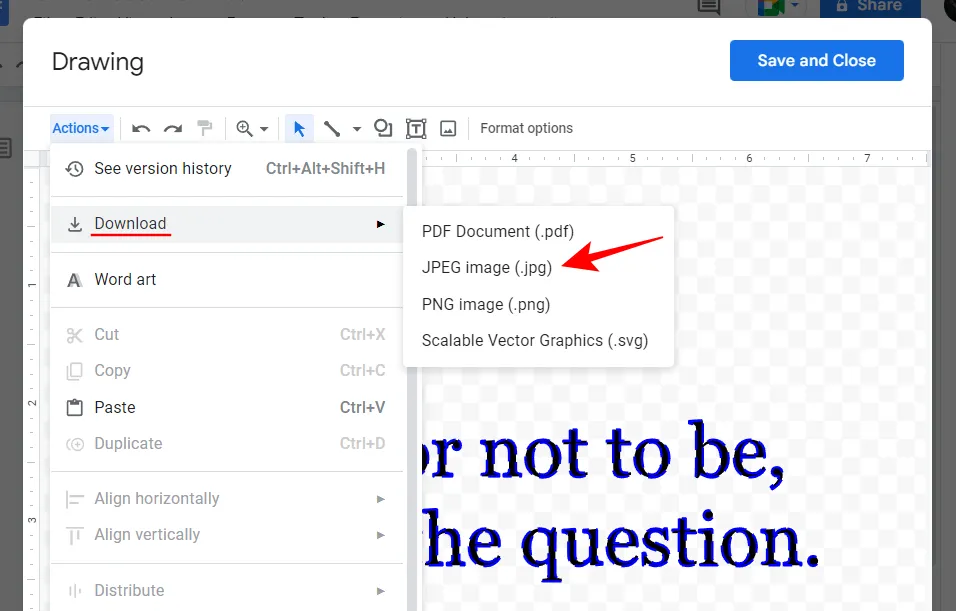
Y así, habrías descargado tu word art como una imagen.
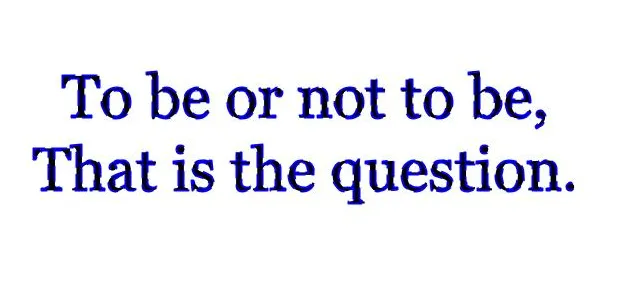
preguntas frecuentes
Antes de terminar, echemos un vistazo a algunas de las consultas más frecuentes sobre el arte de las palabras en Google Docs.
¿Google Docs tiene algo como Word Art?
Sí, Google Docs tiene opciones nativas que le permiten generar arte de palabras y personalizarlas a su gusto. Consulte la guía anterior para saber cómo realizar el proceso.
¿Cómo se inserta Word Art en Google Docs?
Para crear word art en Google Docs, seleccione Insertar, luego Dibujo y seleccione ‘Nuevo’. En la ventana ‘Dibujo’, seleccione ‘Acciones’ y seleccione Word Art. Ahora puede crear y personalizar su texto como Word Art según su gusto.
¿Cómo se agrega arte a Google Docs?
Si está buscando agregar arte de palabras ya existente a Google Docs, haga clic en Insertar en la barra de herramientas de arriba, seleccione Imagen y luego seleccione ‘Cargar desde la computadora’. Navegue hasta el archivo de imagen de Word Art, selecciónelo y haga clic en Abrir. Tu word art se agregará a Google Docs.
Google Docs proporciona todas las herramientas necesarias no solo para crear un arte de palabras que llame la atención, sino también para personalizarlo según los deseos de su corazón. Al ser un editor de documentos gratuito, es una de las mejores opciones que existen cuando se trata de agregar textos artísticos a sus documentos. Pero si eso no es suficiente para usted, siempre puede confiar en los generadores de word art en línea, descargar el archivo como una imagen y luego insertarlo en Google Docs.
Esperamos que nuestra guía lo haya ayudado a crear y personalizar Word Art en Google Docs y mejorar los textos en sus documentos. ¡Hasta la proxima vez!



Deja una respuesta