ID de evento de actividad WMI 5858: ¿Qué es y qué? ¿Cómo resolverlo?
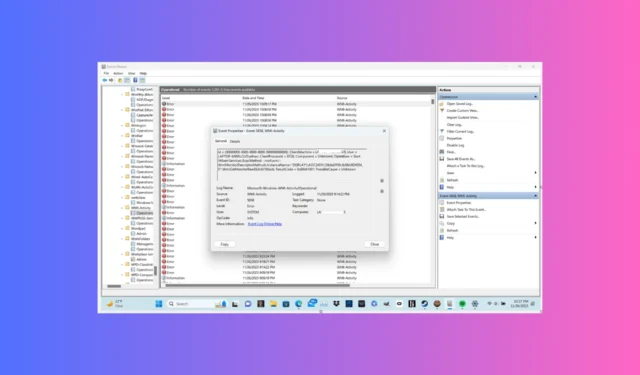
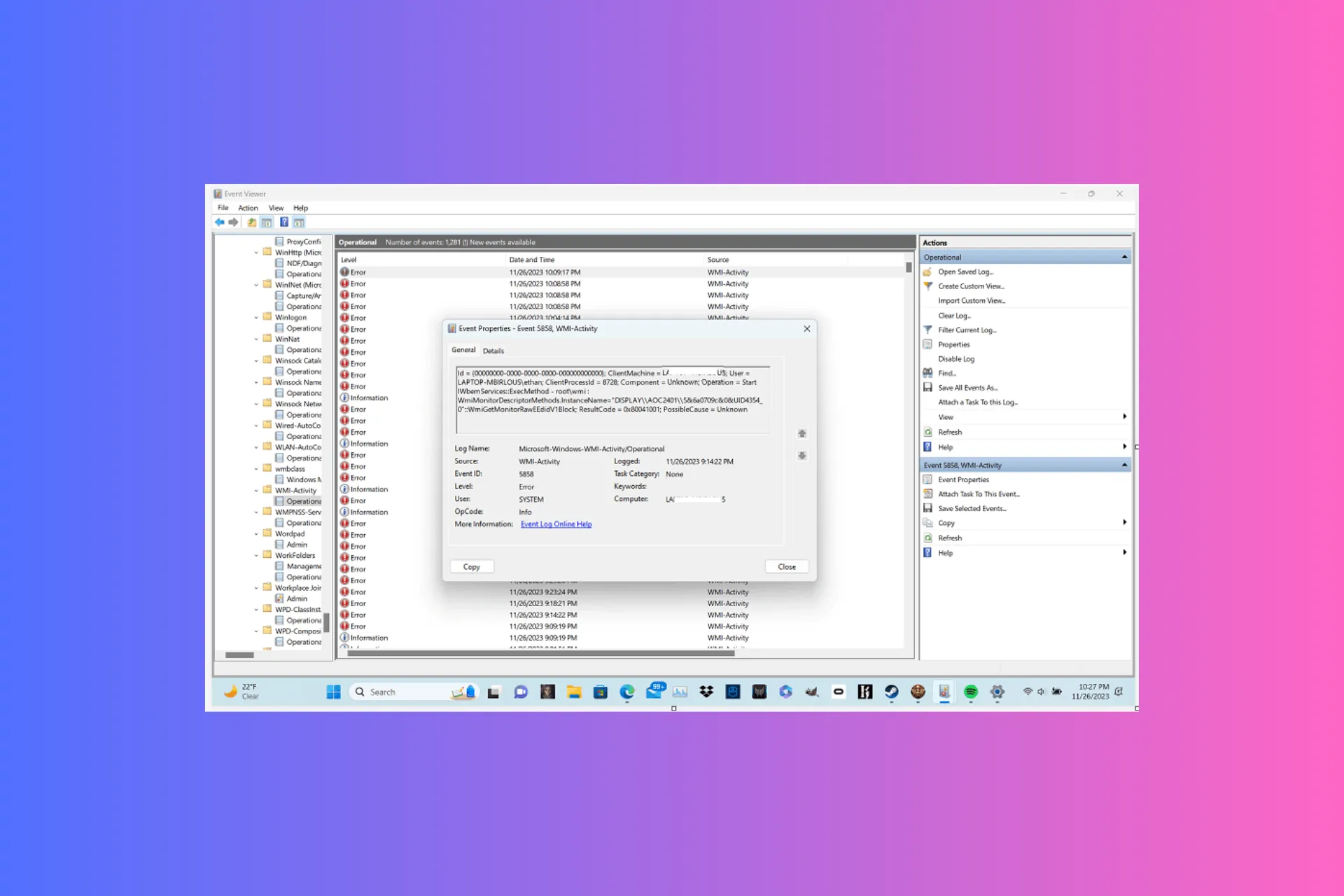
Muchos usuarios han informado que su Visor de eventos ha registrado errores relacionados con la actividad de WMI con un ID de evento 5858.
En esta guía, analizaremos las causas probables y ofreceremos soluciones recomendadas por los expertos de WR para solucionar el problema.
¿Qué es el ID de evento 5858?
El ID de evento de actividad de WMI 5858 indica que los archivos relacionados con el Instrumental de administración de Windows (WMI) están dañados, lo que provoca fallas del sistema y un rendimiento lento. Las principales causas son:
- Archivos de sistema dañados o infección de malware.
- Actualizaciones de Windows pendientes o controladores desactualizados.
¿Cómo puedo solucionar el ID de evento 5858?
Antes de pasar a cualquier método de solución de problemas para deshacerse del ID de evento 5858, asegúrese de seguir estas comprobaciones preliminares:
- Reinicie su computadora y actualice su Windows a la última versión.
- Ejecute un análisis de malware utilizando una herramienta antivirus confiable.
- Primero, abra el Visor de eventos y luego verifique el ID del evento y su descripción para comprender la causa.
1. Ejecute su computadora en un entorno de inicio limpio
- Presione Windows + R para abrir la ventana Ejecutar.
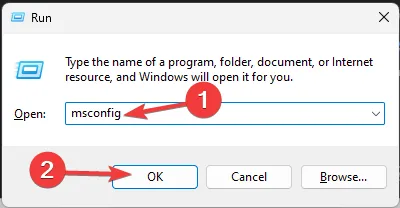
- Escriba msconfig y haga clic en Aceptar para abrir la Configuración del sistema ventana.
- Vaya a la pestaña Servicios, coloque una marca de verificación junto a Ocultar todos los servicios de Microsoft y luego haga clic en Desactivar todo.

- A continuación, cambie a la pestaña Inicio y haga clic en el enlace Abrir Administrador de tareas.
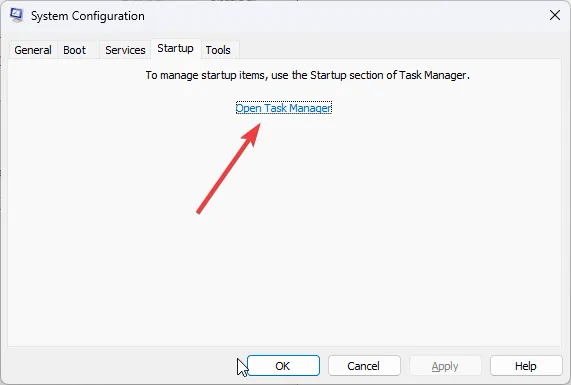
- Revise la lista de elementos de Inicio, busque elementos habilitados, selecciónelos uno por uno y haga clic en Desactivar.
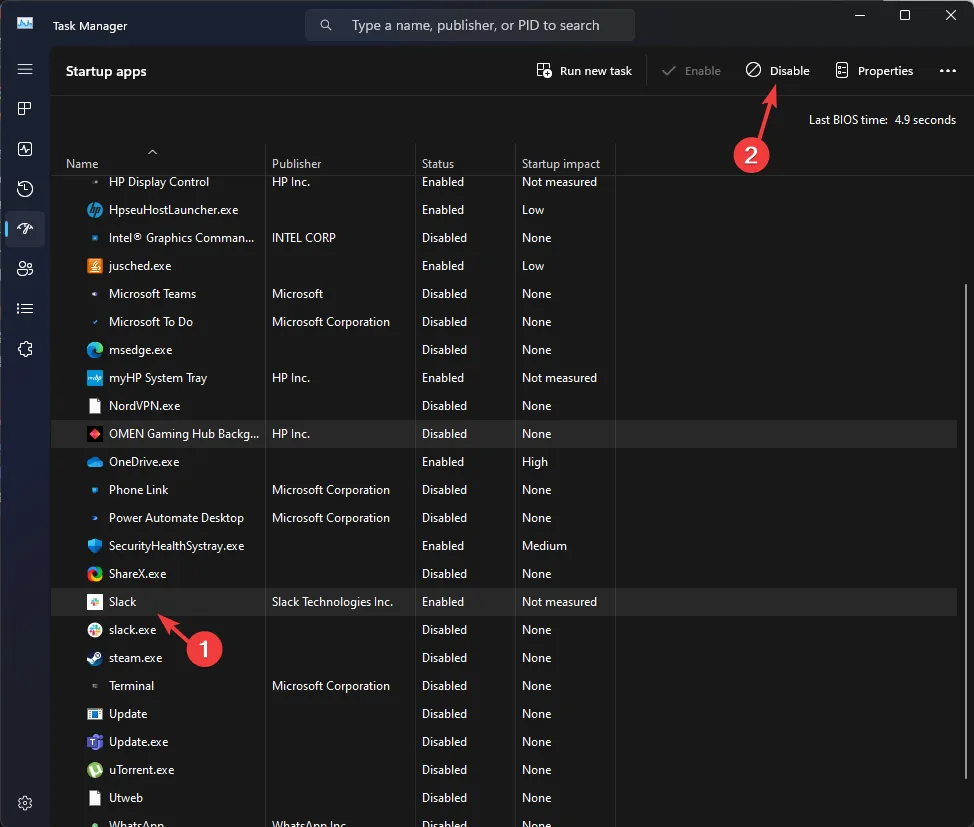
- Cierre el Administrador de tareas, vaya a la ventana Configuración del sistema, haga clic en Aplicar y luego en Aceptar para guardar los cambios.
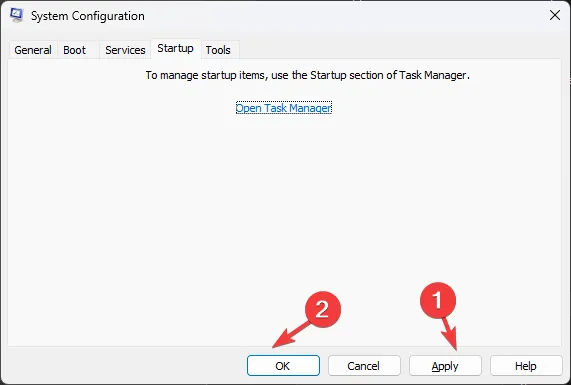
- Haga clic en Reiniciar cuando se le solicite iniciar su computadora en un inicio limpio.

Una vez que reinicie su computadora en un inicio limpio, su sistema funcionará con controladores y programas de inicio mínimos. Puede habilitar servicios y elementos de inicio para identificar el origen del problema.
2. Actualice sus controladores de gráficos
- Presione Windows + R para abrir el cuadro de diálogo Ejecutar.
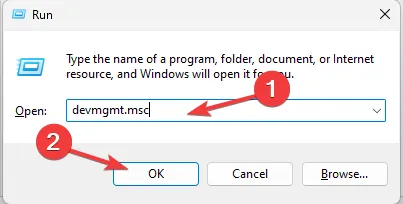
- Escriba devmgmt.msc y haga clic en Aceptar para abrir el Administrador de dispositivos aplicación.
- Vaya a Adaptadores de pantalla y haga clic en él para expandirlo. Haga clic derecho en el controlador y seleccione Actualizar controlador.
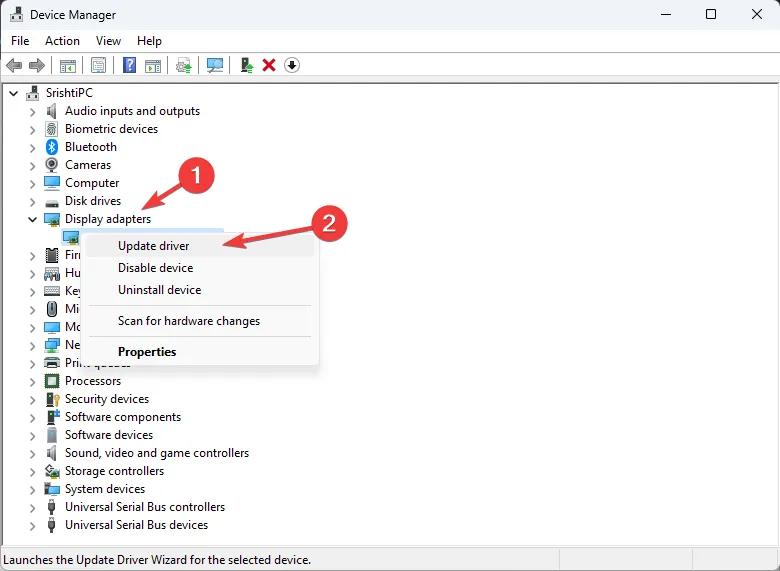
- Elija Buscar controladores automáticamente.
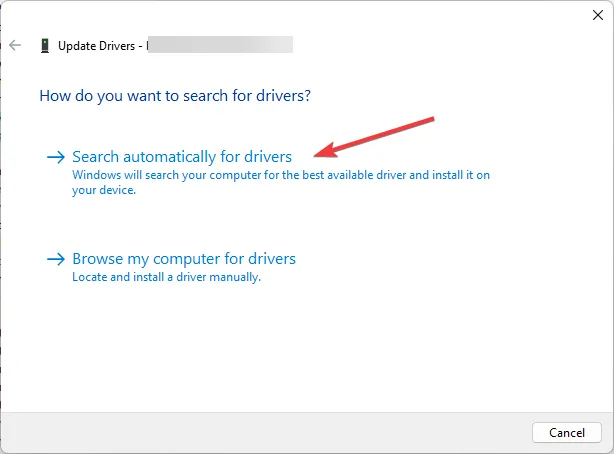
- Siga las instrucciones en pantalla para completar el proceso.
Ahora vaya al Adaptador de red, expándalo y actualice el controlador también, siguiendo los mismos pasos mencionados anteriormente.
Mantener los controladores actualizados puede ayudarle a solucionar el ID de evento 1000 en una computadora con Windows 10/11; lea esta guía para obtener más información.
3. Ejecute SFC & Escaneos DISM
- Presione la tecla Windows , escriba cmd y haga clic en Ejecutar como administrador.
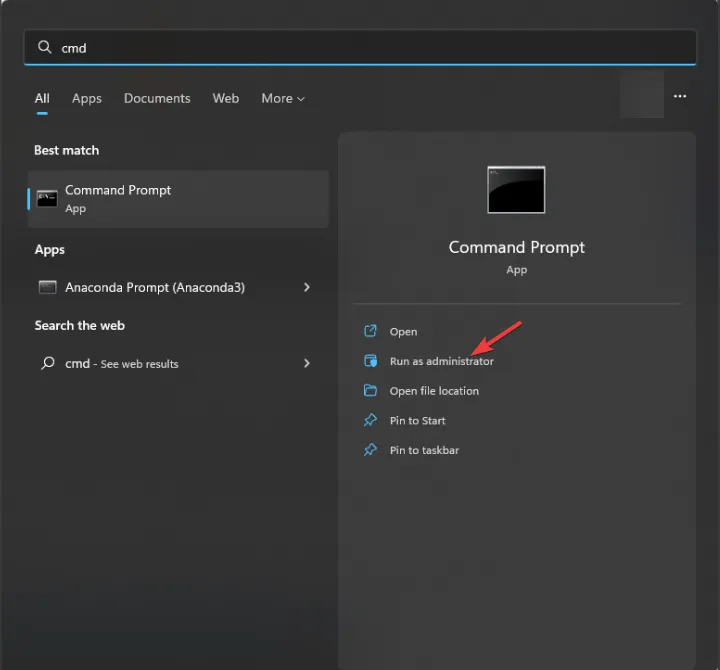
- Escriba el siguiente comando para escanear y reparar archivos de sistema dañados o faltantes en un sistema operativo Windows, luego presione Enter:
sfc /scannow 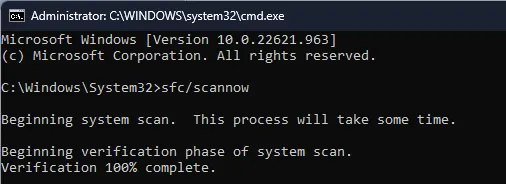 Una vez ejecutado el comando, copie & pegue el siguiente comando para restaurar el estado de la imagen de Windows comprobando si hay daños en los archivos del sistema, luego presione Enter :
Una vez ejecutado el comando, copie & pegue el siguiente comando para restaurar el estado de la imagen de Windows comprobando si hay daños en los archivos del sistema, luego presione Enter : DISM /Online /Cleanup-Image /RestoreHealth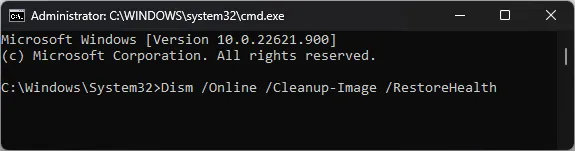
- Reinicie su computadora para que los cambios surtan efecto.
Restaurar los archivos corruptos de su computadora con Windows 10/11 puede ayudarlo a solucionar otros problemas como ID de evento 1008; para obtener más información, lea esta guía.
4. Restablecer el repositorio WMI
- Presione la tecla Windows , escriba cmd y haga clic en Ejecutar como administrador.
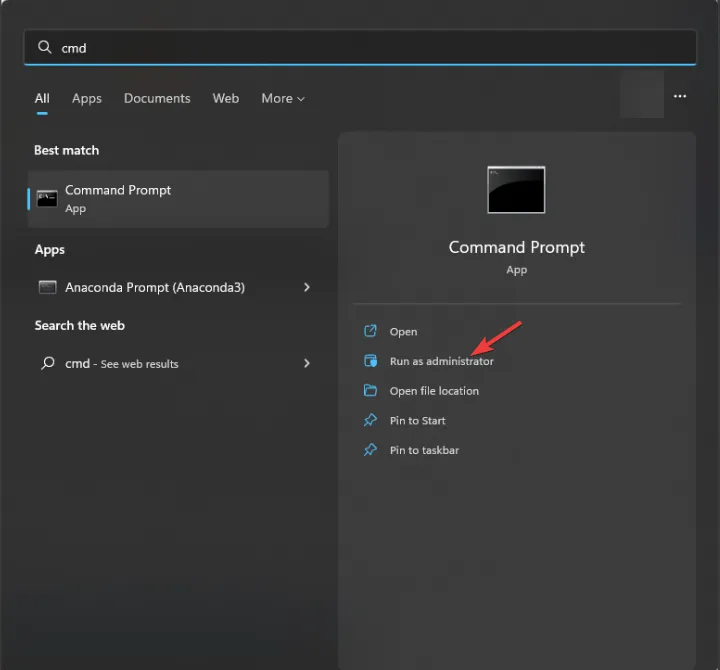
- Primero, copie & pega el siguiente comando y presiona Enter :
net stop winmgmt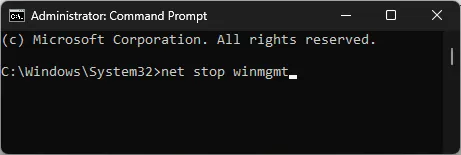
- Para verificar la coherencia & integridad del repositorio de Instrumental de administración de Windows en Windows y presione Enter:
winmgmt /verifyrepository - Si el repositorio WMI no es coherente, copie & pega el siguiente comando y presiona Enter:
winmgmt /salvagerepository - En caso de que el repositorio esté dañado, escriba el siguiente comando y presione Enter:
winmgmt /resetrepository - Ahora, para iniciar el servicio nuevamente, copie & pega el siguiente comando y presiona Enter:
net start winmgmt - Reinicie su PC para guardar los cambios.
5. Realizar una restauración del sistema
- Presione Windows + R para abrir el cuadro de diálogo Ejecutar.
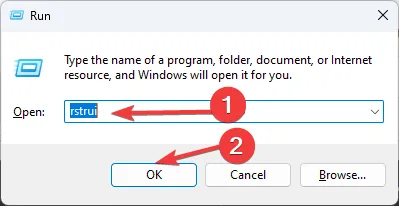
- Escriba rstrui y haga clic en Aceptar para abrir Restaurar sistema ventana.
- En la ventana Restaurar sistema, seleccione Elegir un punto de restauración y haga clic en Siguiente.
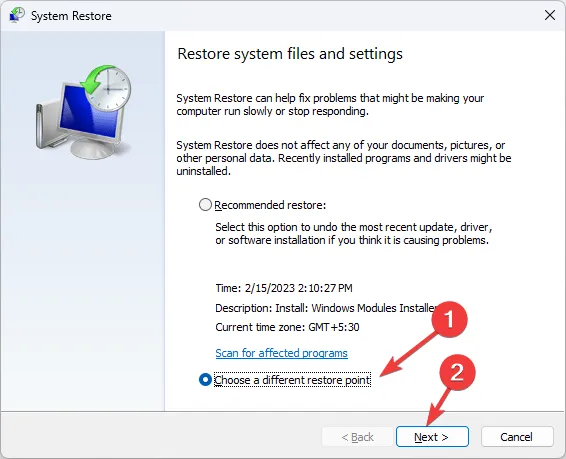
- Seleccione el evento antes de que comenzara el problema y haga clic en Siguiente.
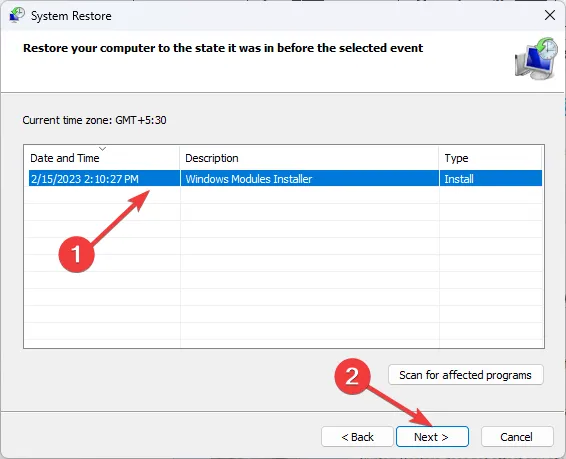
- Haga clic en Finalizar para iniciar el proceso.
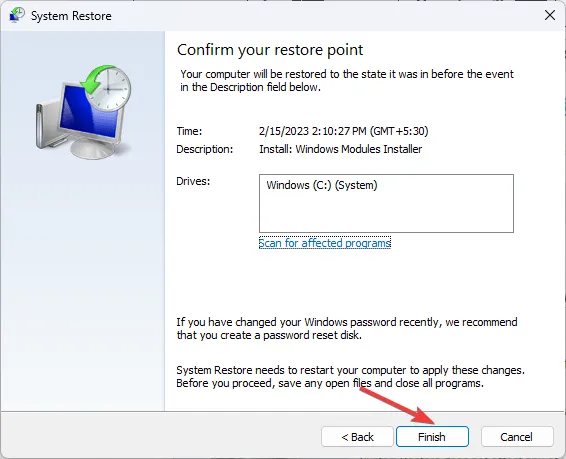
Windows se reiniciará y restaurará su computadora al punto de restauración elegido. Si la restauración del sistema no se completa correctamente, podría deberse a problemas con programas o controladores en conflicto. Lea esta guía para obtener más información.
Entonces, la clave para corregir los errores del visor de eventos es verificar primero la descripción para comprender el motivo del problema.
Además, para evitar el ID de evento 5858, debe asegurarse de que no haya actualizaciones de Windows pendientes y de que todos los controladores del sistema estén actualizados a la última versión.
Además, esto también podría ayudarle a evitar otros errores críticos que podrían obstaculizar el rendimiento de su sistema.
Si tiene alguna pregunta o inquietud sobre la actividad WMI con ID de evento 5858, no dude en mencionarla en la sección de comentarios a continuación.



Deja una respuesta