La red inalámbrica funciona en otros dispositivos pero no en Surface

Si la red inalámbrica funciona en otros dispositivos pero no en Surface , entonces esta publicación puede ayudarlo. El dispositivo Surface es extremadamente portátil y tiene múltiples beneficios, como menores costos de hardware y software y un diseño compacto. Pero recientemente, algunos usuarios se han quejado de errores de red inalámbrica en dispositivos Surface. Afortunadamente, puede seguir algunos pasos simples para solucionarlo.
¿Por qué Wi-Fi funciona en algunos dispositivos pero no en otros?
Errores como estos generalmente ocurren debido a algún error temporal con su proveedor de servicios. Sin embargo, hay otras razones por las que esto puede ocurrir. Algunos de ellos son:
- Incompatibilidad de dispositivos
- Fuerza de red débil
- Configuración de red mal configurada
- Controladores Wi-Fi obsoletos o corruptos
Fix Wireless Network funciona en otros dispositivos pero no en Surface
Si las redes inalámbricas no funcionan en Surface pero funcionan en otros dispositivos, primero reinicie su dispositivo y enrutador y vea si ayuda. Sin embargo, si eso no funciona, considere seguir estos métodos:
- Ejecute el Solucionador de problemas del adaptador de red
- Actualizar controladores de dispositivos
- Activar y desactivar el modo avión
- Congestión en la red inalámbrica
- Reiniciar configuración de la red
- Ejecute estos comandos de red
- Forzar el reinicio de su dispositivo de superficie
- Compruebe si Wi-Fi está presente en el Administrador de dispositivos
Ahora veamos estos en detalle.
1] Ejecutar el solucionador de problemas del adaptador de red

Antes de comenzar con diferentes métodos de solución de problemas para solucionar este problema, intente ejecutar los Servicios de solución de problemas automatizados de Microsoft como primer paso para diagnosticar y reparar problemas comunes de la red. Así es cómo:
- Presione la tecla de Windows + I para abrir Configuración .
- Desplácese hacia abajo y haga clic en Solucionar problemas > Otros solucionadores de problemas .
- Haga clic en Ejecutar junto a Adaptador de red y siga las instrucciones en pantalla.
2] Actualizar controladores de dispositivos
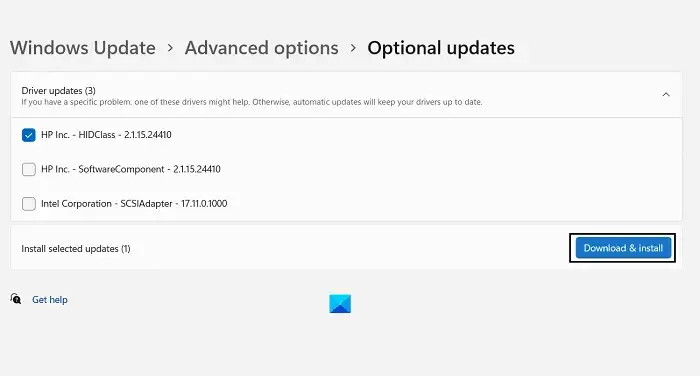
Los controladores obsoletos o dañados también pueden ser responsables de por qué las redes inalámbricas no funcionan en Surface. Actualice los controladores de Surface y verifique si el problema se soluciona. Así es como puedes hacerlo:
- Abra Configuración y vaya a Configuración > Actualización y seguridad > Actualización de Windows .
- Justo debajo, busque un enlace en el que se pueda hacer clic: Ver actualizaciones opcionales .
- En Actualizaciones de controladores, estará disponible una lista de actualizaciones, que puede elegir instalar si tiene un problema manualmente.
3] Activar y desactivar el modo avión
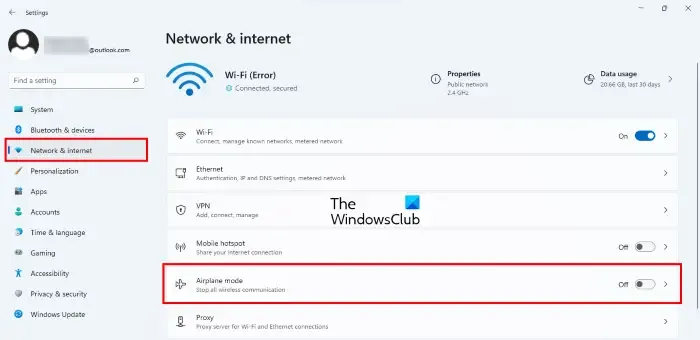
Activar el modo Avión en su dispositivo bloquea todas las conexiones entrantes y salientes de su dispositivo. Activar y desactivar la función a veces puede ayudar a resolver los errores de la red inalámbrica. Así es cómo:
- Haga clic en Inicio > Configuración y vaya a Red e Internet .
- Gire el interruptor de palanca a Encendido junto al Modo avión y apáguelo después de unos minutos.
- Encienda Wi-Fi y vea si el error se soluciona.
4] Congestión en la red inalámbrica
Si su red Wi-Fi está visible en la sección de redes disponibles en su dispositivo Surface, el error puede estar relacionado con el enrutador. Reinicie su enrutador y vea si soluciona el error. Sin embargo, solo un número definido de dispositivos puede conectarse a una red Wi-Fi simultáneamente. Si ese es el caso, apague el Wi-Fi en otros dispositivos, recopile en la red y verifique si el Wi-Fi comienza a funcionar en su dispositivo Surface.
5] Ejecute estos comandos de red
Ejecutar los comandos de red restablecerá la pila TCP/IP, renovará la dirección IP, restablecerá Winsock y vaciará la caché de resolución del cliente DNS. Así es como puedes hacerlo:
Presione la tecla de Windows , busque Símbolo del sistema y seleccione Ejecutar como administrador .
Escriba los siguientes comandos uno por uno y presione Entrar .
netsh winsock reset netsh int IP reset ipconfig /release ipconfig /renew ipconfig /flushdns
Reinicie su dispositivo una vez hecho.
6] Forzar el reinicio de su dispositivo de superficie
Si aún no puede solucionar el problema, intente forzar el reinicio de su dispositivo Surface. Cierre todas las aplicaciones/programas y mantenga presionado el botón de encendido (unos 30 segundos) hasta que aparezca la pantalla con el logotipo de Windows. Una vez que su dispositivo esté apagado, reinícielo después de unos minutos y verifique si soluciona el error.
7] Verifique si Wi-Fi está presente en el Administrador de dispositivos
Las redes inalámbricas pueden dejar de funcionar si se desactivan en el Administrador de dispositivos. Así es como puede verificar lo mismo:
- Haga clic en la tecla de Windows + R para abrir el cuadro de diálogo Ejecutar .
- Escriba devmgmt.msc y presione Entrar .
- Desplácese hacia abajo y expanda Adaptadores de red .
- Haga clic derecho en su adaptador y seleccione Habilitar .
8] Restablecer configuración de red
- Presione la tecla de Windows + I para abrir Configuración .
- Vaya a Red e Internet > Configuración de red avanzada > Restablecimiento de red .
- Haga clic en Restablecer ahora junto a Restablecimiento de red y siga las instrucciones en pantalla.
¡Háganos saber si esto le ayuda!
¿Por qué mi computadora portátil no detecta Wi-Fi?
Hay varios factores que conducen a este problema extremadamente frustrante, que afecta con frecuencia a muchos usuarios de Windows. Entre las razones comunes por las que las redes WiFi no aparecen es que su computadora no puede detectar las redes disponibles debido a una distancia significativa entre ella y la fuente de Internet, problemas con el adaptador de red y, a veces, una fuente de Internet inestable.
Deja una respuesta