WinGet COM Server Alto uso de CPU o energía [Solución]
![WinGet COM Server Alto uso de CPU o energía [Solución]](https://cdn.thewindowsclub.blog/wp-content/uploads/2023/10/winget-com-server-high-cpu-power-usage-5-640x375.webp)
Si WinGet COM Server consume muchos recursos de CPU y energía en una PC con Windows 11/10, aquí hay algunos consejos que podrían ayudarlo a solucionar el problema. Aunque es posible que puedas resolver este problema reiniciando tu computadora, también puedes seguir estas soluciones si eso no funciona.

Servidor WinGet COM Alto uso de CPU o energía
Para corregir el uso elevado de CPU o energía de WinGet COM Server, siga estos consejos:
- Deshabilite las aplicaciones instaladas de WINGET para que no se abran al inicio
- Actualizar el instalador de aplicaciones a través de Microsoft Store
- Actualizar aplicaciones instaladas a través de WINGET
- Vuelva a registrar WINGET usando PowerShell
- Apagar temporalmente las fuentes WINGET
- Ejecute la herramienta de diagnóstico de memoria de Windows

1]Deshabilite las aplicaciones instaladas de WINGET para que no se abran al inicio


Es lo primero que debe hacer cuando algo así consume recursos innecesarios. Si no lo hace, es posible que no pueda usar su computadora sin problemas, ya que su PC podría bloquearse mucho debido a que tiene una cantidad baja de recursos de CPU disponibles. Debe recordar las aplicaciones que instaló usando WINGET y seguir esta guía para desactivar esos programas de inicio .
2]Actualice el instalador de la aplicación a través de Microsoft Store
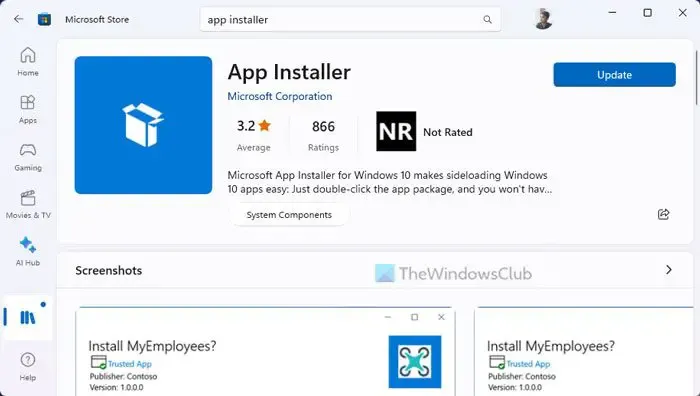
- Abra Microsoft Store en su computadora.
- Busque el instalador de la aplicación .
- Haga clic en el resultado de búsqueda individual.
- Haga clic en el botón Actualizar .
3]Actualice las aplicaciones instaladas a través de WINGET
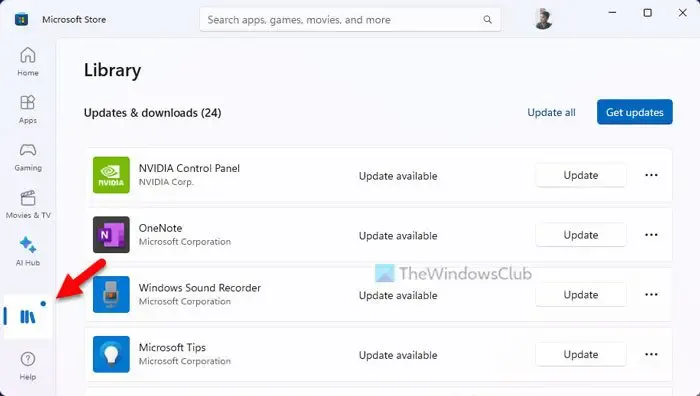
Una vez que el paquete del instalador de aplicaciones se actualiza a la versión más reciente, es hora de actualizar todas las demás aplicaciones impulsadas por WINGET. Puede utilizar Microsoft Store para realizar el trabajo. Por lo tanto, siga estos pasos para actualizar las aplicaciones instaladas a través de WINGET:
- Abra Microsoft Store en su PC.
- Haga clic en la opción Biblioteca en la esquina inferior izquierda.
- Encuentre las aplicaciones que instaló a través de WINGET.
- Haga clic en los respectivos botones Actualizar .
4]Vuelva a registrar WINGET usando PowerShell
En ocasiones, su PC puede encontrar este problema cuando hay algunos problemas con el Administrador de paquetes de Windows. En tal situación, puede intentar volver a registrar WINGET. Para eso, puede usar un comando simple de PowerShell.
Para comenzar, abra PowerShell con permiso de administrador .
![]()
Add-AppxPackage -DisableDevelopmentMode -Register "C:\Program Files\WindowsApps\Microsoft.Winget.Source_2022.411.2307.604_neutral__8wekyb3d8bbwe\AppxManifest.xml"
No olvide reemplazar la ruta Winget por la original que está disponible en su computadora. Puede encontrar la ruta exacta en esta ubicación:
C:\Program Files\WindowsApps\Microsoft.Winget.Source_[version-number]
5]Apague temporalmente las fuentes WINGET
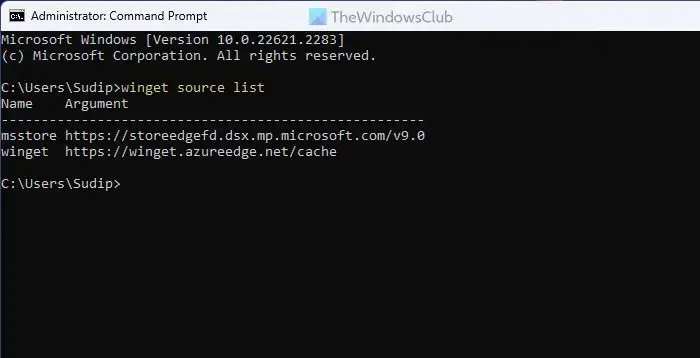
Hay principalmente dos fuentes WINGET disponibles en la mayoría de las computadoras con Windows 11/10. Si hay una fuga de datos en curso, es posible que encuentre el problema antes mencionado. Es por eso que se sugiere apagar o bloquear temporalmente las fuentes WINGET y verificar si ayuda o no. Para eso, haga lo siguiente:
- Abra el símbolo del sistema con privilegios de administrador.
- Ingrese este comando: lista de fuentes de winget
- Anote la lista de fuentes.
- Ingrese este comando: Winget Source Disable [nombre-fuente]
Si desea volver a habilitar la fuente en el futuro, use este comando:
winget source enable [source-name]
6]Ejecute la herramienta de diagnóstico de memoria de Windows
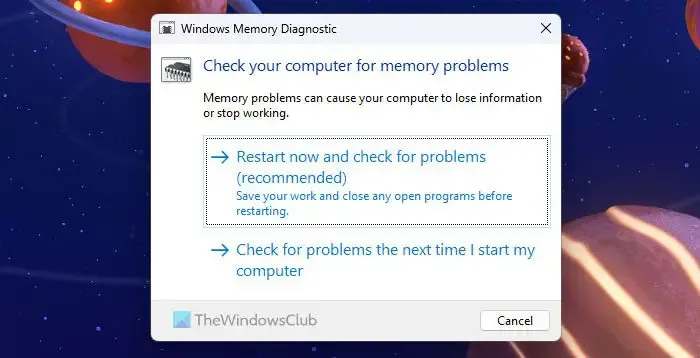
Como los recursos de hardware están involucrados en este problema, es mejor verificar también la RAM. En ocasiones, este problema puede ocurrir debido a problemas con la Memoria. Afortunadamente, Windows 11/10 viene con una herramienta incorporada que permite a los usuarios realizar una prueba sin ningún conocimiento experto. Se llama herramienta de diagnóstico de memoria de Windows. Puede seguir esta guía para ejecutar la herramienta de diagnóstico de memoria de Windows en Windows 11/10 para solucionar este problema.
¡Eso es todo! Espero que haya ayudado.
¿Cómo soluciono el uso elevado de CPU en mi servidor?
La mejor manera de solucionar el uso elevado de CPU en su servidor es buscar y analizar el archivo de registro de eventos. Cada PC o servidor tiene un registro de eventos, que almacena toda la información sobre todos los procesos que se ejecutan en segundo plano y en primer plano. Necesita saber qué proceso hace qué y consultar esa fuente para eliminar este problema.
¿El uso elevado de CPU es bueno o malo?
Evidentemente, sólo es bueno algunas veces. En ocasiones, su PC puede enfrentar este problema cuando ejecuta varias aplicaciones simultáneamente. Si quieres hacerlo intencionalmente, está bien ya que estás haciendo tu trabajo. Sin embargo, si una aplicación en particular consume más recursos de lo habitual, incluso en el modo de espera, obviamente no es una buena señal.



Deja una respuesta