Windows no arranca desde USB [Solución]
![Windows no arranca desde USB [Solución]](https://cdn.thewindowsclub.blog/wp-content/uploads/2024/04/windows-wont-boot-from-usb-1-640x350.webp)
¿No puedes iniciar Windows usando una unidad USB ? En caso afirmativo, ha venido a la página correcta. En esta publicación, lo ayudaremos a encontrar una solución funcional para los problemas de arranque con USB.

¿Cómo fuerzo que Windows arranque desde USB?
Para iniciar Windows mediante USB, primero debe crear una unidad USB de inicio . Una vez hecho esto, acceda a la configuración del BIOS de su PC y configure el orden de inicio en el dispositivo USB. Después de eso, conecte su USB de arranque, reinicie su PC, acceda a las opciones de inicio avanzadas, seleccione la opción Usar un dispositivo y luego elija su unidad USB para iniciar el proceso de arranque.
Sin embargo, muchos usuarios se han quejado de que no pueden iniciar Windows utilizando una unidad flash/USB de arranque. Averigüemos por qué puede ocurrir este problema.
¿Por qué Windows no arranca desde USB?
Puede haber diferentes casos en los que Windows no arranca desde una unidad USB. Puede deberse a que su unidad USB esté dañada o formateada incorrectamente. Aparte de eso, su PC que no admite arranque USB puede ser otro factor responsable de este problema. La configuración de su BIOS, como el orden de inicio, también puede causar este problema.
Reparar Windows no arranca desde USB
Si no puede iniciar Windows utilizando una unidad USB de inicio en su sistema, siga las siguientes soluciones para solucionar el problema:
- Asegúrese de que su unidad USB sea de arranque y esté formateada correctamente.
- Asegúrese de que su PC admita arranque USB.
- Establezca la prioridad de arranque en la unidad USB en BIOS/UEFI.
- Habilite CSM/arranque heredado y deshabilite el arranque seguro.
- Cree un nuevo USB de arranque utilizando la herramienta de creación de Windows Media o software de terceros como Rufus.
1]Asegúrese de que su unidad USB sea de arranque y esté formateada correctamente
Lo primero que debes comprobar es si, en realidad, tu unidad USB es de arranque o no. Puede darse el caso de que su unidad USB de arranque esté dañada o creada de manera incorrecta, por lo que no puede iniciar Windows desde el USB.
Puede utilizar diferentes formas de comprobar si su unidad USB es de arranque o no . Por ejemplo, existe un software gratuito llamado MobaLiveCD que le permite ejecutar una comprobación de la unidad USB de arranque en su computadora.
Además de ser de arranque, verifique el sistema de archivos de su unidad USB según las configuraciones de su computadora. Si el modo de inicio de su computadora es UEFI, su USB debe estar formateado en el sistema de archivos FAT32. Entonces, formatee su unidad USB de arranque en FAT32 y vea si el problema se resuelve.
2]Asegúrese de que su PC admita arranque USB
Antes de iniciar desde USB, asegúrese de que su computadora admita el inicio mediante USB. Para comprobarlo, debe acceder a la configuración BIOS/UEFI de su PC. Simplemente reinicie su PC y presione la tecla F1 F2, F10 o Esc (según el fabricante de su computadora) durante el proceso de inicio para ingresar a la configuración de su BIOS. Ahora, vaya a Opciones de arranque y busque una opción con «USB», «Dispositivo USB» o similar. Si existe una opción como esa, puede estar seguro de que su PC admite arranque USB.
3]Establezca la prioridad de arranque en la unidad USB en BIOS/UEFI
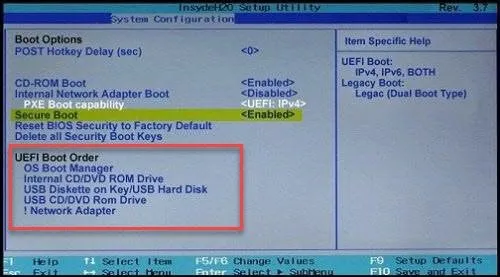
Lo siguiente que puede hacer para solucionar este problema es cambiar el orden de inicio en la configuración del BIOS. Es posible que su PC esté configurada para arrancar desde el disco duro interno. Por lo tanto, no puede iniciar desde USB. Entonces, consulte la prioridad de arranque de la unidad USB para solucionar el problema. Estos son los pasos para hacerlo:
- Primero, reinicie su computadora y acceda a la configuración del BIOS presionando la tecla asignada como F2 durante el proceso de inicio.
- Ahora, busque las Opciones de arranque y cambie la primera unidad de arranque a USB.
- A continuación, haga clic en el botón Guardar y salir y vea si el problema está resuelto.
Consulte: Solucionar problemas de inicio y arranque de Windows Solución avanzada de problemas .
4]Habilite CSM/arranque heredado y deshabilite el arranque seguro

También puedes intentar realizar algunas de las configuraciones de tu BIOS y luego ver si te ayuda a iniciar Windows desde una unidad USB. Desactive el arranque seguro y habilite el arranque heredado para comprobar si ayuda. Aquí se explica cómo hacerlo:
- Primero, conecte su unidad USB de arranque a su PC, inicie su PC y acceda a la configuración de su BIOS.
- Ahora, vaya a la opción Seguridad > Control de arranque seguro y desactívela.
- A continuación, vaya a la opción Arranque > Iniciar CSM y habilítela.
- Además, configure el modo de arranque UEFI/BIOS en Legacy .
- Después de eso, guarde la nueva configuración e inicie su PC para verificar si el problema está resuelto.
5]Cree un nuevo USB de arranque utilizando la herramienta de creación de Windows Media o software de terceros como Rufus.
Si el problema sigue siendo el mismo, puede volver a crear una nueva unidad USB de arranque. Puedes hacerlo usando la herramienta de creación de Windows Media o una aplicación de terceros como Rufus . Muchas otras herramientas gratuitas le permiten crear una unidad USB de arranque como Passcape ISO Burner, ISO to USB, WinToUSB y SARDU MultiBoot Creator.
¡Espero que esto ayude!



Deja una respuesta