¿Actualización de Windows atascada? 7 formas de corregir el error

Microsoft ha realizado muchas mejoras en la forma en que el usuario gestiona las actualizaciones de Windows. Ahora son mucho más rápidos que antes y se han optimizado ampliamente para ejecutarse en dispositivos con RAM y CPU más débiles. Ya sea que use Windows 11 o 10, migrar a una nueva versión no debería requerir demasiado tiempo ni esfuerzo. Pero a veces las actualizaciones se atascan en la pantalla. Hablemos de los motivos y de lo que puede hacer para solucionarlos.
¿Qué causa que las actualizaciones de Windows se atasquen?
La principal razón por la que una actualización de Windows se atasca es el conflicto de aplicaciones que no son de Microsoft en su dispositivo. Es posible que tengan problemas ocultos que no se detectan hasta la próxima actualización de Windows o el reinicio de la PC. Es muy probable que estos programas sean marcados por SmartScreen o Windows Defender. Cuando ignora la advertencia y los instala de todos modos, sus problemas no resueltos pueden resurgir y causar una pantalla congelada o atascada.
Además de las aplicaciones de terceros incompatibles, Windows puede tener algunos problemas de actualización propios debido a errores, códigos de error, problemas de pantalla azul (BSOD) y errores de registro.
Hay muchas otras razones por las que una actualización de Windows podría atascarse:
- Problemas de malware : un virus, un troyano, un spyware o un keylogger pueden incrustarse profundamente en el sistema operativo, impidiendo las actualizaciones de seguridad.
- Interrupciones de la conexión a Internet : muchas aplicaciones, archivos del sistema y funciones de Windows tienen dependencias en línea. Si tiene Wi-Fi poco confiable, es mejor posponer cualquier actualización hasta que tenga las velocidades adecuadas.
- Problemas de memoria : ciertas aplicaciones y juegos pueden tener una huella de memoria muy alta. Si la memoria RAM de su dispositivo no está a la altura, es hora de actualizar.
Cómo arreglar la actualización de Windows atascada
Muchos usuarios se dan por vencidos cuando una actualización tarda demasiado. Si bien un apagado forzado con el botón de encendido parecería la mejor opción, existen otras formas mejores de solucionar una actualización de Windows atascada.
1. Espere a que se resuelva la actualización, aunque parezca una eternidad
¿Atascado en una pantalla que se parece a esto? Puede ser tentador apagar la PC y comenzar de nuevo, pero no debería hacerlo. Cuando se interfiere con una actualización en ejecución demasiado pronto, existe el riesgo de que los controladores críticos y los archivos del sistema se dañen. Sin embargo, es fácil solucionar el problema.

Nadie puede ver lo que sucede detrás de la pantalla de actualización después de que se vuelve negra o azul. Si el valor del porcentaje de actualización de Windows no se mueve, simplemente mantenga su computadora portátil encendida y conectada a Internet. Espere a que esos problemas de actualización se resuelvan en segundo plano.
Tómese un descanso y revise su dispositivo después de unas horas. Esta podría ser la única solución que necesita.
2. Reinicie su computadora desde las teclas de arranque
Reiniciar su computadora con Windows en el modo de inicio avanzado presionando las teclas de inicio durante el inicio/reinicio es una forma comprobada de lidiar con los problemas de actualización. Los diferentes dispositivos de Windows tienen diferentes claves de inicio, según las especificaciones del fabricante. Estos pueden ser investigados en línea. Use este método si su actualización está atascada en 0%. Vuelva al escritorio y determine el origen del problema.
Lea esta útil lista de claves de inicio para muchas computadoras portátiles comunes, incluidas Acer, Asus, Dell, HP, Lenovo, Samsung, Sony y Toshiba.
Si puede iniciar sesión en la pantalla del escritorio de Windows, es más fácil ir al menú Inicio avanzado en «Sistema -> Recuperación -> Opciones de recuperación». Haga clic en «Reiniciar ahora» para ver la misma pantalla que aparece con las teclas de arranque.
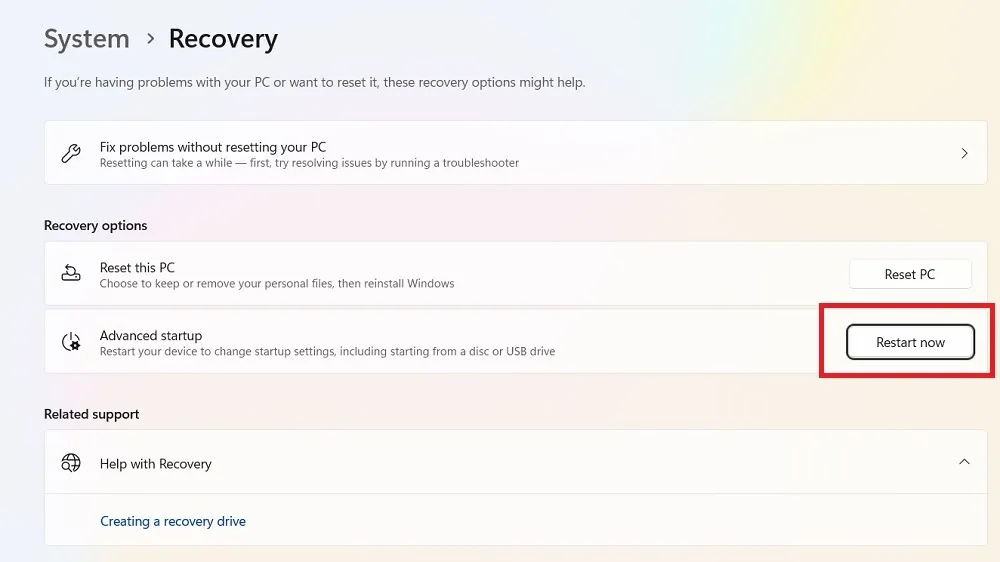
Una vez que una computadora con Windows se inicia en el modo de inicio avanzado, no depende de tantos controladores y servicios. Eso crea un mejor entorno de solución de problemas para resolver cualquier problema del sistema, como problemas de actualización. Haga clic en el botón «Continuar» para salir del modo de inicio avanzado y continuar iniciando sesión regularmente.

Tenga en cuenta que ciertas marcas de computadoras portátiles como Dell tienen entornos de diagnóstico separados a los que se puede acceder desde las teclas de inicio.

3. Use las opciones de solución de problemas en el modo de inicio avanzado
El modo de inicio avanzado de Windows tiene muchas opciones de solución de problemas que pueden solucionar cualquier problema de PC que tenga. Siga cualquiera de los métodos a continuación para resolver un problema de actualización atascado.
- Haga clic en «Solucionar problemas» en lugar de salir para reiniciar su dispositivo.

- Haz clic en «Opciones avanzadas».
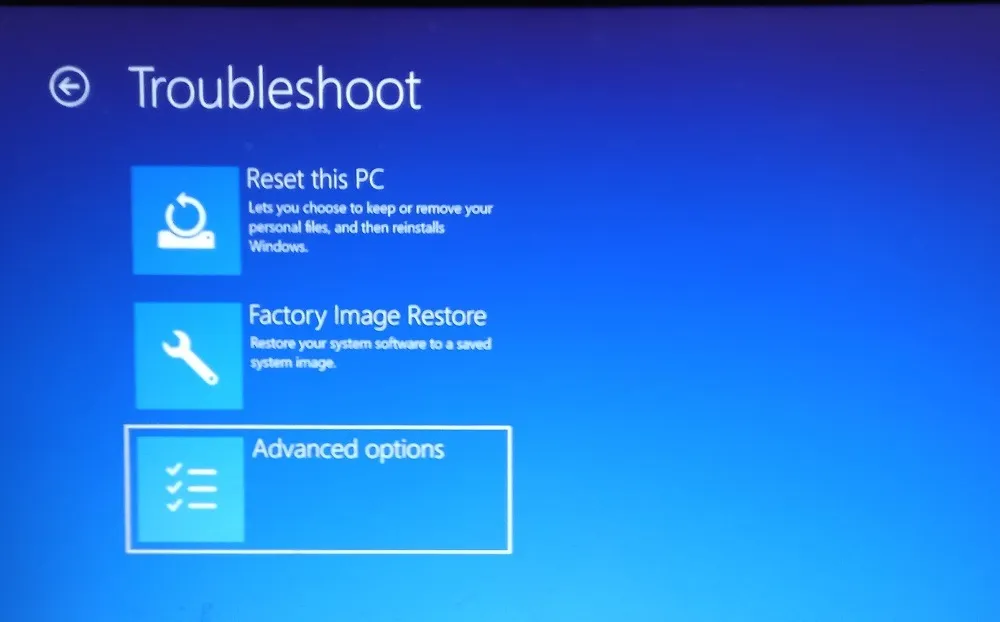
- Vea todas las «Opciones avanzadas» que se pueden aplicar a la solución de problemas de actualización de Windows. Veámoslos uno por uno.
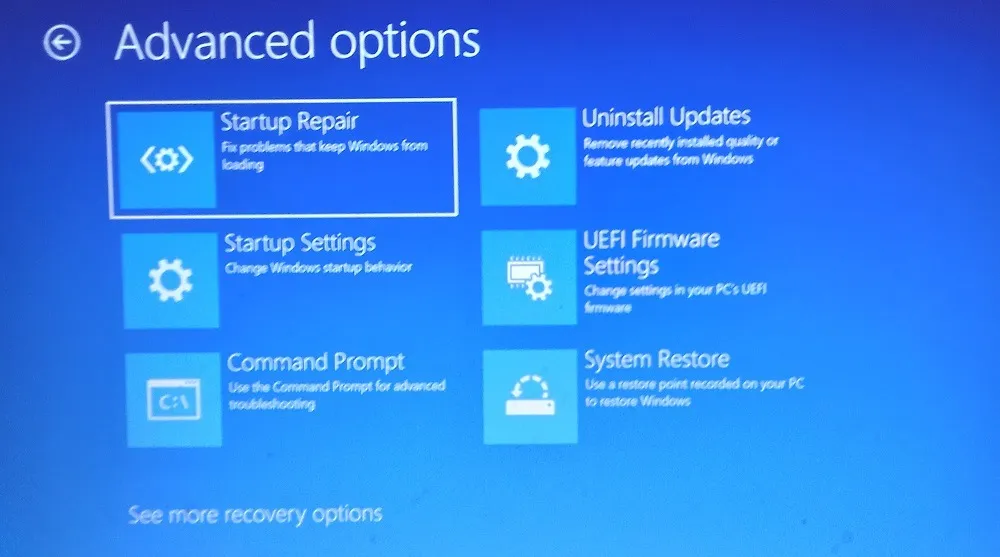
Reparación inicial
Tan pronto como presione el botón Reparación de inicio, su PC se somete a un proceso de diagnóstico para identificar cualquier problema de inicio. Intentará corregirlos en la pantalla y reiniciar su dispositivo.

Si no se encuentran problemas de inicio, el solucionador de problemas de Windows mostrará un mensaje: «Reparación de inicio no pudo reparar su PC». Seleccione «Opciones avanzadas» nuevamente para probar otras soluciones.

Desinstalar actualizaciones de funciones
Como se mencionó anteriormente, la mayoría de los problemas de actualización se deben a aplicaciones y funciones de Windows incompatibles. Por lo tanto, si recientemente instaló una característica de Windows y el sistema comenzó a comportarse de manera errática, es hora de desinstalar cualquier actualización reciente de la pantalla de inicio avanzado.
Cuando opte por esta solución, tendrá dos opciones: desinstalar la última actualización de calidad o la última actualización de funciones. Opte por la segunda opción para desinstalar la actualización de características, ya que tiene todos los detalles.

Desinstalar la última actualización de características eliminará cualquier actualización reciente de Windows que le haya causado problemas. Puede reinstalarlos una vez que vuelva a iniciar sesión.

Restauración del sistema
Inmediatamente después de desinstalar las actualizaciones de funciones, también puede realizar una restauración del sistema en el modo de inicio avanzado. Deberá seleccionar un punto de restauración. Windows devolverá su dispositivo a una versión anterior donde la aplicación o las funciones problemáticas no estaban disponibles.

DISM en el símbolo del sistema
Si selecciona la opción Símbolo del sistema en Solución de problemas, algunos comandos simples, como DISM, lo ayudarán a limpiar los archivos y restaurar la salud del sistema para las actualizaciones adecuadas. Deje que CMD haga su trabajo y, una vez que haya terminado, puede reiniciar el proceso de actualización de Windows con este comando:
Dism.exe /Online /Cleanup-Image /RestoreHealth

Restablecer en la nube su PC con Windows en modo seguro
Si todos estos métodos fallan y aún tiene problemas de actualización, reinicie su dispositivo Windows haciendo clic en «Restablecer esta PC» en las opciones de Solución de problemas en la pantalla principal.

Seleccione «Conservar mis archivos» para conservar todos sus datos almacenados en las unidades del sistema. Sin embargo, hacer un reinicio eliminará todas las aplicaciones instaladas, por lo que es una buena idea almacenar una copia de seguridad en el disco duro.

Entre las opciones de reinicio, la «Descarga en la nube» es uno de los mejores métodos para garantizar una instalación limpia de Windows en su dispositivo. También descargará e instalará la versión más estable y reciente del sistema operativo Windows.
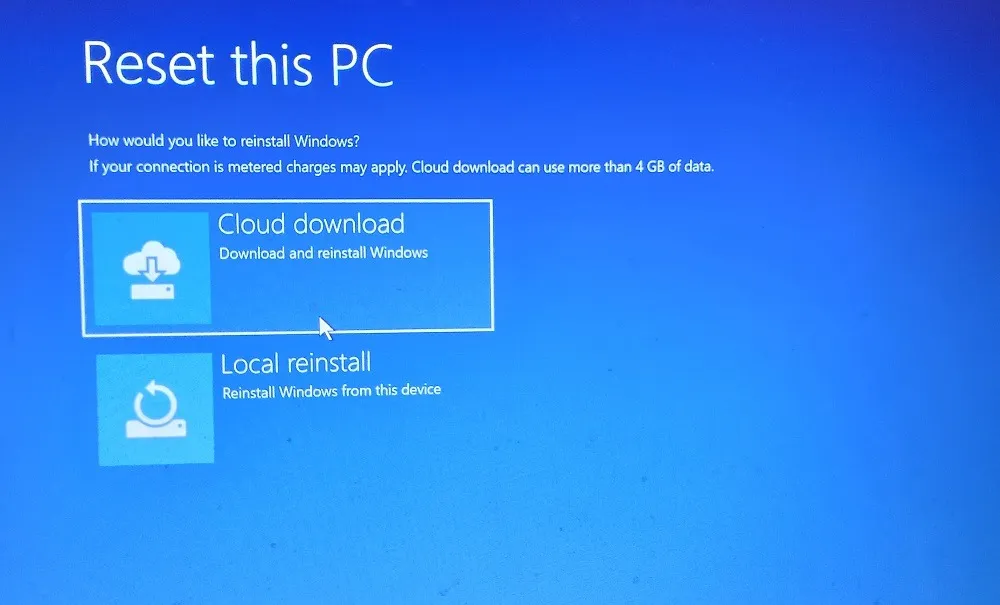
4. Utilice la herramienta de diagnóstico de memoria de Windows
Muchos problemas de actualización se deben a problemas de memoria en su computadora. Afortunadamente, Windows ofrece una práctica aplicación de diagnóstico de memoria para encontrar rápidamente cualquier problema de memoria en su dispositivo Windows. Ejecútelo siempre en modo Administrador.
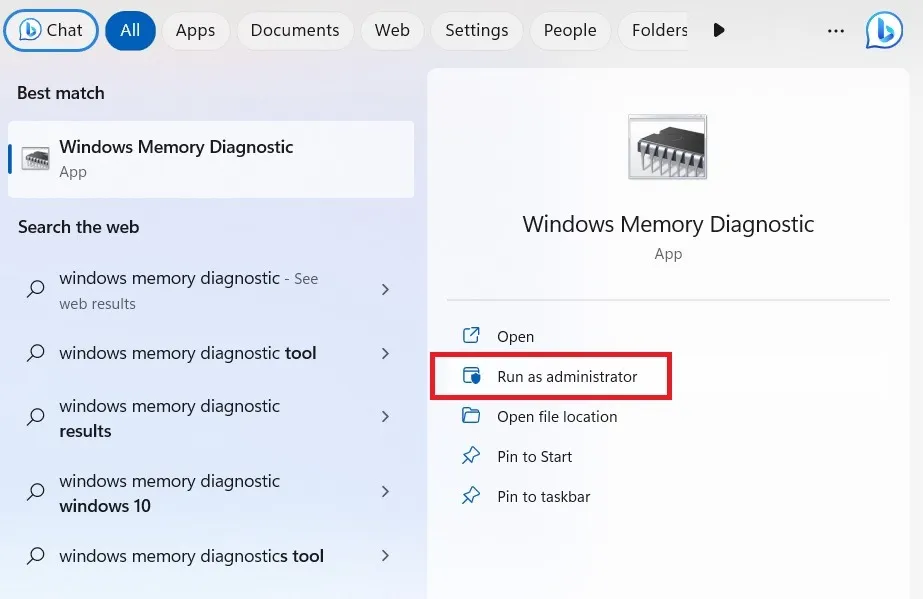
Memory Diagnostic ejecuta un análisis detallado en su computadora y analizará cualquier problema de memoria oculto. Estarán disponibles en un informe después de que inicie sesión una vez más, luego podrá tomar medidas correctivas.
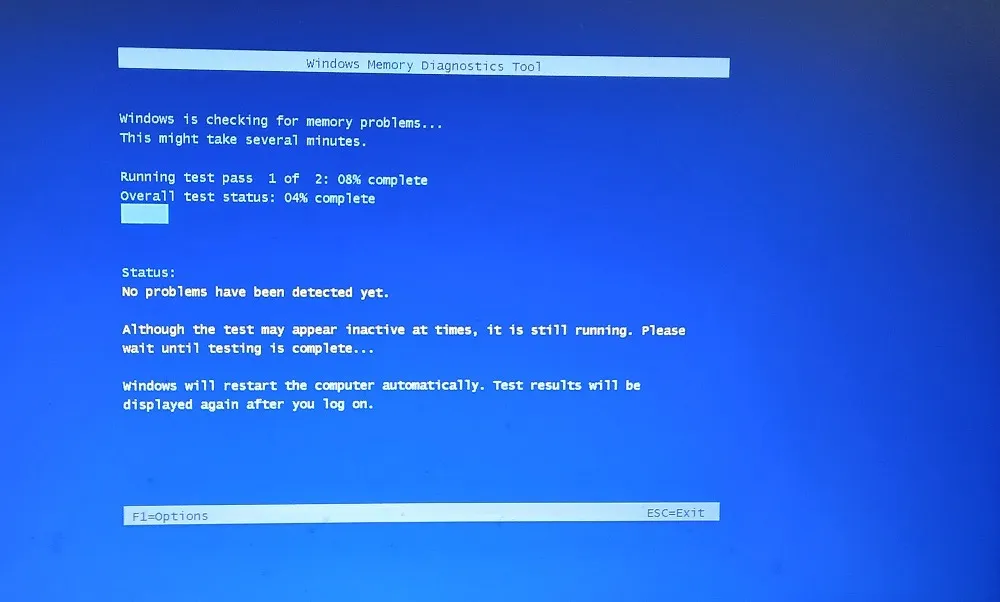
5. Ejecute el Solucionador de problemas de actualización de Windows
El solucionador de problemas de Windows Update es una de las mejores herramientas de diagnóstico del sistema para solucionar cualquier problema de actualización. Antes de ejecutar una actualización importante, siempre debe ejecutar el solucionador de problemas una vez para que cualquier problema pueda identificarse y solucionarse desde el principio. La utilidad está disponible en «Configuración -> Sistema -> Solucionar problemas -> Otros solucionadores de problemas». Haga clic en «Ejecutar» para iniciar la aplicación.

El Solucionador de problemas de Windows Update tardará unos segundos en detectar problemas en su dispositivo.
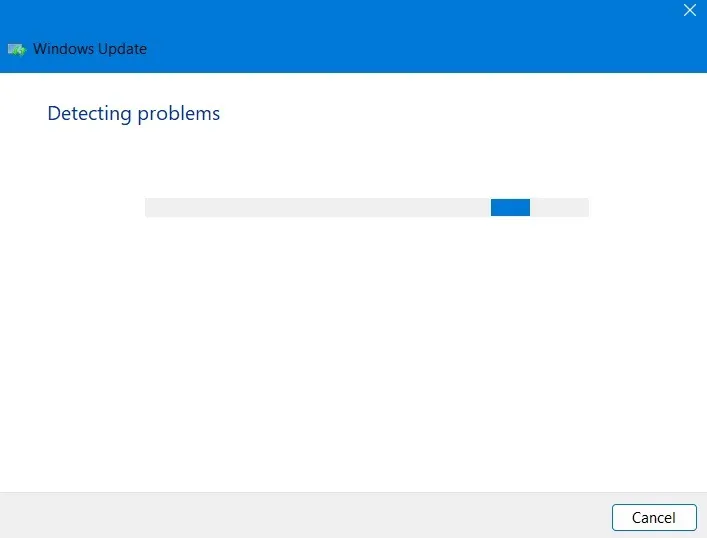
Una vez que se hayan identificado los problemas, el solucionador de problemas los enumerará en «Problemas encontrados». Haga clic en «Ver información detallada» para realizar más acciones.
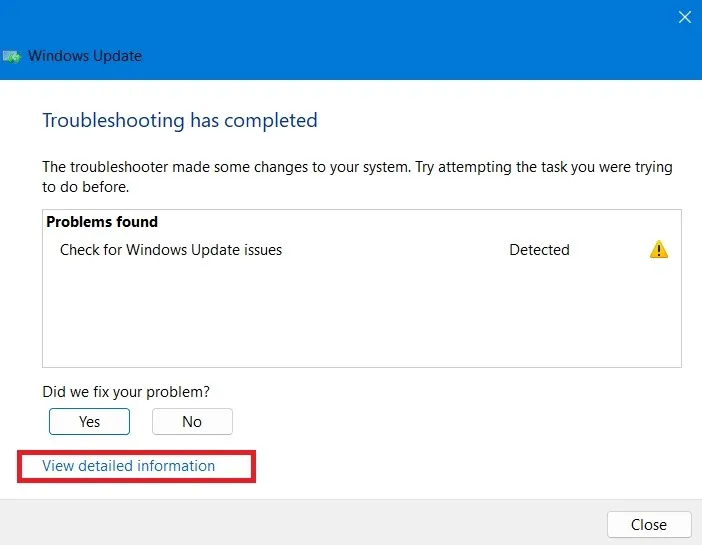
El informe de solución de problemas ofrece un resumen útil de los problemas de actualización de Windows y cómo se han resuelto con éxito.

6. Detener y reiniciar los servicios de actualización de Windows
Detener y reiniciar los servicios de Windows es un enfoque efectivo para lidiar con cualquier conflicto de actualización en Windows. Hay dos formas de hacer esto: en el primer método, inicie PowerShell en modo Administrador e ingrese los siguientes comandos para detener y reiniciar el servicio.
net stop wuauserv net start wuauserv
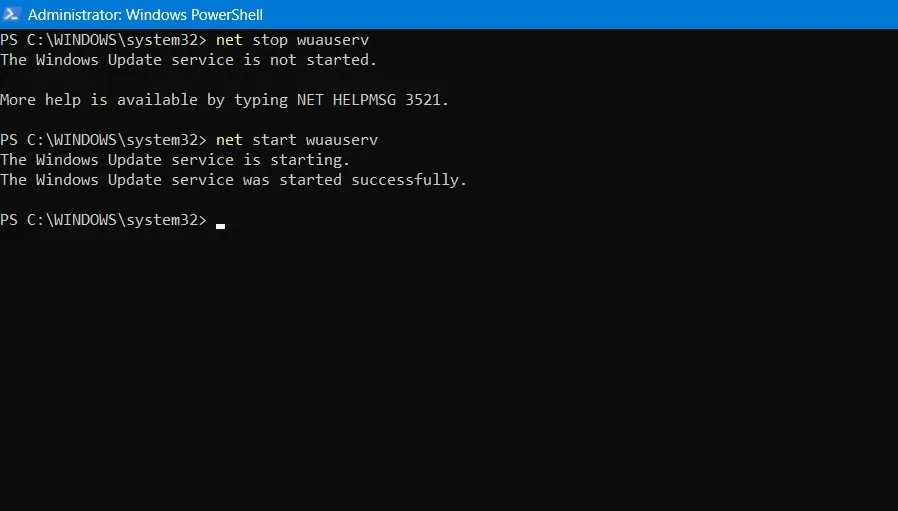
Además de PowerShell, también puede detener y reiniciar el servicio de actualización de Windows en la aplicación Servicios. Detiene los servicios de actualización actuales, elimina los archivos antiguos y reinicia el servicio de actualización nuevamente.
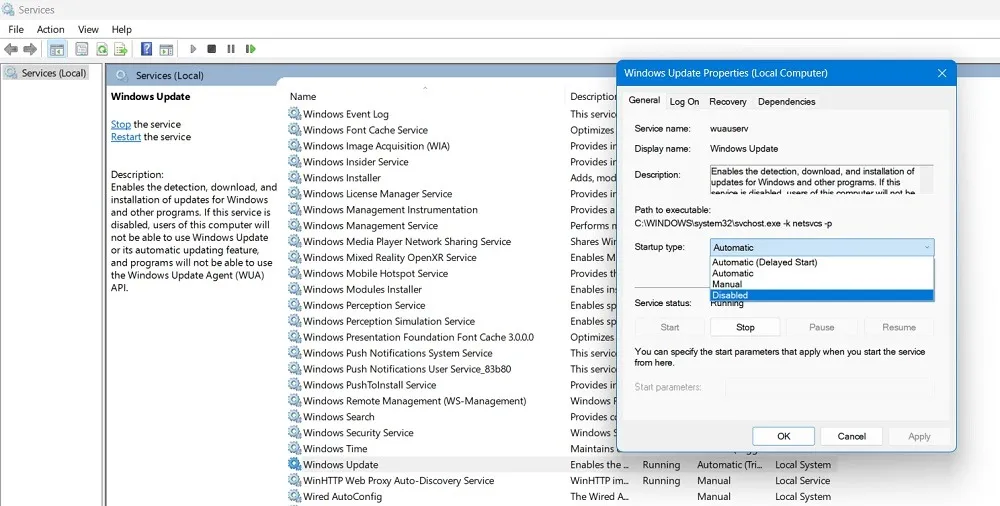
7. Optimice la configuración de actualización de Windows
Windows tiene un menú de configuración llamado «Configuración de actualización de Windows». Puede optimizar sus diversas configuraciones para asegurarse de que cualquier problema de actualización atascado se resuelva de inmediato. Se puede iniciar desde el menú Buscar.

Pausar/Desactivar los servicios de actualización de Windows
Durante algunas semanas, puede pausar todas las actualizaciones nuevas desde el menú Opciones de actualización de Windows. De hecho, es una buena idea evitar instalar la última actualización de Windows hasta que Microsoft haya solucionado todos los errores. Siga pausando cualquier actualización que pueda causar problemas hasta que haya una actualización acumulativa ampliamente lanzada.

Deshabilitar la recepción de actualizaciones para otros productos de Microsoft
Vaya a «Opciones avanzadas» en la página de configuración de Windows Update y deshabilite todas las configuraciones. La más importante de ellas es la opción «Recibir actualizaciones para otros productos de Microsoft». Muchos productos de Microsoft, como Word, OneDrive, Teams y Skype, tienen sus propias actualizaciones paralelas. No desea que afecten sus actualizaciones regulares de Windows, ya que consumirá mucho tiempo y puede causar errores, lo que provocará que las pantallas se atasquen.

Conservar la configuración de ancho de banda absoluto en la optimización de entrega
Vaya a «Opciones adicionales» en la parte inferior y elija «Optimización de entrega». Este menú lo ayudará a configurar el ancho de banda correcto para que no haya problemas cuando se descargan e instalan las actualizaciones.

Elija solo «Ancho de banda absoluto» para que la actualización de Windows pueda instalarse incluso con velocidades de Internet más lentas.

Mantenga todas las configuraciones de carga sin marcar para que no haya límites de ancho de banda.

FYI : consulte nuestra guía mensual sobre problemas de actualización de Windows para conocer los últimos problemas de actualización de Microsoft y cómo actualizar directamente a una actualización acumulativa.
Preguntas frecuentes
¿Cómo evito las actualizaciones de Windows atascadas?
Hay muchas cosas que puede hacer para evitar actualizaciones de Windows atascadas:
- Actualice a un SSD : si usa un SSD en lugar de un disco duro normal, el proceso de actualización es al menos seis veces más rápido.
- Desinstale aplicaciones problemáticas : si una aplicación consume mucho espacio de RAM y hace que su sistema se hinche, es mejor desinstalar la aplicación, ya que puede causar problemas de actualización a largo plazo.
- Utilice el Liberador de espacio en disco : limpie su disco y los archivos del sistema regularmente con la utilidad Liberador de espacio en disco.
- Ejecute Windows Defender : Windows Defender puede evitar que se instale software malicioso, rootkits y spyware en el sistema operativo.
¿Por qué mi actualización de Windows está bloqueada al 100 %?
Si su dispositivo Windows está bloqueado al 100 % de actualización, ha terminado de instalarse, pero algo interfiere y no permite que se complete el proceso. Reinicie a la fuerza el dispositivo y, una vez en la pantalla de inicio de sesión, consulte el historial de actualizaciones de Windows para verificar que la actualización haya finalizado.
Crédito de la imagen: DepositPhotos . Todas las capturas de pantalla por Sayak Boral.
- Pío



Deja una respuesta